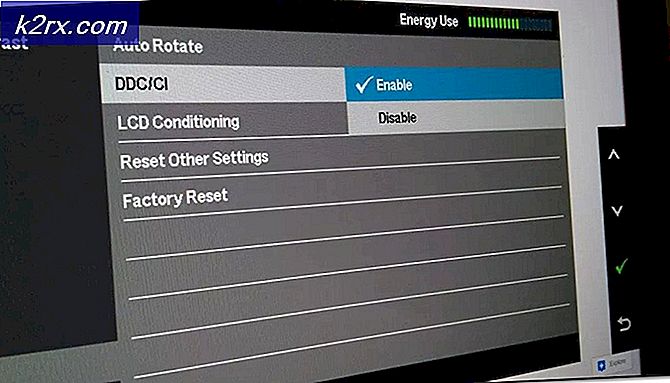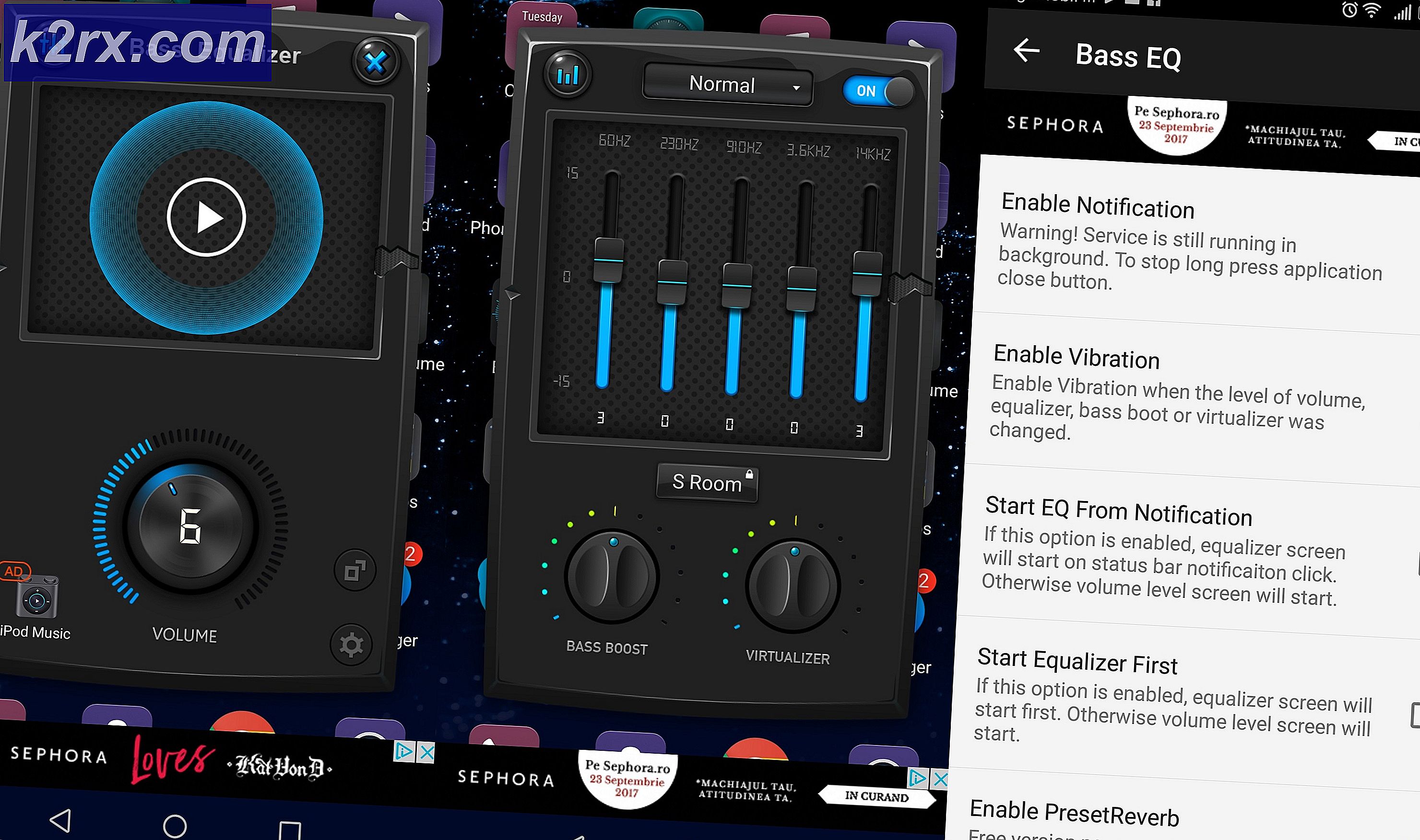Düzeltme: Bu web sitesinin güvenlik sertifikasıyla ilgili bir sorun var
Bazı Windows kullanıcıları, sürekli olarak 'gibi HTTPS sertifika hataları aldıkları garip bir sorun yaşıyorlar.Bu web sitesinin güvenlik sertifikasıyla ilgili bir sorun varTwitter, Google, Facebook vb. gibi yüksek profilli sitelere ve uygulamalara erişmeye çalışırken ' hatası. Çoğu durumda, etkilenen kullanıcılar, kullanmaya çalıştıkları her tarayıcıda aynı türde hata aldıklarını bildiriyor.
Görünüşe göre, bu sertifika hatalarına neden olacak en yaygın nedenler, ciddi şekilde güncel olmayan tarih ve saat değerleridir. Tarayıcı tarafından gösterilen hata farklı olsa da, düzeltme her zaman aynıdır - sistem tarih ve saatinizi güncelleyerek sertifikanın doğrulanmasını sağlar. (Yöntem 1)
Ancak, tarih ve saati değiştirmek yalnızca geçici bir düzeltme olarak görülüyorsa, sorunun gerçekten hatalı bir hatadan kaynaklanma olasılığı yüksektir. CMOS pil. Bu durumda, anakartınızın CMOS pilini yeni bir eşdeğeri ile değiştirerek sorunu çözebilirsiniz. (Yöntem 2)
Sistem tarih ve saatinizin bu soruna neden olmadığından emin olduktan sonra, bu tür tarayıcı hatalarına neden olabilecek eksik sertifikaları yüklemeye çalışmalısınız (Yöntem 3).
Ve yakın zamanda herhangi bir şüpheli PUP yüklediyseniz, sertifikanızın doğrulamasını gerçekten kesintiye uğratmadığını görmek için araştırın. (Yöntem 4).
Yöntem 1: Doğru tarih ve saati ayarlama
Şimdiye kadar, bu tür bir sertifika hatasının ortaya çıkmasına neden olacak en yaygın durum, yanlış bir sistem tarihi ve saatidir. Siz fark etmeden tarih veya tür değişmiş olabilir veya makinenizin zamanı takip etme yeteneğini engelleyen bir donanım değişikliği yapmış olabilirsiniz.
Tarih ve saatiniz uzaktaysa, bunun çoğu zaman neden olacağını unutmayın. güvenlik sertifikaları başarısız olmak – Bu, neden birden çok tarayıcıda sertifika hataları aldığınızı açıklayabilir.
Bu senaryo uygulanabilirse, Tarih ve saat menüsünden doğru tarih ve saati ayarlayarak sorunu çözebilmelisiniz. İşte bunun nasıl yapılacağına dair hızlı bir kılavuz:
Not: Aşağıdaki adımlar evrenseldir ve sorunla karşılaştığınız Windows sürümünden bağımsız olarak çalışacaktır.
- aç Çalıştırmak düğmesine basarak iletişim kutusu Windows tuşu + R. Metin kutusunu gördüğünüzde 'timedate.cpl' yazın ve Giriş açmak için Tarih ve Saat pencere.
- Bu noktada, doğrudan karaya inmelisiniz. Tarih ve Saat pencere. İçeri girdikten sonra, Tarih ve Saat sekmesine tıklayın ve tıklayın Tarih ve saati değiştir.
- gördüğünde Kullanıcı Hesabı Denetimi (UAC) pencere, tıklayın Evet yönetici ayrıcalıkları vermek için.
- İçeri girdikten sonra Tarih ve saat Ayarları menüsü, altındaki takvimi kullanın. Tarih ve saat Yaşadığınız saat dilimine göre uygun değerleri ayarlamak için kutuyu tıklayın.
- Doğru değerler ayarlandıktan sonra, Uygulamak değişiklikleri kaydedin ve sorunun çözülüp çözülmediğini görmek için bilgisayarınızı yeniden başlatın.
- Bir sonraki bilgisayar başlatma işlemi tamamlandıktan sonra, daha önce sertifika hatası gösteren bir sayfa açın ve sorunun şimdi çözülüp çözülmediğine bakın.
Aynı hata hala gösteriliyorsa veya tarih ve saatin tekrar değiştiğini keşfettiyseniz, aşağıdaki sonraki yönteme geçin.
Yöntem 2: CMOS pilini değiştirme
Önceki yöntem bilgisayarınızın yeniden başlatmalar arasında tarih ve saati kaydedemediğini ortaya çıkardıysa, bu tek bir anlama gelebilir - Aslında hatalı bir CMOS (Tamamlayıcı Metal Oksit Yarı İletken) pil ile uğraşıyorsunuz.
Her anakartın bir CMOS pili vardır. Ana görevi, makinenizle ilgili önemli bilgileri (özel BIOS tercihleri, sistem genelinde saat ve tarih, kritik hata günlükleri vb.)
Ancak herhangi bir pil gibi, bu pil de sonunda bozulmaya eğilimlidir. Sorunla eski bir anakart modelinde karşılaşıyorsanız, sorunu çözmek için en iyi şansınız, yeni CMOS pili yeni bir eşdeğeriyle değiştirmektir.
Bunlar çeşitli elektronik cihazlarda kullanıldıkları için çok yaygındır, bu nedenle her elektrik malzemesi mağazasında bir tane bulabilmeniz gerekir - Evinizde bir tane bile olabilir.
Elinizde yepyeni bir CMOS piliniz olduğunda, onu hatalı pille değiştirmek için yapmanız gerekenler:
- Her şeyden önce, bilgisayarınızı tamamen kapatın ve güç kaynağından çıkarıldığından emin olun.
- Eğer varsa, kendinize statik bir bileklik takın. Bunlar, sizi bilgisayarın çerçevesine topraklayarak çalışır ve statik elektrik nedeniyle herhangi bir bileşene zarar vermemenizi sağlar.
Not: Bu adım isteğe bağlıdır.
- Bilgisayarınızın kapağını çıkarın, anakartınıza bir göz atın ve CMOS pilini belirleyin – Bunu tespit etmek o kadar zor olmamalı.
- Gördüğünüzde, hatalı pili yuvasından çıkarmak için tırnağınızı veya iletken olmayan bir tornavida kullanın.
- Yeni CMOS pilini takın ve bilgisayarınızı bir güç kaynağına takıp yeniden başlatmadan önce yan kapağı geri takın.
- Artık yeni CMOS pili takıldığına göre, başlatma tamamlanana kadar bekleyin ve ardından Yöntem 1 doğru saat ve tarih değerlerini ayarlamak için yeniden başlatın, ardından bilgisayarınızın değişiklikleri hatırlayıp hatırlayamayacağını görmek için yeniden başlatın.
- Her şeyin çalıştığını onayladıktan sonra, Internet Explorer'ı (veya Edge'i) açın ve "Bu web sitesinin güvenlik sertifikasıyla ilgili bir sorun var' belirli web sayfalarına erişmeye çalışırken hata veriyor.
Aynı sorunun devam etmesi durumunda, aşağıdaki bir sonraki olası düzeltmeye geçin.
Yöntem 3: Güvenilen CA'lardan eksik sertifikaları yükleme
İlk yöntem sorunu çözmenize izin vermediyse, saat ve tarihin bu sorunla hiçbir ilgisi olmadığı açıktır. Bu noktada, olası en büyük suçlu, güvenilir CA'lardan (Sertifika Yetkilisi) bazı anahtar kök sertifikaların eksik olmasıdır.
Etkilenen birkaç kullanıcı, Windows Kök Sertifika Programı aracılığıyla her üçüncü taraf kök sertifikasını indirip yükledikten sonra sorunu çözmeyi başardıklarını onayladı.
Bunu yapmak söz konusu olduğunda, Local Security Policy ve Certification Manager araçlarını birlikte kullanarak veya Management Console üzerinden manuel olarak kurarak yapabilirsiniz. Bu nedenle iki ayrı rehber oluşturduk. Hangisinde daha rahat hissediyorsanız onu takip etmekten çekinmeyin:
Seçenek 1: Eksik sertifikaları Yerel Güvenlik İlkesi ve Sertifika Yöneticisi aracılığıyla yükleme
Önemli: Yerel Güvenlik İlkesi yalnızca Windows 10 Pro ve Windows 10 Enterprise'da mevcut olduğundan, bu kılavuzu Windows 10 Home'da izleyemezsiniz.
- Öncelikle, hatayı tetikleyen web sayfalarına göre eksik sertifikaları manuel olarak indirmeniz gerekir. Windows Kök Sertifika Programını kullanabilir veya GeoTrust gibi bir 3. taraf alternatifine gidebilirsiniz.
- Eksik sertifikaları indirdikten sonra, Windows tuşu + R açmak için bir Çalıştırmak iletişim kutusu. Ardından, yazın "secpol.msc" metin kutusunun içine basın ve Giriş açmak için Yerel Güvenlik Politikası.
Not: tarafından istenirse Kullanıcı Hesabı Denetimi (UAC), Tıklayın Evet yönetici ayrıcalıkları vermek için.
- Yerel Güvenlik Politikası'na girdikten sonra, Genel Anahtar Politikaları sol taraftaki menüden Ardından, sağ taraftaki bölüme gidin ve üzerine çift tıklayın. Sertifika Yolu Doğrulama Ayarları.
- Yeni açılan içinde Özellikleri pencere, seçin Mağazalar üstteki yatay menüden sekmesini seçin, ardından ilgili kutunun işaretlendiğinden emin olarak başlayın. Bu politika Ayarlarını tanımlayın kontrol edilir.
- Bir kere Kullanıcı Başına sertifika depoları menü kullanılabilir hale gelir, devam edin ve ilgili kutuları etkinleştirin Kullanıcı tarafından güvenilen kök CA'ların sertifikaları doğrulamak için kullanılmasına izin ver ve Kullanıcıların eş güven sertifikalarına güvenmesine izin ver.
- Ardından, aşağıdan Kök Sertifika depoları menüsüne gidin ve ilgili düğmeyi seçin. Üçüncü Taraf Kök CA'ları ve Kurumsal Kök CA'ları (önerilir).
- Sertifika doğrulama ayarlarının doğru yapılandırıldığından emin olduktan sonra Yerel Güvenlik Politikasını güvenle kapatabilirsiniz.
- Başka bir tane aç Çalıştırmak düğmesine basarak iletişim kutusu Windows tuşu + R bir kere daha. Bu tip, tip 'certmgr.msc' ve bas Giriş açmak için Sertifika Yöneticisi Yarar. tarafından istendiğinde UAC (Kullanıcı Hesabı Kontrolü), Tıklayın Evet yönetici ayrıcalıkları vermek için.
Not: Bu yardımcı program, yüklediğiniz her dijital sertifikayı listeler ve 1. adımda indirdiğiniz eksik sertifikaları içe aktarmanıza olanak tanır.
- İçeri girdikten sonra Sertifikasyon Müdürü, seçmek için sol bölümü kullanın Güvenilir Kök Sertifika Yetkilisi.
- Ardından, sağ tıklayın sertifikalar alt menü ve seçin Tüm Görevler > İçe Aktar yeni görünen bağlam menüsünden.
- İçeri girmeyi başardığınızda Sertifika Alma Sihirbazı, tıklayarak başlayın Sonraki düğmesine bir kez basın. Ardından, bir sonraki ekrana geldiğinizde, üzerine tıklayın. Araştır yüklemek istediğiniz sertifikanın kök dosyalarını bulup seçin (1. adımda).
- Her sertifika bittiğinde, yardımcı programı kapatmadan önce İleri'ye ve ardından Bitir'e tıklayın.
- Bilgisayarınızı yeniden başlatın ve bir sonraki bilgisayar başlangıcında sorunun çözülüp çözülmediğine bakın.
Seçenek 2: Eksik sertifikaları Yerel Güvenlik İlkesi ve Sertifika Yöneticisi aracılığıyla yükleme
- Hatayı tetikleyen web sayfalarına göre eksik sertifikaları manuel olarak indirin. Windows Kök Sertifika Programını kullanabilir veya GeoTrust gibi bir 3. taraf alternatifine gidebilirsiniz.
- Basın Windows tuşu + R açmak için bir Çalıştırmak iletişim kutusu. Metin kutusunun içine şunu yazın "Mmc" ve bas Giriş açmak için Microsoft Yönetim Konsolu. gördüğünde UAC (Kullanıcı Hesabı İstemi), Tıklayın Evet yönetici ayrıcalıkları vermek için.
- İçeri girdikten sonra Microsoft Yönetim Konsolu, tıkla Dosya menü (üstteki şerit çubuğundan) ve tıklayın Ek Bileşenler Ekle / Kaldır.
- İçinde Ek Bileşenler Ekle veya Kaldır menü, seç sertifikalar sol taraftaki menüden, ardından Ekle ortadaki düğme.
- Açılan yeni bir menü göreceksiniz. Seçmek için kullanın Bilgisayar hesabı > Yerel Hesap, ardından tuşuna basın Bitiş prosedürü tamamlamak için. Ardından, tıklayın Tamam mı kapatmak için Ek Bileşenler Ekle veya Kaldır.
- Bir kez geri döndüğünüzde Yönetim konsolu, sağ tıklayın sertifika ve seçmek için bağlam menüsünü kullanın Tüm Görevler > Sertifikaları Otomatik Olarak Kaydet ve Al.
- Eksik CA sertifikalarını yüklemek için ekrandaki talimatları izleyin.
- Her eksik sertifika yüklendikten sonra, bilgisayarınızı yeniden başlatın ve sorunun bir sonraki sistem başlangıcında çözülüp çözülmediğine bakın.
Yöntem 4: Tarayıcı Korumasını Kaldırma
Görünen o ki, bu soruna Tarayıcı Koruması adı verilen bir PuP (Potansiyel Olarak İstenmeyen Program) neden olabilir - bu davranışa neden olacak başka benzer programlar olabilir.
Her yüklü tarayıcıda sertifika hatalarıyla uğraşan bazı kullanıcılar, sorunlu uygulamayı kaldırdıktan sonra sorunun tamamen çözüldüğünü bildirdi.
İşte bunun nasıl yapılacağına dair hızlı bir kılavuz:
- Basın Windows tuşu + R açmak için bir Çalıştırmak iletişim kutusu. tarafından istendiğinde UAC (Kullanıcı Hesabı Kontrolü), Tıklayın Evet yönetici ayrıcalıkları vermek için.
- İçeri girdikten sonra Programlar ve Özellikler menüsünde, yüklü uygulamalar listesinde aşağı doğru ilerleyin ve Tarayıcı Korumasını (veya soruna neden olabileceğinden şüphelendiğiniz başka bir programı) bulun.
- Suçluyu belirlemeyi başardıktan sonra, üzerine sağ tıklayın ve seçin. Kaldır bağlam menüsünden.
- Kaldırma işlemini tamamlamak için ekrandaki talimatları izleyin, ardından bilgisayarınızı yeniden başlatın ve sorunun bir sonraki sistem başlangıcında çözülüp çözülmediğine bakın.