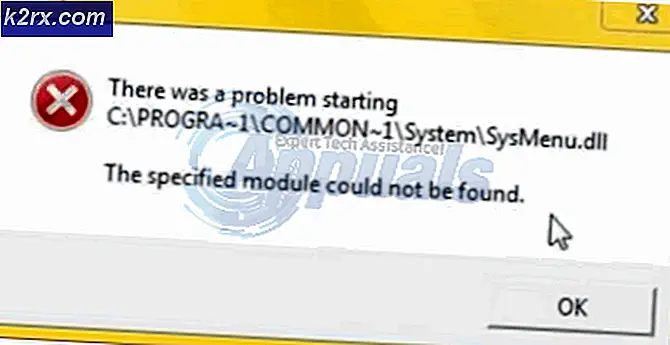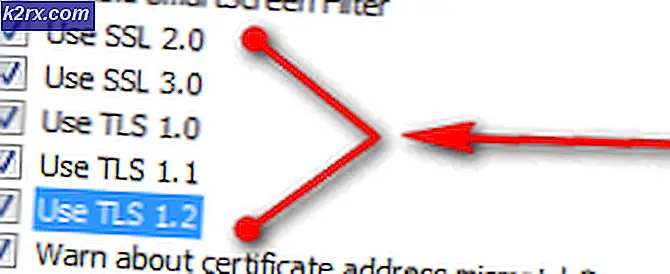Düzeltme: Windows Gerekli Dosyaları Yükleme Hatası 0x80070570
Hata, Windows 7'yi yüklediğinizde genellikle 0x80070570 oluşur. Bu sorunu çözmek için tüm internet üzerinde sayısız öneri vardır, bazıları birkaç saat süren memtest çalışan gibi sessiz bir zaman alıcıdır. Memtest'in ne olduğunu biliyoruz, ona geleceğiz. Bu kılavuzda en kolay yöntemlerle başlayacağım, 1. yöntemden başlayıp sizin için çalışan birimde durun.
Yöntem 1: yüklemeyi yeniden deneyin (0x80070570)
Yükleme devam ederken, bu hatayı alıp 0x80070570'i OK (Tamam) düğmesine basıp önceki ekrana geri dönün, yükleme işlemini tekrar başlatın ve yeniden başlatmadan yükleme işlemini yeniden yapın. Bazıları için çalıştığını bildiğim gibi 3-4 kez bunu deneyin. Hata tekrar ortaya çıkmazsa, bu yöntemde durabilirsiniz.
Yöntem 2: RAM'inizi çekin
Tek bir bellek çubuğunuz varsa, YÖNTEM 3'e geçin - ancak bir taneden daha fazlasına sahipseniz, bunlardan birini tek tek çekmeyi deneyin. EG: 4 adet DDR2 STICKS'iniz varsa 1'i çekiniz, sonra test ediniz, sonra diğerini çekiniz ve test ediniz, ardından diğerini çekiniz ve çalışana kadar test ediniz, eğer hiç çalışmıyorsa, hepsini geri takın ve METHOD 3'e geçin. - Eğer çalışır, onsuz çalıştığı hatalı. Bununla birlikte, her zaman 2GB'lık bir zamana sahip olmanız gerekir. Eğer 1GB Sticks varsa, 2 in ile test edin - burada amaç, eğer varsa, hatalı ram bulmaktır.
Yöntem 3: MEM TEST
Şimdi http://www.memtest.org/ adresini çalıştırın. - Bu siteden önyüklenebilir önceden oluşturulmuş ISO'yu bulabilirsiniz. Bir USB Sürücüsüne veya Bir CD Sürücüsüne yazarak basitçe indirebilirsiniz ve önyükleme yapabilirsiniz. Önyükleme sırasını değiştirmeniz gerekecek.
Memtest'i çalıştırdığınızda, ekranın göstereceği şey, test başarısız olursa ekranda bir mesaj gösterilecektir.
Bellek ile bir hata bildirirse, kullandığınız bir çubuk arızalı ve değiştirilmesi gerekiyor. Eğer değilse, o zaman Yöntem # 4'e geçin.
Yöntem 4: (ISO'yu yeniden yaz)
Windows 7 ISO Dosyasını farklı bir bilgisayara indirin ve bir USB Sürücüsüne yazın. Bunun üzerine nasıl yazılacağına dair bir yazım var - Önyüklenebilir Windows 7 USB Oluştur Bu işlem bittiğinde, USB'den önyükleme yapabilir ve yüklemeyi deneyebilirsiniz.
PRO TIP: Sorun bilgisayarınız veya dizüstü bilgisayar / dizüstü bilgisayar ile yapılmışsa, depoları tarayabilen ve bozuk ve eksik dosyaları değiştirebilen Reimage Plus Yazılımı'nı kullanmayı denemeniz gerekir. Bu, çoğu durumda, sorunun sistem bozulmasından kaynaklandığı yerlerde çalışır. Reimage Plus'ı tıklayarak buraya tıklayarak indirebilirsiniz.Yöntem 5: Komut İstemi aracılığıyla Hesap Oluşturma
Hata tarafından istendiğinde, aşağıda verilen adımları gerçekleştirin.
- Komut istemini açmak için ÜSTKRKT basılı tutun ve F10 ( ÜSTKRKT + F10 ) tuşuna basın.
- CD C: \ windows \ system32 \ oobe yazın ve Enter'a basın (C: \ windows \ system32 içinde iseniz veya bir hata varsa, yalnızca CD oobe yazın)
- Msoobe yazın ve Enter'a basın
Şimdi bir pencere hesabı oluşturma sihirbazı önünüzde açık olmalıdır. Genel bir kullanıcı hesabı oluşturmak için ekrandaki talimatları izleyin ve sistemi yeniden başlatın. Bu hatayı çözmeli.
Yöntem 6: MMC'yi kullanma
- Komut istemini açmak için ÜSTKRKT basılı tutun ve F10 ( ÜSTKRKT + F10 ) tuşuna basın.
- MMC yazın
- Dosya'ya tıklayın ve Ek Bileşen Ekle / Kaldır'ı seçin .
- Bilgisayar Yönetimi'ni tıklayın.
- Ekle'ye tıklayın
- Yerel Bilgisayarı tıklayın
- Son'a tıklayın ve Tamam'a basın
- Bilgisayar Yönetimi'ni tıklayın.
- Sistem Araçları'nı seçin
- Yerel Kullanıcılar ve Grupları Seç
- Kullanıcıları Seç
- Çift Tıklama Yöneticisi
- Hesabın işaretini kaldırın ve Tamam'ı seçin.
- Yönetici'yi sağ tıklayın ve Şifreyi Ayarla'yı seçin
- İstediğiniz bir şifre seçin
Şimdi bilgisayarınızı yeniden başlatın ve sorunu çözmelisiniz.
Yöntem 7: Yukarı ve Aşağı tuşlarını kullanma
Bunun için hızlı bir çözüm, yukarı ve aşağı tuşlarını kullanmaktır. Bilgisayarınızın yeniden başlatılması sırasında ilk siyah ekranı gördüğünüzde, klavyenizde yukarı ve aşağı ok tuşlarına basmaya başlayın.
Bu her zaman işe yaramıyor ama önemli sayıda kullanıcı için sorunu çözdüğü için denemeye değer.
Yöntem 8: Varsayılan yönetici hesabını etkinleştirme
Yukarıdaki yöntemler sorununuzu çözmediyse veya yöntem 2'deki Yerel Kullanıcılar ve Gruplar seçeneğini göremiyorsanız, bu sorunu çözmelidir. Yerel Kullanıcılar ve Gruplar seçeneği, Windows'un bazı sürümlerinde özellikle Windows 7 Home sürümünde kullanılamaz.
Dolayısıyla, aşağıda verilen adımlar varsayılan yönetici hesabını etkinleştirmenin alternatif bir yoludur
- Komut istemini açmak için ÜSTKRKT basılı tutun ve F10 ( ÜSTKRKT + F10 ) tuşuna basın.
- Net user administrator / active yazın: evet ve Enter'a basın
- Net user administrator password / active yazın: evet ve Enter'a basın (Not: varsayılan Yönetici hesabı için ayarlamak istediğiniz gerçek parola ile parolayı değiştirin) (POSTING ÖNCEDEN BU ADIM KONTROLÜDEN EMİN OLMAYIN)
- Bilgisayarı yeniden başlatın
PRO TIP: Sorun bilgisayarınız veya dizüstü bilgisayar / dizüstü bilgisayar ile yapılmışsa, depoları tarayabilen ve bozuk ve eksik dosyaları değiştirebilen Reimage Plus Yazılımı'nı kullanmayı denemeniz gerekir. Bu, çoğu durumda, sorunun sistem bozulmasından kaynaklandığı yerlerde çalışır. Reimage Plus'ı tıklayarak buraya tıklayarak indirebilirsiniz.