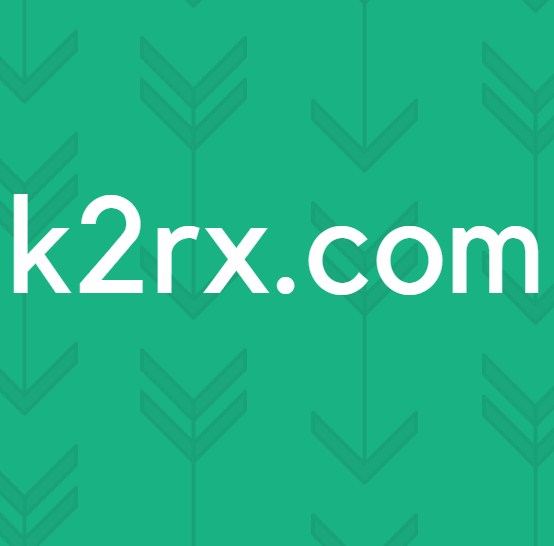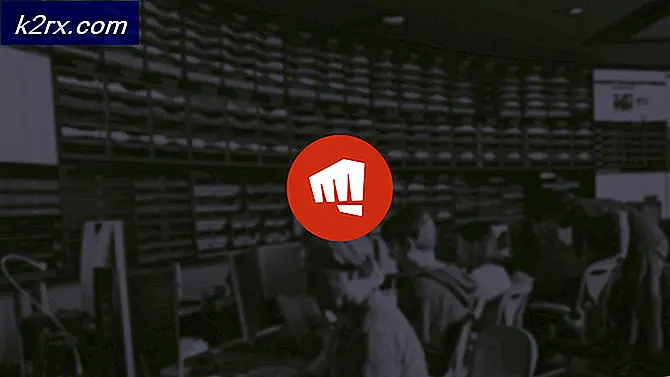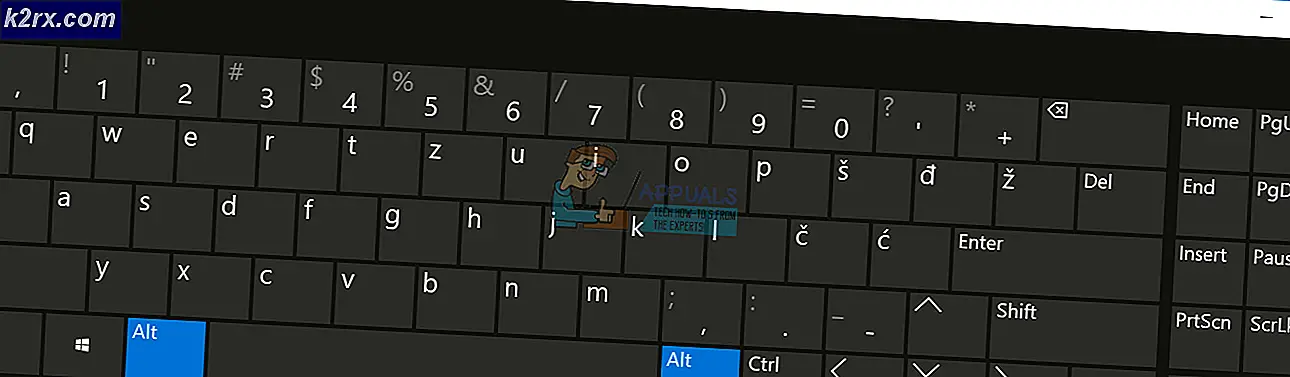Mac Hatası Uygulama Artık Açık Değil
Mac sistemleriyle ilgili en yaygın sorunlardan biri “Uygulama artık açık değil" hata mesajı. Bu hata mesajı, yanıt vermeyi durduran uygulamanın adını içerir ve bu nedenle kullanıcılar uygulamayı artık kullanamazlar. Şimdi, bu gerçekten belirli bir uygulama ile sınırlı değil. Aksine, Mac'inizdeki herhangi bir uygulamanın başına gelebilir, ancak daha spesifik olarak Finder, Preview, Safari ve daha fazlası gibi yaygın uygulamalarda sıklıkla ortaya çıkar. Hatanın en rahatsız edici kısmı, mesajı aldığınızda, söz konusu uygulamanın kapanmaması, bunun yerine siz onu çıkmaya zorlayana veya sisteminizi yeniden başlatana kadar açık kalması, takılı kalmasıdır.
Gerçekte olan şey, Mac'inizin, uygulama arka planda açık kalırken adlandırılan uygulamanın artık açık olmadığını düşünmesidir. Bu nedenle, onu kullanamazsınız. Hata mesajı, kullanmaya çalıştığınız uygulama yanıt vermediğinde ve kulağa korkunç gelmediğinde görünür. Bununla birlikte, bazı durumlarda, sorun kalıcı gibi görünür ve her seferinde yeniden başlatmanız gerekir. Böyle bir durumda, sorun bir işletim sistemi hatasıyla ilişkilendirilebilir. Bu sizin için geçerliyse, Mac'inizin güncel olduğundan emin olmanız gerekir.
Güncellemeler genellikle farklı hatalar için düzeltmeler içerir ve bu nedenle sisteminizi güncellemek, hatadan tamamen kurtulabilir. Bununla birlikte, hata mesajını ilk kez görüyorsanız, sizi bunun üstesinden gelmek için kullanabileceğiniz çeşitli yöntemlere götüreceğiz. Yani, daha fazla uzatmadan başlayalım.
Yöntem 1: Uygulamadan Çıkmaya Zorla
Söz konusu hata mesajıyla her karşılaştığınızda yapmanız gereken ilk şey, uygulamadan çıkmaya zorlamaktır. Uygulama yanıt vermediğinden, normalde diğer uygulamaları kapatacağınız şekilde kapatamazsınız. Bu nedenle, uygulamadan çıkmak için tek seçeneğiniz çıkmaya zorlamaktır. Şimdi, bir uygulamayı zorlamanın birden fazla yolu vardır, birkaçını listeleyeceğiz ama hepsini değil.
Klavye Kısayolunu Kullanma
Bir uygulamadan çıkmaya zorlamanın ilk yolu bir klavye kısayolu kullanmaktır. Bunu yapmak için aşağıdaki talimatları izleyin:
- Her şeyden önce, Command + Option + Escape klavyenizdeki tuşları bir araya getirin.
- Bu, Zorla ayrılma Başvurular pencere.
- Yanıt vermeyen uygulamayı seçin ve ardından Zorla ayrılma alttaki seçenek.
- Bu, uygulamayı hemen kapatacaktır.
Dock'tan Çıkmaya Zorla
Bir uygulamayı çıkmaya zorlamanın başka bir yolu da Dock aracılığıyla olur. Bunu şu şekilde yapabilirsiniz:
- Senin üzerinde Rıhtım, şunu tut Opsiyon anahtar ve sonra sağ tıkla yanıt vermeyen uygulama.
- Bu bir seçenek listesi getirecektir.
- Listeden şunu seçin: Zorla ayrılma seçeneği.
Etkinlik İzleyiciyi Kullanma
Son olarak, yukarıdaki yöntemler sizin için işe yaramazsa, yanıt vermeyen bir uygulamayı kapatmak için Activity Monitor'ü kullanabilirsiniz. Bunu yapmak için aşağıdaki talimatları izleyin:
- Her şeyden önce, içinde bulunan Activity Monitor'ü açın. /Uygulamalar/Yardımcı Programlar dizin. Alternatif olarak, uygulamayı Spotlight'ta arayabilirsiniz. Bunu yapmak için Command + Boşluk anahtarlar. Ardından Activity Monitor'ü arayın ve açın.
- Activity Monitor başlatıldığında, yanıt vermeyen uygulamayı bulun ve ardından X sol üst köşedeki simgesi.
- Son olarak, Zorla ayrılma açılır iletişim kutusundaki düğmesine basın.
Yöntem 2: Mac'inizi Yeniden Başlatmaya Zorlayın
Uygulamadan çıkmaya zorlamak sorunu sizin için çözmezse, uygulamayı tekrar kullanabilmek için Mac'inizi yeniden başlatmaya zorlamanız gerekir. Yeniden başlatmaya zorlamanın kaydedilmemiş dosyaların kaybolmasına neden olacağını unutmamak önemlidir, bu nedenle suçlu olanın yanında çalışan tüm uygulamaları kapattığınızdan emin olun. Prosedür tüm Mac'ler için aynıdır, sadece güç düğmesi farklı konumdadır. Bununla birlikte, Mac'inizi yeniden başlatmaya zorlamak için aşağıdaki talimatları izleyin.
- Yeniden başlatmaya zorlamak için, Güç Ekran kararıncaya kadar Mac'inizin düğmesine basın.
- Sistem kapandıktan sonra birkaç saniye bekleyin.
- Bundan sonra, Güç Mac'inizi açmak için tekrar düğmesine basın.
- Uygulamaları açmanız istenirse, sadece İptal etmek.
Yöntem 3: Güvenli Modu Kullan
Görünüşe göre, uygulamayı başlatmak için güvenli modu kullanabilir ve ardından sorunu gidermek için yeniden başlatabilirsiniz. Bu, benzer bir sorunla karşı karşıya olan bir kullanıcı tarafından bildirildi. Güvenli Mod, Mac'inizi yalnızca arka planda çalışan gerekli uygulamalarla başlatır. Güvenli modda başlatmak için aşağıdaki talimatları izleyin:
- Her şeyden önce, Mac'inizi kapatın.
- Kapatıldıktan sonra birkaç saniye bekleyin. Bundan sonra, düğmesine basın Güç buton.
- Şimdi, Mac başlarken, Vardiya hemen anahtar. Bazı Mac'ler, shift tuşunu basılı tuttuğunuzda bir başlangıç sesi çıkarır.
- Sonra griyi gördüğünde Apple logosu ilerleme göstergesi ile birlikte, bırakın Vardiya anahtar.
- Bunu doğru bir şekilde yaparsanız, Mac'inizin Güvenli modda başlatılmış olması gerekir.
- Şimdi, sorunla karşılaşan uygulamayı başlatın. Bir süre sonra Mac'inizi normal şekilde yeniden başlatın.
- Bunun sorunu çözüp çözmediğine bakın.
Bazı senaryolarda, bu tür hata mesajlarının sisteminizdeki bir tür kötü amaçlı yazılımdan kaynaklanabileceğini unutmamak önemlidir. Bu nedenle, hatanın tekrar tekrar ortaya çıkması durumunda bilgisayarınızı virüsten koruma yazılımınız aracılığıyla taradığınızdan emin olun.