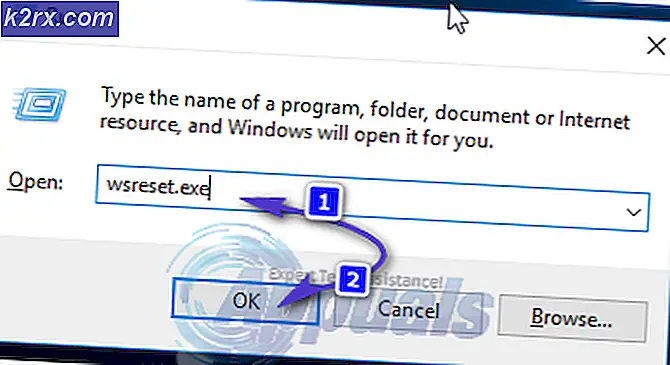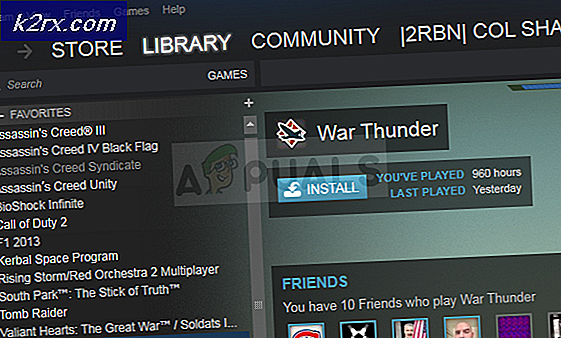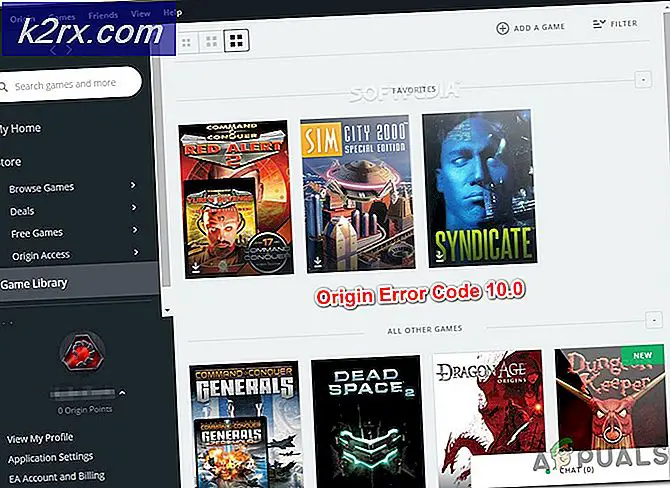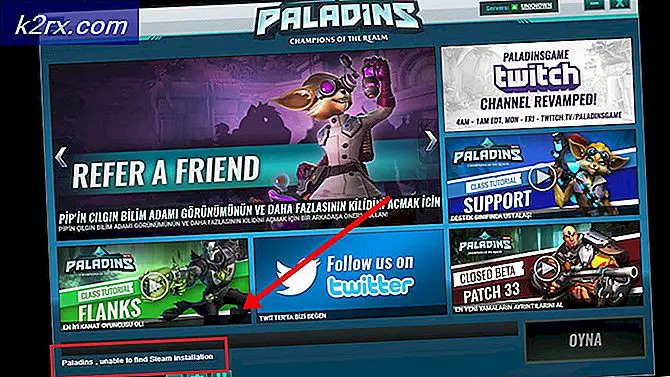Windows 10'da Çevrimiçi Konuşma Tanıma Nasıl Etkinleştirilir / Devre Dışı Bırakılır?
Çevrimiçi Konuşma Tanıma AÇIK olduğunda, kullanıcılar Windows'ta dikte etmek ve Cortana ile konuşmak için sesi kullanabilir. Windows bulut tabanlı konuşma tanıma kullanan diğer uygulamalar için de kullanılabilir. Kullanıcıların sesi, Microsoft'un konuşma hizmetlerini iyileştirmek için de kullanılabilir. Çevrimiçi Konuşma Tanıma KAPALI konuma getirildiğinde, kullanıcılar dikte özelliğini kullanamaz veya Cortana ile konuşamaz. Konuşma Tanıma uygulaması ve diğer konuşma hizmetleri, Çevrimiçi Konuşma Tanıma KAPALI olsa bile kullanılabilir. Bu makalede, size Windows'ta çevrimiçi Konuşma Tanıma'yı kolayca açabileceğiniz veya kapatabileceğiniz yöntemler göstereceğiz.
Yöntem 1: Windows Kurulumu Sırasında
Yeni bir Windows kurduğunuzda, "Cihazınız için gizlilik ayarlarını seçin". Burası, sistem için hizmetlerin çoğunu etkinleştirip devre dışı bırakabileceğiniz yerdir. İlk seçenek "Çevrimiçi Konuşma Tanıma", geçişi şu şekilde değiştirebilirsiniz: etkinleştirme veya devre dışı bırakmak o. Bu, Windows işletim sistemi kurulumu sırasında yalnızca bir kez görünür. Ancak, bu ayarları daha sonra Ayarlar uygulamasından etkinleştirebilir veya devre dışı bırakabilirsiniz.
Yöntem 2: Ayarlar Uygulamasını Kullanma
Windows'taki Ayarlar uygulaması, işletim sistemi için birçok farklı ayarı özelleştirebileceğiniz yerdir. Çevrimiçi Konuşma Tanıma ayarını Ayarlar uygulamasında kolayca bulabilirsiniz. Bu, Ayarlar uygulamasının gizlilik bölümünde listelenmiştir. Ayara gitmeniz ve aşağıdaki adımlarda gösterildiği gibi AÇIK veya KAPALI konuma getirmek için geçiş seçeneğine tıklamanız yeterlidir:
- Basın pencereler ve ben Windows'u açmak için klavyenizdeki tuşları birlikte kullanın Ayarlar uygulaması. Şimdi tıklayın Gizlilik ayarlar simgesi.
- Tıkla Konuşma pencerenin sol bölmesindeki seçeneği. Şimdi Dönebilirsin AÇIK veya çevirin KAPALI geçiş seçeneği Çevrimiçi Konuşma Tanıma.
- Ayarı değiştirdikten sonra, Ayarlar uygulama penceresini kapatın ve bitirdiniz.
Yöntem 3: Kayıt Defteri Düzenleyicisini Kullanma
Kayıt Defteri Düzenleyicisi, işletim sisteminin tüm ayarlarını depolayan hiyerarşik bir veritabanıdır. Bu, Windows 10'da Çevrimiçi Konuşma Tanıma'yı AÇMAK veya KAPATMAK için başka bir yöntemdir. Bu yöntem, diğer yöntemlere göre normal kullanıcılar için biraz tekniktir. Bu yöntemi kullanmak için yönetici olarak oturum açmalısınız. Çevrimiçi Konuşma Tanıma, Kayıt Defteri Düzenleyicisinde zaten bir değere sahip olacaktır. Bir değeri yoksa, aşağıdaki adımlarda gösterildiği gibi bir tane oluşturmanız gerekir.
- Şunu tut pencereler tuşuna basın ve basın R açmak için Çalıştırmak komut kutusu. O zaman "yazmanız gerekirregedit” kutucuğuna girin ve Giriş açmak için anahtar Kayıt düzenleyici.
Not: Eğer bir UAC (Kullanıcı Hesabı Denetimi) istemi, ardından Evet seçeneği. - Her zaman bir kayıt defteri yedeği herhangi bir yeni değişiklik yapmadan önce. İlk önce, Dosya menü çubuğundaki menüyü seçin ve İhracat listeden seçenek. Sonra isim dosyayı seçin ve yer dosya için. Son olarak, Kayıt etmek Yedek oluşturmak için düğmesine basın.
Not: Bir yedeği her zaman üzerine tıklayarak kurtarabilirsiniz. Dosya menüsünü seçin ve ardından İthalat seçeneği. O zaman seçmeniz gerekir yedek dosya önceden oluşturduğunuz.
- Şimdi Kayıt Defteri Düzenleyicisi penceresinde, aşağıdaki konuma gitmeniz gerekiyor:
HKEY_CURRENT_USER \ Software \ Microsoft \ Speech_OneCore \ Settings \ OnlineSpeechPrivacy
- İçinde ÇevrimiçiKonuşmaGizlilik tuşuna basın, sağ bölmeye sağ tıklayın ve Yeni> DWORD (32-bit) Değeri seçeneği. Şimdi bu yeni oluşturulan değeri "Kabul etti"Ve kaydedin. Değer zaten mevcutsa, o zaman atlama bu adım.
- Çift tıklayın. Kabul etti açmak için değer. Ardından değer verilerini şu şekilde değiştirin: 1.
Not: Değer verisi 1 için etkinleştirme ve değer verisi 0 için devre dışı bırakma. Değer verilerini şu şekilde ayarlayarak Çevrimiçi Konuşma Tanıma'yı devre dışı bırakabilirsiniz. 0. - Kayıt Defteri Düzenleyicisi penceresini kapatın ve değişikliklerin uygulanıp uygulanmadığını kontrol edin. Değilse, yapmanız gerekir tekrar başlat Bilgisayar, yaptığınız değişiklikleri uygulamak için.