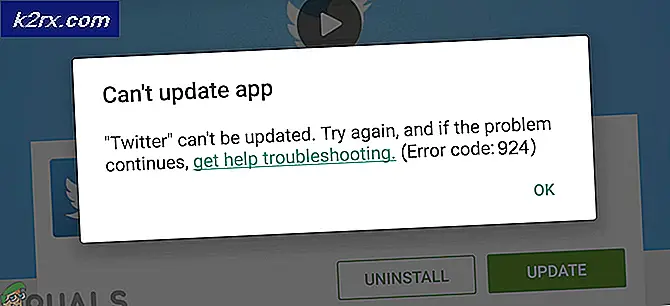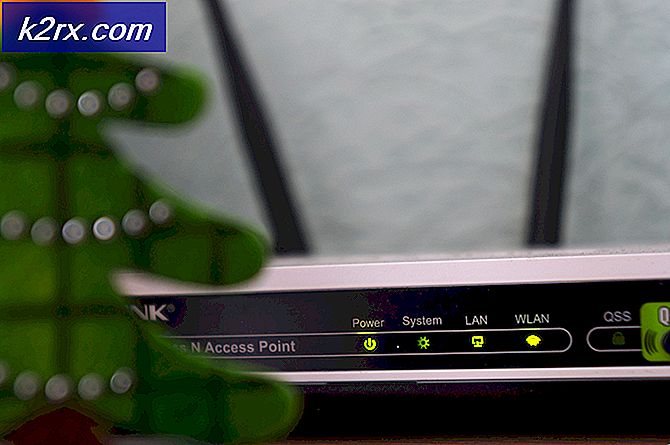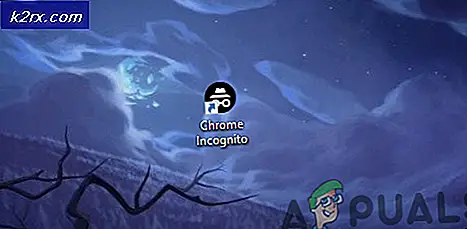Steam'de (Bozuk İçerik Dosyaları) Güncellenirken Oluşan Hatalar İçin Düzeltmeler
Bazı Windows kullanıcıları "Güncelleme sırasında bir hata oluştu (bozuk içerik dosyaları)" Steam üzerinden sahip oldukları bir oyun için yeni bir güncelleme yüklemeye çalıştıklarında mesaj. Bazı kullanıcılar bu sorunu tek bir başlıkla karşılarken, diğer kullanıcılar güncellemeye çalıştıkları her oyunda bu hata mesajını görüyorlar.
Bu sorunu araştırdıktan sonra, bu belirli hata koduna neden olabilecek birkaç farklı senaryo olduğu ortaya çıktı. Sorununuzdan sorumlu olabilecek olası suçluların kısa listesi aşağıda verilmiştir:
Artık tüm olası nedenleri bildiğinize göre, sorunu şu şekilde çözebilirsiniz:
Yöntem 1: Sunucu Sorununu Araştırma
Bu sorun giderme kılavuzuna başlamanın ideal yolu, araştırmak ve endişelenmeniz gerekebilecek devam eden bir sunucu sorunu olup olmadığını görmektir. Sonuçta, bu sorun genellikle son kullanıcı Steam istemcilerinin oyun güncellemelerini indirmesini engelleyen bir sunucu sorunuyla ilişkilendirilir.
Neyse ki, Steam'in şu anda herhangi bir sunucu sorunu yaşayıp yaşamadığını doğrulamak için kullanabileceğiniz birkaç hizmet var. Kontrol etmelisin SteamStat.us ve DownDetector Steam'in şu anda bölgenizdeki kullanıcıları etkileyen sunucu sorunlarıyla ilgilenip ilgilenmediğini görmek için.
Not: 2 web sitesi ile ilgili sorunlar bildiriliyorsa Steam’ler herhangi bir resmi duyuru için resmi Steam Destek Twitter hesabını da kontrol etmelisiniz.
Soruşturmanın yaygın bir sunucu sorununu ortaya çıkarması durumunda, sorunu çözmenize yardımcı olabilecek tek yöntem aşağıdakileri yapmaktır: Yöntem 3 ve varsayılan indirme sunucusunu değiştirin.
Bu işe yaramazsa, Steam'in yazılım mühendislerinin sunucu sorunlarını çözmeyi başarmasını beklemeniz gerekir.
Yöntem 2: Steam'i Yönetici Olarak Açma
Bu sorunun bir sunucu sorunundan kaynaklanmadığından emin olduysanız, incelemeniz gereken ilk olası suçlu bir izin sorunudur. Onların durumunda, sorunun Steam istemcisinin güncellemeyi indirdikten sonra yeni oyun dosyalarını yüklemek için gerekli izinlere sahip olmamasından kaynaklandığını söyleyen birçok kullanıcı raporunu belirledik.
Bu senaryo uygulanabilirse, Steam'i yönetici haklarıyla olduğu gibi açmaya zorlayarak sorunu çözebilirsiniz. Bu yöntem başarılı olursa, bunu varsayılan davranış yapmalısınız.
Steam'i yönetici ayrıcalıklarıyla açmaya zorlamak için, oyunu başlatırken kullandığınız yürütülebilir dosyaya veya kısayola sağ tıklayın ve tıklayın.Yönetici olarak çalıştıryeni görünen bağlam menüsünden.
Bu işlem başarılı olduysa, aynı tür sorunların tekrar oluşmasını önlemek için Steam'in varsayılan davranışını değiştirmek isteyebilirsiniz. Bunu yapmak için aşağıdaki talimatları izleyin:
- Steam'in kapalı olduğundan ve şu anda arka planda çalışmadığından emin olun.
- Ardından, açın Dosya Gezgini (veya Bilgisayarım) ve ana Steam yürütülebilir dosyasının bulunduğu konuma gidin. Varsayılan olarak, bu konum şudur:
C: \ Program Dosyaları (x86) \ Steam
Not: yüklediyseniz Buhar özel bir konumda, bunun yerine oraya gidin.
- Doğru konuma geldiğinizde, sağ tıklayın steam.exe ve ardından yeni açılan içerik menüsünden Özellikler'e tıklayın.
- İçine girdiğinizde Özellikleri ekrana tıklayın uyumluluk üstteki şerit menüsünden sekmeyi seçin, ardından Ayarlar bölümüne gidin ve ilgili kutuyu işaretleyinBu programı yönetici olarak çalıştırın.
- Tıklayın Uygulamak değişiklikleri kaydetmek için Steam'i aynı yürütülebilir dosya üzerinden yeniden başlatın ve sorunun şimdi çözülüp çözülmediğine bakın.
Bu sorun hala çözülmediyse, aşağıdaki bir sonraki olası düzeltmeye geçin.
Yöntem 3: İndirme Bölgesini Değiştirme
Yukarıdaki araştırma bir sunucu sorunu ortaya çıkardıysa, yapabileceğiniz şey varsayılan İndirme bölgesini değiştirmektir, böylece Steam istemciniz oyunlarınız için yeni güncellemeler indirirken farklı bir sunucu kullanmaya zorlanır.
Bu işlemin başarılı olduğu, karşılaştığımız birçok etkilenen kullanıcı tarafından onaylandı. Güncelleme sırasında bir hata oluştu (bozuk içerik dosyaları)güncellemeye çalıştıkları her oyun başlığıyla.
Sorun bir sunucu sorunundan kaynaklanıyorsa, bu değişikliği yapmak sorunu çözmelidir.
Bu olası düzeltmeyi henüz denemediyseniz, aşağıdaki talimatları izleyin. Bölge İndir Steam istemcinizin kullanmak ve bunun sorunu çözüp çözmediğini görmek için yapılandırıldığını:
- aç Buhar müşteri, ardından tıklayın Buhar ekranın üst kısmındaki şerit çubuğu kullanarak. Ardından, yeni açılan içerik menüsünden Ayarlar.
- İçine girdiğinizde Ayarlar menü, erişim İndirilenler Sağdaki dikey menüden giriş. Ardından, sağ taraftaki bölmeye gidin veİndirme Bölgesiaçılan menüyü kullanarak farklı bir Ülkeye.
Not: Farklı bir ülke seçerken, ideal İndirme sunucunuza daha yakın bir konum seçmelisiniz, böylece Steam indirme hızlarınıza çok fazla zarar vermezsiniz. - Değişikliği kaydedin, ardından sorunun şimdi çözülüp çözülmediğini görmek için daha önce başarısız olan oyunu güncellemeyi deneyin.
İndirme sunucusunu zaten değiştirmeyi denediyseniz ve hala aynı şeyi görüyorsanız bozuk içerik dosyaları hata, aşağıdaki bir sonraki olası düzeltmeye geçin.
Yöntem 4: Kablolu bir bağlantıya geçin (varsa)
Kablosuz bir bağlantı kullanıyorsanız, etrafta dolaşmanıza olanak tanıyabilecek hızlı bir geçici çözüm "Güncelleme sırasında bir hata oluştu (bozuk içerik dosyaları)"hata mesajı, kablolu bağlantıya geçmektir. Kalıcı bir değişiklik olması gerekmez.
Kablosuz ağlar üzerinden Steam güncellemeleri ile tutarsızlıklar Windows 7'de oldukça yaygın görülen bir durumdur. Neyse ki, kablolu bir bağlantıya geçebilir ve kablosuz bir bağlantıya geri dönmeden önce oyun güncellemelerini indirmek için kullanabilirsiniz.
Dolayısıyla, bunu daha önce denemediyseniz, bilgisayarınıza bir ethernet kablosu takın, bilgisayarınızı yeniden başlatın. Buhar istemci ve indirmeyi yeniden başlatın. Hata mesajı geri dönmezse, normal kablosuz bağlantınıza geri dönmeden önce her güncellemenin kurulumunu tamamlayın.
Öte yandan, eğer aynıysa 'Güncelleme sırasında bir hata oluştu (bozuk içerik dosyaları)'hata hala devam ediyor, aşağıdaki bir sonraki olası düzeltmeye geçin.
Yöntem 5: Windows Güvenlik Duvarında Steam'i Beyaz Listeye Alma
Görünüşe göre, Windows Güvenlik Duvarınızda uygulanan güvenlik tercihlerinize bağlı olarak, yerleşik güvenlik paketi bazen yasal oyun yürütülebilir dosyalarını karantinaya almaya ve Steam'in indirme sunucularıyla iletişim kurmasını engellemeye karar verebilir - bu, Rage 2 yürütülebilir dosyasında sık karşılaşılan bir durumdur. .
Elbette, bu sorun 3. taraf güvenlik duvarları ve AV paketlerinde de ortaya çıkabilir, ancak bu yöntem, Windows Güvenlik Duvarının yanlış bir pozitif nedeniyle indirmeyi engellediği bir örneği çözmeye odaklanacaktır.
Bu senaryo kendi senaryonuz için geçerliyse, Steam'in bekleyen oyun güncellemelerini indirmesini ve yüklemesini engellemediğinden emin olmak için Güvenlik Duvarınızda bir beyaz liste kuralı oluşturarak sorunu çözebilmelisiniz.
Bunu yapmak için, Steam'i, indirme klasörünü ve sorunu düzeltmek için kullandığı bağlantı noktalarını beyaz listeye eklemek için aşağıdaki talimatları izleyin. "Güncelleme sırasında bir hata oluştu (bozuk içerik dosyaları)":
- aç Çalıştırmak iletişim kutusuna basarak Windows tuşu + R. Metin kutusu tarafından istendiğinde şunu yazın: 'Control firewall.cpl' ve bas Giriş açmak için Windows Güvenlik Duvarı pencere.
- Ana menüye girdiğinizde Windows Defender Güvenlik Duvarı, sol taraftaki menüye girin veWindows Defender güvenlik duvarı üzerinden bir uygulamaya veya özelliğe izin verin.
- İçine girdiğinizdeİzin Verilen Uygulamalarmenü, tıklayınAyarları değiştirbuton. Tarafından istendiğinde Kullanıcı Hesabı Kontrolü (UAC) komut istemi, tıklayın Evet yönetici erişimi vermek için.
- Bir kere İzin verilen uygulamalar menü sonunda düzenlenebilir hale gelir, altına git Başka bir uygulamaya izin verildi ve tıklayın Tarayıcıbuharın kurulu olduğu konuma gitmeden önce. Varsayılan olarak, ana Steam yürütülebilir dosyasının konumu C: \ Program Dosyaları \ Steam \ bin.
- Her iki ana öğeyi de hariç tuttuğunuzdan emin olduktan sonra Buhar güncellenemeyen oyunun çalıştırılabilir ve çalıştırılabilir dosyası varsa, Özel ve halka açık her girişle ilişkili kutular işaretlenir.
- Bunu yaptıktan sonra güvenle kapatabilirsiniz. İzin Verilen Uygulamalar penceresini açın ve ilk güvenlik duvarı menüsüne dönmek için 1. adımdaki talimatları bir kez daha izleyin.
- Geri dönmeyi başardıktan sonra İzin Verilen Uygulamalar menü, tıklayınGelişmiş Ayarlar(soldaki menüden) ve tıklayın Evet tarafından istendiğinde UAC (Kullanıcı Hesabı Kontrolü) istemi.
- İtibaren Gelişmiş Ayarlar menü, tıklayın Yeni kural sol taraftaki menüden Gelen kurallar.
- Daha sonra, Yeni Gelen Kuralı pencere, seç Liman altında Kural Türü ve tıkla Sonraki.
- Bir sonraki ekranda, mevcut seçenekler listesinden TCP'yi seçin ve ardındanBelirli Yerel bağlantı noktalarıdeğiştir.
- Doğru menüye ulaştığınızda, engellenmelerini önlemek için aşağıdaki bağlantı noktalarını yapıştırın:
27015--27030 27036 27015
- Ardından, için başka bir kural ekleyin UDPöğesini seçin, ardından Belirli Yerel Bağlantı Noktaları bir kez daha ve aşağıdakileri giriş kutusuna yapıştırın:
27015--27030 27000--27100 27031-2703 4380 27015 3478 4379 4380
- Her bağlantı noktasını istisna listesine eklemeyi başardığınızda, Sonraki doğrudan karaya inmekEylem İstemipencere, ardından tıklayınBağlantıya izin verve vur Sonraki düğmesine bir kez daha.
- Yeni oluşturduğunuz kurallar için bir ad belirleyin ve ardından Bitiş Bilgisayarınızı yeniden başlatmadan ve sorunu Steam'de yeniden oluşturmadan önce değişiklikleri kaydetmek için.
Aynı sorun hala devam ediyorsa, aşağıdaki bir sonraki olası düzeltmeye geçin.
Yöntem 6: Winsock Sıfırlaması Gerçekleştirme
Olası düzeltmelerden hiçbiri sizin için işe yaramadıysa, olası bir TCP / IP sorununu düşünmeye başlayın ve sorunu gidermek için bir Winsock sıfırlaması yapın.'Güncelleme sırasında bir hata oluştu (bozuk içerik dosyaları)' hata, veri aktarım zaman aşımından veya protokol hatasından kaynaklanıyorsa.
Belgelenen çoğu durumda, bu kralın sorunları aslında ağ bağdaştırıcısındaki bir aksaklıktan veya kötü bir DNS aralığı durumundan kaynaklanmaktadır. Bu senaryo uygulanabilirse, tüm TCP / IP verilerini sıfırlayacak ve tüm TCP / IP verilerini sıfırlayacak yükseltilmiş bir komut isteminden bir dizi komut çalıştırarak sorunu çözebilmelisiniz. Winsock Sıfırla.
Bunu yapmak için aşağıdaki talimatları izleyin:
- Basın Windows tuşu + R açmak için Çalıştırmak iletişim kutusu. Sonra, yazın "Cmd" metin kutusunun içinde ve tuşuna basın Ctrl + Üst Karakter + Enter yüksek açmak Komut istemi. Tarafından istendiğinde Kullanıcı Hesap Denetimi (UAC), Tıklayın Evet yönetici erişimi vermek için.
- Yükseltilmiş Komut İstemi'ne girdikten sonra, aşağıdaki komutları yükseltilmiş CMD isteminin içine aynı sırayla tek tek yazın ve düğmesine basın. Girişdoğru şekilde çalıştırmak için her komuttan sonra:
ipconfig / flushdns nbtstat -R nbtstat -RR netsh int tüm netsh int ip sıfırlama netsh winsock sıfırlama
- Her önemli komut başarıyla işlendikten sonra, yükseltilmiş Komut İstemi'ni kapatın ve sorunun şimdi çözülüp çözülmediğini görmek için Steam istemcinizi yeniden başlatın.
Hâlâ aynı şeyi görüyorsan diye 'Güncelleme sırasında bir hata oluştu (bozuk içerik dosyaları)'mesaj, aşağıdaki bir sonraki olası düzeltmeye geçin.
Yöntem 7: RAM alanını boşaltma
Bu sorunla çalışacak çok fazla RAM belleği olmayan bir bilgisayarda karşılaşıyorsanız, Steam'in indirilmesini ve yüklenmesini kolaylaştırmak için yeterli RAM alanı verilmediği için hata da ortaya çıkabilir. oyun güncellemesi.
Düzeltmeyi başaran birkaç farklı kullanıcı raporu belirledik. 'Güncelleme sırasında bir hata oluştu (bozuk içerik dosyaları)'Gereksiz herhangi bir uygulamayı kapattıktan ve değerli RAM'i boşalttıktan sonra hata.
Bunu yapmak için basın Ctrl + Üst Karakter + Enter açmak Görev Yöneticisi. Ardından, Süreçler sekme ve Sağ Tık> Sonlandır değerli olan her süreçte görev Hafıza Uzay.
Büyük bellek hoggerları olarak ün salmış oldukları için, web tarayıcılarına ait işlemlere özellikle dikkat edin.
Gerekli olmayan tüm işlemlerin kapatıldığından emin olduktan sonra, Steam'i yeniden başlatın ve daha önce soruna neden olan işlemi tekrarlayın.
Bir oyunun daha yeni bir sürümünü indirmeye ve yüklemeye çalıştığınızda aynı hata kodu hala ortaya çıkıyorsa, aşağıdaki sonraki yönteme geçin.
Yöntem 8: Silme appcache dizin
Etkilenen bazı kullanıcılara göre, bu sorun, sorunun aslında şu anda içinde depolanan bozuk geçici dosyalardan kaynaklandığı durumlarda da ortaya çıkabilir. appcache Steam dizini.
Bu senaryo uygulanabilirse, bilgisayarınızı yeniden başlatmadan ve Steam'i yeniden başlatmadan önce bu dizinin konumuna gidip silerek sorunu çözebilmelisiniz. Bazı kullanıcıların onayladığı gibi, bu, bozuk içerik dosyaları Sorunun geçici bir dosyada köklenmesi durumunda hata.
İşte nasıl temizleneceğine dair hızlı bir kılavuz appcache Steam dizini:
- Açık Dosya Gezgini (Benim bilgisayarım Windows 7 ve Windows 8.1'de) ve aşağıdaki konuma gidin:
C: \ Program Dosyaları (x86) \ Steam
Not: Steam'i özel bir konuma yüklediyseniz, bunun yerine oraya gidin.
- İçinde Buhar dizin, bul appcache klasör, ardından sağ tıklayın ve seçin Silme yeni görünen bağlam menüsünden.
Not: Bunun yapacağı şey, esasen Steam kurulumunuzu yeni bir appcache dizin (yolsuzluktan zarar görmeyen bir dizin).
- Bir kere appcache klasör başarıyla silindi, bilgisayarınızı yeniden başlatın ve daha önce başarısız olan bir güncellemeyi yüklemeye çalışarak bir sonraki başlatma tamamlandıktan sonra sorunun çözülüp çözülmediğine bakın.
Yöntem 9: Kablosuz Ağ kartı sürücüsünü Güncelleme / Kaldırma
Yukarıdaki yöntemlerden hiçbiri sizin için işe yaramadıysa ve bir kablosuz ağa bağlıysanız, sorunun aslında bir sürücü tutarsızlığından kaynaklanıyor olabileceğini de göz önünde bulundurmalısınız.
Etkilenen birkaç kullanıcı, mevcut kablosuz ağ sürücüsünü güncelleyerek veya kaldırarak sorunu çözmeyi başardı. Kablosuz sürücüyü kaldırırsanız, işletim sisteminizi bazı durumlarda sorunu çözebilecek genel bir sürücü kullanmaya zorlayacağınızı unutmayın.
Henüz denemediyseniz, mevcut kablosuz ağ sürücüsünü güncellemek veya kaldırmak için aşağıdaki talimatları izleyin:
- aç Çalıştırmak iletişim kutusuna basarak Windows tuşu + R. Sonra, yazın "devmgmt.msc" metin kutusunun içinde ve tuşuna basın Giriş açmak Aygıt Yöneticisi. Gördüğün zaman UAC (Kullanıcı Hesabı Kontrolü) komut istemi, tıklayın Evet yönetici erişimi vermek için.
- İçeri girdiğinizde Aygıt Yöneticisi, yüklü uygulamalar listesinde aşağı kaydırın ve uygulamanın açılır menüsünü genişletin. Ağ Adaptörleri.
- İçeride Ağ Adaptörleri, kablosuz ağ sürücünüze sağ tıklayın ve Sürücüyü güncelle yeni görünen bağlam menüsünden.
- Sonraki ekranda tıklayın Güncellenmiş sürücü yazılımını otomatik olarak arayınardından mevcut en yeni kablosuz sürücü sürümünü indirmek ve kurmak için ekrandaki talimatları izleyin.
Not: Eğer Aygıt Yöneticisi yeni bir sürücü sürümü tanımlayamadı, kablosuz sürücüye tekrar sağ tıklayın ve içerik menüsünden Sürücüyü kaldır seçeneğini seçin. Bu, genel sürücüleri, bu durumda sorunu çözebilecek olan tıklamaya zorlayacaktır.
- Bilgisayarınızı yeniden başlatın ve bir sonraki başlatma tamamlandığında sorunun çözülüp çözülmediğine bakın.