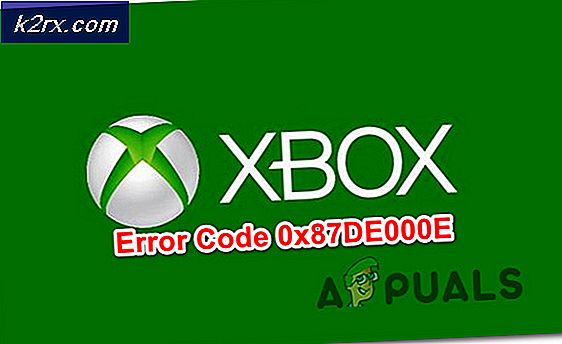Fix: Razer Synapse Açılış Değil
Razer Synapse, Razer Inc.'in sahip olduğu bir yazılımdır ve bu sayede kullanıcılar Razer çevre birimlerine herhangi bir kontrol veya yeniden makro atayabilirler. Ayrıca tüm yapılandırmalarınızı bulut tabanlı bir depoda saklayan bir özelliğe de sahiptir. Bu, konfigürasyonlar arasında geçiş yapmayı özellikle kolaylaştırır. Ayrıca istatistikler, ısı haritaları, donanım yapılandırıcı vb.
Bu yazılımı kullanan birçok kişi, Synapse'nin güncellemesinden sonra çalışmayı durdurduğunu bildirdi. Razer cihazları sisteme takıldığında bile popülasyonu reddetti. Bu sorun çok yaygın ve düzeltmesi için çok basit adımlar var. Bir göz at.
Çözüm 1: Yazılımı Yeniden Yükleme
Bu soruna en verimli ve çalışan çözüm, her bir dosyayı kendi bilgisayarından sildikten sonra yazılımı yeniden yüklemekti. Bu klasörler temel olarak File Explorer'ınızda gizlidir, bu yüzden yönetici olarak giriş yaptığınızdan ve gizli dosyalara erişebildiğinizden emin olmamız gerekir. En son yazılımı yüklediğinizde artık dosya bulunmadığından emin olacağız.
- Çalıştır uygulamasını başlatmak için Windows + R tuşlarına basın. Appwiz yazın. diyalog kutusundan cpl ve Enter tuşuna basın. Bilgisayarınızda yüklü olan tüm programlardan oluşan yeni bir pencere açılacaktır.
- Razer Synapse ve Razer Core için aşağıdaki eylemleri gerçekleştirin. Uygulamayı sağ tıklayın ve Kaldır'ı seçin.
- Uygulamayı kaldırdıktan sonra, dosya gezgini başlatmak için Windows + E tuşlarına basın. Aşağıdaki konuma gidin:
C: \ Program Dosyaları (x86) \ Razer
- Bu dizindeki tüm klasörler gizlendiğinden, önce onları göstermeliyiz. Ekranın üst kısmında bulunan Görünüm sekmesini tıklayın ve Gizli öğeleri kontrol edin.
- Bu klasör konumunda bulunan tüm dosyaları silin . İstenirse, işlemlerinizi onaylayan bir UAC açılabilir, Evet'i seçin. Ayrıca, aşağıdaki dizinde bulunan tüm dosyaları silin:
C: \ ProgramData \ Razer dizinleri
Dosyaları sildikten sonra bilgisayarınızı yeniden başlatın.
- Windows + R tuşlarına basın ve devmgmt yazın. diyalog kutusunda msc . Cihaz yöneticisine girdiğinizde, kullandığınız Razer cihazını genişletin. Bu durumda, Klavye'yi seçiyoruz. Cihaza sağ tıklayın ve Cihazı kaldır seçeneğini seçin.
- Ekranınızın önünde, işlemlerinizi onaylamanızı isteyen bir uyarı yanıp sönebilir. Kaldır'a tıklayın ve bu aygıtın sürücü yazılımını sil seçeneğini işaretlediğinizden emin olun.
Bilgisayarınızda yüklü tüm Razer cihazları için aynı prosedürü uygulayın. Bazı cihazlardan şüphe duyuyorsanız, onu hemen kaldırın. Kaldırdıktan (ve tüm sürücüleri sildikten sonra), bilgisayarınızı yeniden başlatın. Bilgisayarınız bu cihazlar için depolanan varsayılan sürücüleri otomatik olarak yükleyecektir.
Not: Bilgisayarı yeniden başlatırken tüm aygıtların fişini çıkardığınızdan emin olun.
PRO TIP: Sorun bilgisayarınız veya dizüstü bilgisayar / dizüstü bilgisayar ile yapılmışsa, depoları tarayabilen ve bozuk ve eksik dosyaları değiştirebilen Reimage Plus Yazılımı'nı kullanmayı denemeniz gerekir. Bu, çoğu durumda, sorunun sistem bozulmasından kaynaklandığı yerlerde çalışır. Reimage Plus'ı tıklayarak buraya tıklayarak indirebilirsiniz.- Tüm güvenlik duvarı / antivirüs uygulamalarını kapatın . Windows Güvenlik Duvarı'nı nasıl devre dışı bırakacağımıza dair makalemizi kontrol edersiniz. Yeni yazılımı bilgisayarınıza yüklerken tüm çakışmalardan kaçınmak için bunu yapıyoruz.
- Şimdi Microsoft .NET Framework'ün son sürümünü resmi web sitesinden yükleyin. Tüm değişiklikleri uygulamak için çerçeveyi yükledikten sonra bilgisayarınızı yeniden başlatın.
- Şimdi Razer Synapse'i resmi web sitesinden indirin ve paketi yükleyin. Kurduktan sonra doğru şekilde açılıp açılmadığını kontrol edin. Razer Synapse, Razer ürünlerini taktığınızda otomatik olarak indirilmesine rağmen, web sitesinden de indirebilirsiniz.
Not: İşlem boyunca yönetici olarak giriş yaptığınızdan emin olun. Ayrıca, sorun hala devam ederse, mevcut Razer hesabınıza giriş yapmayı deneyebilirsiniz. Yeni Hesap seçeneğini seçin ve yeni başlayın.
Çözüm 2: Razer Surround'u Devre Dışı Bırakma
Razer Surround, oyun oynarken her zaman ses kalitesini artıran bir Razer Synapse özelliği olarak kabul edildi. Ancak, birçok kullanıcı yakın zamanda bu modül nedeniyle Synapse'nin tepsiden yüklenemediğini / açıldığını / kaybolduğunu bildirdi. Bu sorunu çözmek için bir geçici çözüm kullanabiliriz.
- Çözüm 1'den 1-5 arası adımları gerçekleştirin (Synapse'ı kaldırma ve kalan dosyaları silme).
- Resmi web sitesini kullanarak Razer Synapse yazılımını indirin. Erişilebilir bir yere indirin.
- Yazılımı yükleyin. Yükleme işleminden sonra hesabınıza giriş yapın ve Synapse'ın internete bağlanmasına izin verin.
Özellik güncellemesi açıldığında, yoksayın. İptal et . Bu noktada yazılımı güncellemiyoruz. Şimdi Synapse'in şu şekilde bir resim göstermesini bekleyin:
- Tamamen yüklenip internetten veri alındıktan sonra, sol üst tarafta iki bildirim görünecektir:
- Razer Surround
- Synapse Güncellemesi
- Bu bildirimde Razer Surround'a tıklayın ve hemen iptal edin . Herhangi bir durumda, bu durumda problemin çekirdeği olduğu düşünüldüğü için Razer Surround'u güncelleme / yükseltme / yükleme yapmayın .
- Surround iptal edildikten sonra, Synapse Update bildirimini tıklayarak Synapse yazılımını güncelleyebilirsiniz .
- Güncelleme tamamlandıktan sonra bilgisayarınızı yeniden başlatın ve sorunun çözülüp çözülmediğini kontrol edin.
Not: Ayrıca yazılımı uyumluluk modunda çalıştırmayı deneyebilir ve kontrol edebilirsiniz.
CS: GO oyuncuları için not: Razer Synapse, CS: GO'nun bazı durumlarda doğru şekilde başlatılmasını engelleyebilir. Bu durumda, yalnızca CS: GO'dan sonra Synapse'i başlatmak, Steam istemcisini kullanarak tamamen başlatılır.
Çözüm 3: En son Windows güncellemelerini yükleyin
Windows, işletim sistemindeki hata düzeltmelerini hedefleyen önemli güncellemeleri kullanıma sunar. Geriye dönük tutuyor ve Windows güncellemesini yüklemiyorsanız, kesinlikle yapmanızı öneririz. Windows 10, en son Windows işletim sistemidir ve yeni işletim sistemleri her açıdan mükemmelleşmek için çok zaman alır.
- Başlat menünüzün arama çubuğunu başlatmak için Windows + S düğmesine basın. İletişim kutusunda Windows güncelleştirmeyi yazın . Öne çıkan ilk arama sonucunu tıklayın.
- Güncelleme ayarlarında, Güncellemeleri kontrol et yazan düğmeye tıklayın . Şimdi Windows otomatik olarak mevcut güncellemeleri kontrol edecek ve bunları yükleyecektir. Yeniden başlatma için sizi yönlendirebilir.
- Güncelleştirdikten sonra, bilgisayarınızı yeniden başlatın ve sorununuzun giderilip giderilmediğini kontrol edin.
PRO TIP: Sorun bilgisayarınız veya dizüstü bilgisayar / dizüstü bilgisayar ile yapılmışsa, depoları tarayabilen ve bozuk ve eksik dosyaları değiştirebilen Reimage Plus Yazılımı'nı kullanmayı denemeniz gerekir. Bu, çoğu durumda, sorunun sistem bozulmasından kaynaklandığı yerlerde çalışır. Reimage Plus'ı tıklayarak buraya tıklayarak indirebilirsiniz.