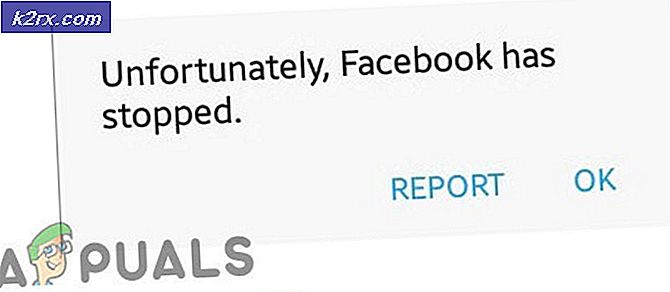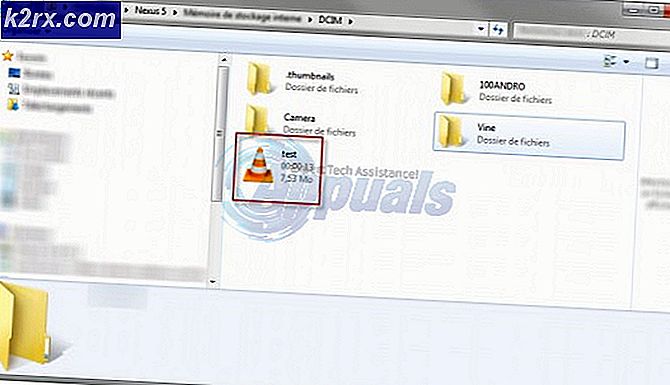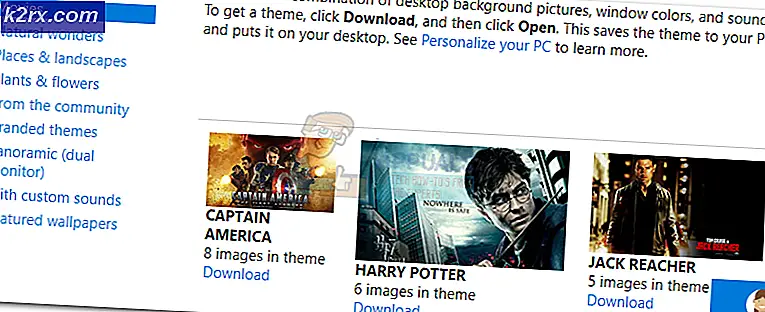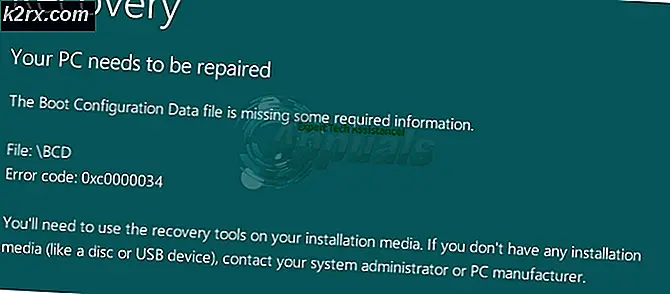Windows 7, 8 ve 10'da Programları ve Uygulamaları Başka Bir Diske Taşıma
Bir uygulamayı varsayılan yükleme klasöründen yeni bir sürücüye veya başka bir klasöre taşıyabilmek her zaman Windows PC kullanıcıları için bir sorun olmuştur. Uygulamayı kayıt defteri, güvenlik duvarı ve tüm kısayollarla yanlış hizalamadan uygulamayı nasıl hareket ettirebilir ve yine de uygulamayı sorunsuz bir şekilde çalıştırabilir mi? Bu, Windows 10'un mağaza uygulamaları için ele alabileceği bir sorundur.
İlk olarak Windows 10 yıldönümü sürümünde görülen kullanıcılar, uygulamalarını yeni bir sürücü konumuna taşıma seçeneği sunuyor. Ancak bu, yalnızca mağazadan yüklenen uygulamalara uygulanıyor gibi görünüyor. MS ofis gibi geleneksel masaüstü uygulamasını, bir diskten yüklediğiniz PC oyunlarını ve mağazadan gelmeyen diğer uygulamaları taşımanız gerekirse ne olur?
Bu makalede, bu uygulamaları 'Stem Mover' uygulamasını kullanarak nasıl taşıyabileceğinizi göstereceğiz. Mağaza uygulamalarını ve masaüstü uygulamalarını ve oyunlarını da taşıyabileceksiniz.
PRO TIP: Sorun bilgisayarınız veya dizüstü bilgisayar / dizüstü bilgisayar ile yapılmışsa, depoları tarayabilen ve bozuk ve eksik dosyaları değiştirebilen Reimage Plus Yazılımı'nı kullanmayı denemeniz gerekir. Bu, çoğu durumda, sorunun sistem bozulmasından kaynaklandığı yerlerde çalışır. Reimage Plus'ı tıklayarak buraya tıklayarak indirebilirsiniz.Uygulamaları taşımak için Steam taşıyıcıyı kullanın
Bu uygulama uzun süre güncellenmiş olmasa da, Windows 10 32 bit ve 64 bit çalışır. Sadece NTFS disklerini destekler (FAT, FAT32 desteklenmez) çünkü bağlantı noktaları oluşturarak veri taşır. Mağaza uygulamalarınız ve masaüstü uygulamalarınız için de çalışır.
- Buhar taşıyıcıyı buradan indirin
- Dosyayı açın ve yürütülebilir dosya üzerinde sağ tıklayın ve yönetici olarak çalıştırın
- Programınız listede değilse; Steam uygulamaları ortak klasörü bölümünde, etiketlenmiş küçük düğmeyi tıklatın ve ardından program dosyalarınızı veya kurulu programlarınızı içeren Program Files (x86) klasörüne gidin ve Tamam'a basın.
- Taşımak istediğiniz programa tıklayın, Alternatif klasörün altındaki noktalı düğmeye tıklayın ve programı taşımak istediğiniz yeni yeri seçin ve ardından Tamam'a basın.
- Uygulamayı hareket ettirmeye başlamak için pencerenin altındaki büyük sağ ok düğmesine tıklayın.
- Hareketli eylemi gösteren bir komut istemi görünecektir.
- Taşınma işlemini geri alabilir veya hatta birden çok uygulamayı taşıyabilirsiniz.
Bu yöntemin olumsuz tarafı, hiçbir şeyin garanti edilmemesidir. Her ne kadar çalışıyor olsa da, her şey ters gidebilir, bu yüzden dikkatli olun ve önce diğer uygulamalarda kullanmadan önce bir uygulamada deneyin.
PRO TIP: Sorun bilgisayarınız veya dizüstü bilgisayar / dizüstü bilgisayar ile yapılmışsa, depoları tarayabilen ve bozuk ve eksik dosyaları değiştirebilen Reimage Plus Yazılımı'nı kullanmayı denemeniz gerekir. Bu, çoğu durumda, sorunun sistem bozulmasından kaynaklandığı yerlerde çalışır. Reimage Plus'ı tıklayarak buraya tıklayarak indirebilirsiniz.