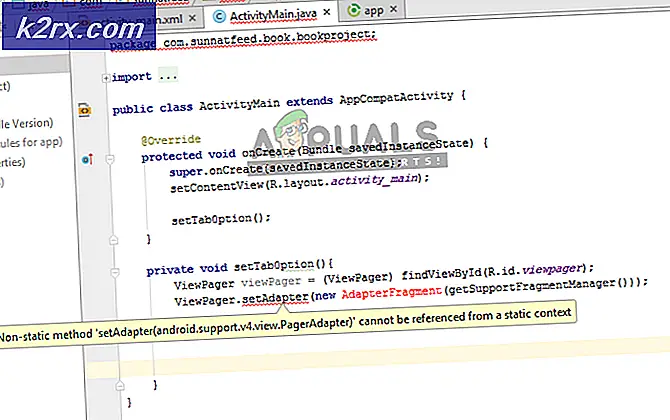PowerShell kullanarak Hyper-V 2019'da Sanal Makineler Oluşturma
Daha önceki makalelerden birinde de söylediğimiz gibi sanal makine GUI (Grafik Kullanıcı Arayüzü) veya PowerShell kullanılarak oluşturulabilir. Her iki seçeneğin de mevcut olduğu çoğu durumda, bir BT Yöneticisi GUI ile gitmeyi tercih eder.
Bu yazımızda size PowerShell kullanarak Hyper-V 2019'da nasıl sanal makine oluşturabileceğinizi göstereceğiz. Muhtemelen bildiğiniz gibi, PowerShell, Windows İstemcileri ve Windows Sunucuları işletim sistemlerine entegre bir araçtır. Belirli komutları çalıştırmak için kullanılan binlerce cmdlet'ten oluşur.
Her zaman olduğu gibi, prosedürü açıklamak için bir senaryo oluşturacağız. Windows Server 2019 üzerinde bir rol olarak Hyper-V 2019 çalıştırıyoruz. Windows Server 2019'u barındıracak, 8 GB RAM ve 50 GB disk alanına sahip bir sanal makine oluşturmak istiyoruz. Haydi başlayalım.
- Sol tık üzerinde Başlangıç menüsü ve yazın Güç kalkanı
- Sağ tık üzerinde Güç kalkanı ve ardından tıklayın Yönetici olarak çalıştır
- Tıklayın Evet PowerShell'i yönetici olarak çalıştırmayı onaylamak için
- Tür aşağıdaki komutu PowerShell'e girin ve Giriş sanal makineyi oluşturmak için. Sanal makinenin adını ve onu saklamak istediğiniz yeri tanımlamanız gerekecektir. Bizim durumumuzda, isim WinSrv2019 ve konum E: \ VirtualMachines \ bölümündedir.
New-VM -Name WinSrv2019 -MemoryStartupBytes 8GB -BootDevice VHD -NewVHDPath E:\VirtualMachines\WinSrv2019.vhdx -Path E:\VirtualMachines -NewVHDSizeBytes 50GB -Generation 2 -Switch LAN
- Yürüttüğümüz komutları anlamak için ne anlama geldiklerini kısaca açıklayalım:
-Yeni-VM – yeni bir sanal makine oluşturmak için kullanılır. -Adı WinSrv2019 – sanal makinenin adını tanımlamak için kullanılır. Bizim durumumuzda isim WinSrv2019 -BellekBaşlangıç Baytları 8 GB – sanal makineye atanan RAM belleği -BootDevice VHD -NewVHDPath E: \ VirtualMachines \ WinSrv2019.vhdx – belirli bir konumda yeni bir sanal sabit disk (*.vhdx) oluşturmak ve onu bir önyükleme aygıtı olarak bildirmek için kullanılır -E Yolu:\VirtualMachines -NewVHDSizeBytes 50GB – yeni oluşturulan diski depolayacağımız yeri ve toplam kapasitenin ne olduğunu tanımlamak için kullanılır. Bu durumda, kapasite 50 GB'dir. 2. nesil – 1. Nesil mi yoksa 2. Nesil VM'leri mi kullanacağımızı tanımlayın. Günümüzde 2. Nesil kullanılması tavsiye edilmektedir. -LAN'ı değiştir – sanal makineye hangi sanal ağ anahtarının atanacağını tanımlamak için kullanılır. Bizim durumumuzda sanal anahtarın adı LAN. Bir önceki yazımızda sanal ağ anahtarlarının ne olduğunu ve nasıl oluşturulacağını anlatmıştık. Lütfen linkten kontrol ediniz.
- Bir işletim sistemi kurmak için ISO dosyasını VM'nin CD/DVD sürücüsüne eşleştirmek için. komut
Eklenti-VMDvdDrive -VMName WinSrv2019 -Yol E:\Software\ISO\WinSrv2019.iso
- Yürüttüğümüz komutları anlamak için ne anlama geldiklerini kısaca açıklayalım:
VMDvdDrive Ekle – önyüklenebilir sürücü olarak kullanılacak yeni DVD Sürücüsü oluşturun VMName WinSrv2019 - yeni bir DVD sürücüsü eklemek istediğiniz sanal makineyi seçin. Bizim durumumuzda sanal makinenin adı WinSrv2019 -Yol E:\Yazılım\ISO\WinSrv2019.iso – ISO dosyanızın depolandığı konumu seçin. Lütfen ISO dosyasını resmi Microsoft veya Linux web sitesinden indirmeniz ve ardından bunu kurulum ortamı olarak kullanmanız gerektiğini unutmayın.
- Aşağıdaki komutu yazarak sanal makineyi başlatın:
Start-VM -Adı WinSrv2019
- Yaz VMConnect.exe başlatmak için Sanal Makine Bağlantısı. VMConnect aracı, sanal makineye bağlanmak için kullanılır.
- seçin sunucu ve Sanal makine ve ardından tıklayın TAMAM MI. Bizim durumumuzda Sunucu localhost ve sanal makine WinSrv2019'dur.