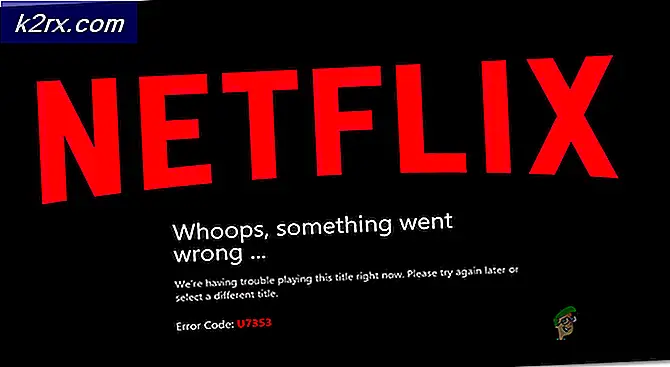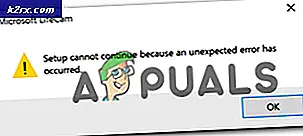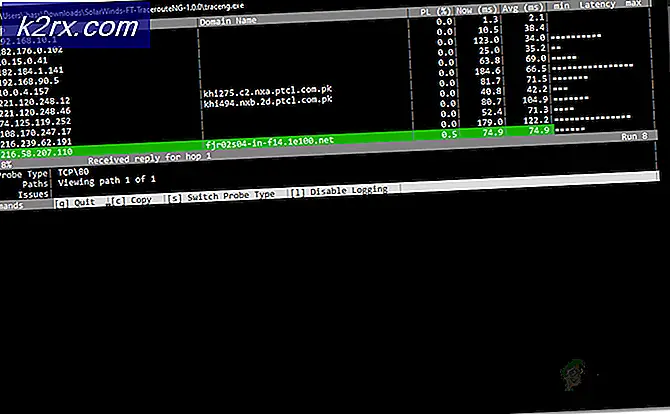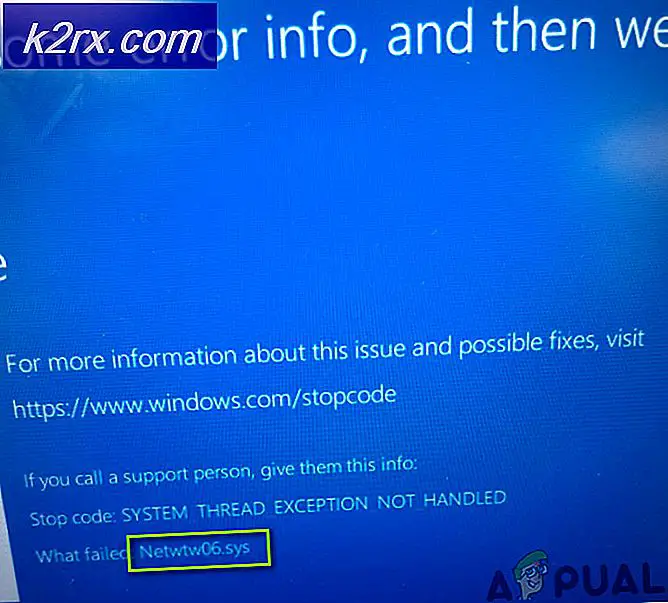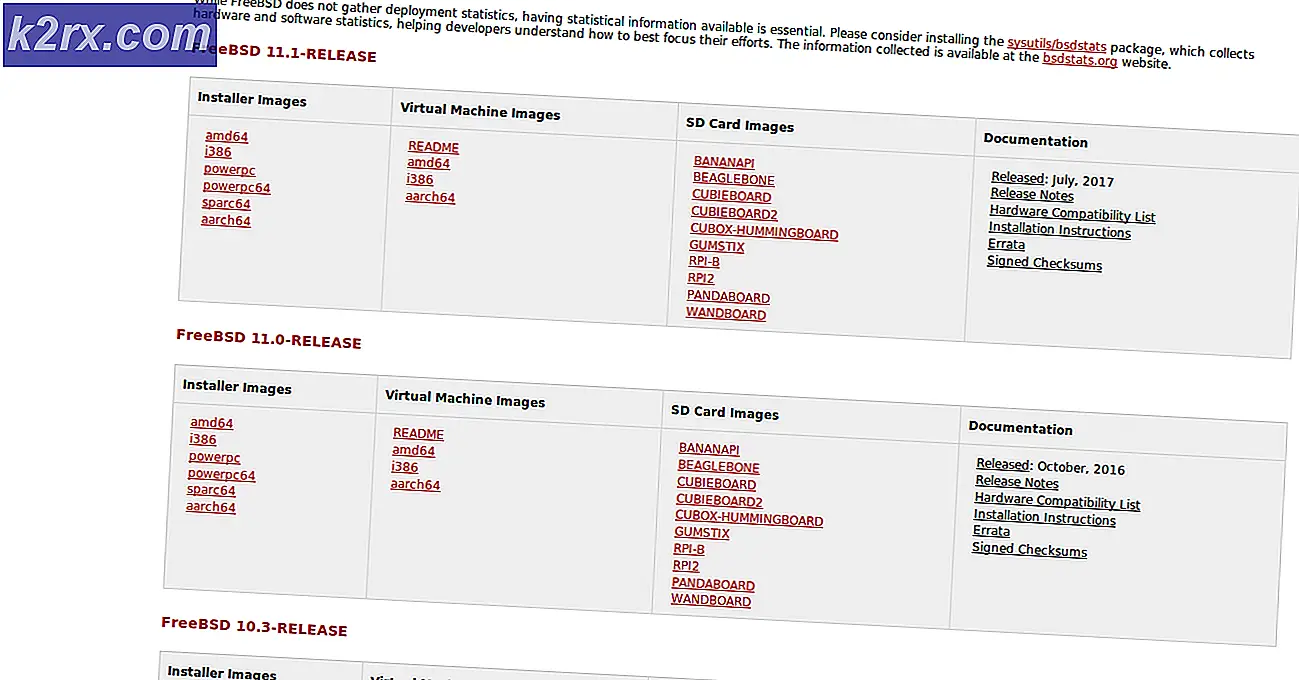Düzeltme: Windows 10 Güncelleştirmesi Asus Touchpad Sürücüsünü Kaldırma
Kullanıcıların çoğu, en son Windows 10 güncellemesinin, bilgisayarlarından Asus Touchpad sürücüsünü devre dışı bırakmak veya kaldırmak için gerçekleştirdikleri sorunu yaşadı. Bu, touchpad'in düzgün çalışmadığı veya hiç çalışmadığı gibi çeşitli sorunlara yol açabilir.
Bu sorunun giderilmesi, Windows'un tüm cihazlarınızda güncellemeler yapmaya çalıştığı ve bazen de işlemde başarısız olduğu gerçeği ile açıklanabilir. Windows düzgün bir şekilde güncellenmezse, eski sürücü kaldırılır ve Windows en son sürümü yüklemeye çalışır ancak bazen başarısız olur ve bu da Asus Touchpad sürücüsünün kaybolmasına neden olur.
Bu sorunu doğru ve sorunsuz bir şekilde çözmek için aşağıda sunulan çözümleri takip edin.
1. Çözüm: Donanım ve Aygıtlar Sorun Gidericisi'ni çalıştırın.
Windows 10'da önceden yüklenen sorun giderici bazen iyi sonuç vermez ancak bazen sorunu tamamen giderir. Birçok kullanıcı, sorun gidericinin problemi kendi başına çözdüğünü ve bu yüzden kesinlikle bir çekim yapmaya değer olduğunu söylemiştir.
- Başlat düğmesini ve hemen yukarıdaki dişli simgesini tıklayarak Ayarlar uygulamasını açın. Bunu da arayabilirsiniz.
- Güncelleme ve Güvenlik bölümünü açın ve Sorun Giderme menüsüne gidin.
- Her şeyden önce, Donanım ve Aygıtlar seçeneğine tıklayın ve sorun gidericinin bilgisayarınızda yüklü olan sürücülerle ilgili kendi başına bir sorun bulup bulmadığını görmek için ekrandaki talimatları izleyin.
- Sorun giderici bir hata bulduysa, hatayı görüntüleyen yönergeleri izleyerek sorunu çözdüğünüzden emin olun.
- Sorun giderici kapatıldıktan sonra, dokunmatik alanınızın yeniden düzgün çalışıp çalışmadığını kontrol edin ve Asus Touchpad sürücüsünün yüklü olup olmadığını kontrol edin.
Çözüm 2: Tüm Touchpad Sürücülerini kaldırın ve Asus One'ı İndirin
Windows'un yaptığı şey, dizüstü bilgisayarınız Asus tarafından üretilirse, Asus'un indirilememesinden sonra muhtemelen varsayılan touchpad sürücüsünü indirmesidir. Yapabilecekleriniz, yüklü olan touchpad sürücülerini kaldırmak ve Asus sürücüsünü elle veya otomatik olarak indirmektir.
Not : Dokunmatik fare sürücüsünü tamamen kaldırmanız gerektiğinden, normal bir fare kullanın ve dizüstü bilgisayarınıza bağlayın.
Başka bir şey yapmadan önce, ATK Paketinizi güncellemeye devam etmelisiniz çünkü Asus web sitesi, Smart Gesture sürücüsünü yüklemeden önce bunu yapmanızı önerir ve ATK Paketinin eski sürümünün bu sorunlara neden olması oldukça olasıdır.
- Denetim Masası'nı açın, View (Görüntüle) seçeneğini büyük simgelere ayarlayın ve Programlar ve Özellikler seçeneğine tıklayın.
- Kurduysanız, ATK Paketini bulun, tıklayın ve Kaldır seçeneğini belirleyin. İşlemi tamamlamak için ekrandaki talimatları izleyin.
- Yerel Asus web sitesine gidin ve Destek'e yalayın. Belirli sitelerde önce Servis sekmesine ve ardından Destek'e tıklamanız gerekir.
- Arama kutusuna dizüstü bilgisayarınızın Model Adını girin ve sonuçlardan dizüstü bilgisayarınızı seçin. Benzer bir seçenekle sorulursa, sürücülere ve araçlara tıklayın.
- Yüklediğiniz işletim sistemini seçin ve görüntülenen sürücü listesinden ATK'yi seçin.
- En son sürümü seçin ve Yükle düğmesinin sağındaki Global düğmesini bulun.
- Dosya indirildikten sonra, İndirilenler klasöründe bulun, unzip ve kurulumu çalıştırın. Ekrandaki talimatları dikkatli bir şekilde takip ettiğinizden emin olun.
Şimdi, yüklü olan touchpad cihazlarını kaldırmaya devam edelim:
PRO TIP: Sorun bilgisayarınız veya dizüstü bilgisayar / dizüstü bilgisayar ile yapılmışsa, depoları tarayabilen ve bozuk ve eksik dosyaları değiştirebilen Reimage Plus Yazılımı'nı kullanmayı denemeniz gerekir. Bu, çoğu durumda, sorunun sistem bozulmasından kaynaklandığı yerlerde çalışır. Reimage Plus'ı tıklayarak buraya tıklayarak indirebilirsiniz.- Başlat'a tıklayın ve Çalıştır'a basın. Çalıştır'ı seçin. Bir Çalıştır iletişim kutusu görünecektir.
- Çalıştır iletişim kutusuna devmgmt.msc yazın ve Tamam düğmesini tıklayın. Bu, Aygıt Yöneticisi Penceresini açmaktır.
- Farelerin ve diğer işaretleme aygıtları bölümünün altını kontrol ederek touchpad sürücünüzü bulun. Dokunmatik yüzey ve fare sürücüleri listesini görüntülemek için bu bölümün solundaki oku tıklayın.
- Yüklediğiniz bağdaştırıcıya sağ tıklayın ve içerik menüsünden Aygıtı kaldır seçeneğini seçin. Bu arada normal bir fare kullanıyorsanız, bunun için sürücüyü de fark edebilirsiniz, ancak bunu kaldırmadığınızdan emin olun. Asus Touchpad sürücüsünü Akıllı Hareket ya da benzeri olarak görüyorsanız, yine de en son sürümü yükleyeceğimizden burayı kaldırmaya devam edin ve bu işlem düzgün çalışmıyor demektir.
- İşlemi tıklayın >> Donanım değişikliklerini tara. Windows şimdi Asus Touchpad sürücüsünü indirip yüklemeye devam etmelidir.
Alternatif : Windows Asus sürücüsünü tamamen indirmezse veya yanlış touchpad sürücüsünü tekrar indirirse, yanlış olanı tekrar kaldırmanız ve Asus Touchpad sürücüsünü web sitesinden aşağıdaki talimatları izleyerek manuel olarak indirmeniz gerekir.
- Aşağıdaki bağlantıyı ziyaret edin ve Smart Gesture Asus Touchpad sürücülerini indirebileceğiniz iki bağlantıyı buluncaya kadar aşağı kaydırın. CPU'nuzun mimarisine göre sürümü seçin (32 bit veya 64 bit).
- Bir .zip dosyası varsayılan olarak İndirilenler klasörünüze indirilmeli, böylece yüklemeyi başlatmak için dosyayı çıkardığınızdan ve kurulum dosyasını çalıştırdığınızdan emin olun.
- Kurulumu tamamlamak için ekrandaki talimatları izleyin ve dokunmatik alanınızın yeniden düzgün çalışıp çalışmadığını kontrol edin.
Çözüm 3: Aygıt Yöneticisi'ndeki Değişiklikleri Geri Al
Basitçe söylemek gerekirse, bu, sürücünüzü önceki sürümüne ve önceki ayarlarına geri döndürmeye çalışacaktır; bu, Windows güncellemesinin sürücünün varsayılan değerlerinin üzerine yazılmadan önce duruma dönmenize yardımcı olabilir:
- Başlat'a tıklayın ve Çalıştır'a basın. Çalıştır'ı seçin. Bir Çalıştır iletişim kutusu görünecektir.
- Çalıştır iletişim kutusuna devmgmt.msc yazın ve Tamam düğmesini tıklayın. Bu, Aygıt Yöneticisi Penceresini açmaktır.
- Farelerin ve diğer işaretleme aygıtları bölümünün altını kontrol ederek touchpad sürücünüzü bulun. Dokunmatik yüzey ve fare sürücüleri listesini görüntülemek için bu bölümün solundaki oku tıklayın.
- Yüklemiş olduğunuz bağdaştırıcıya sağ tıklayın ve içerik menüsünden Özellikler seçeneğini seçin.
- Özellikler penceresi açıldıktan sonra, Sürücü sekmesine gidin ve Geri Dönme Sürücüsü seçeneğini seçin.
- Ekrandaki talimatları izleyin ve Windows'un Touchpad cihazınıza yapılan değişiklikleri geri alıp alamayacağını kontrol edin.
Çözüm 4: Touchpad Kazayla Kapatıldı
Bunu bilmiyor olabilirsiniz, ancak belirli bir düğme (F9), Asus dizüstü bilgisayarların belirli modellerinde Touchpad'i açar ve kapatır, bu da bu sorunun nedeni olabilir. F9 tuşuna bir kez tıklamayı deneyin ve herhangi bir şeyin değişip değişmediğini kontrol edin.
Bu çözüm teknik bir sorun değildir ve bu durumun şansı oldukça mutsuzdur, ancak bunu düzeltmeye çalışan zaman ve para harcayan kullanıcılara çok şey gelmiştir.
Not : Diğer Asus cihazlarında Touchpad'i açmak veya kapatmak için alternatif bir tuş kombinasyonu FN + F9'dur.
PRO TIP: Sorun bilgisayarınız veya dizüstü bilgisayar / dizüstü bilgisayar ile yapılmışsa, depoları tarayabilen ve bozuk ve eksik dosyaları değiştirebilen Reimage Plus Yazılımı'nı kullanmayı denemeniz gerekir. Bu, çoğu durumda, sorunun sistem bozulmasından kaynaklandığı yerlerde çalışır. Reimage Plus'ı tıklayarak buraya tıklayarak indirebilirsiniz.