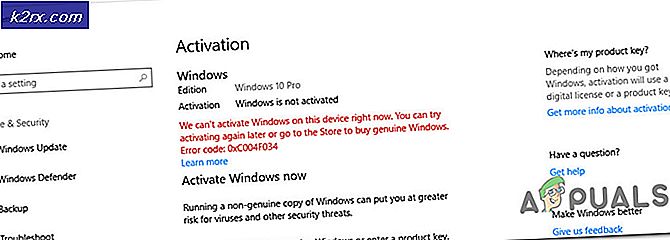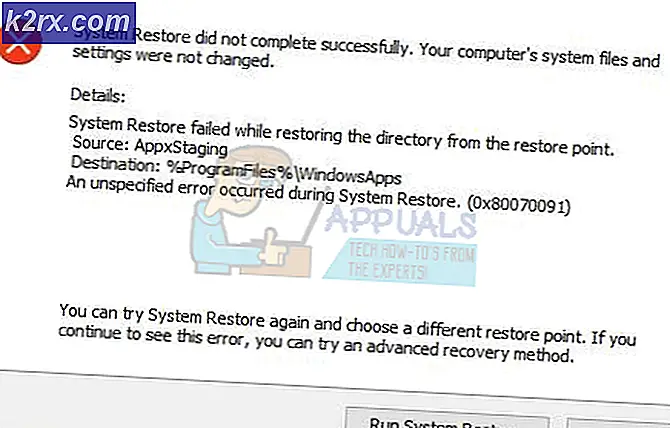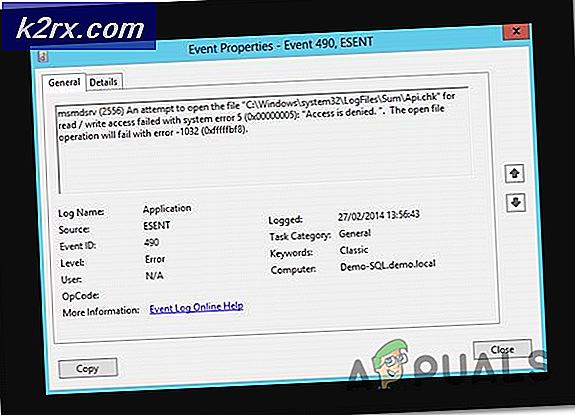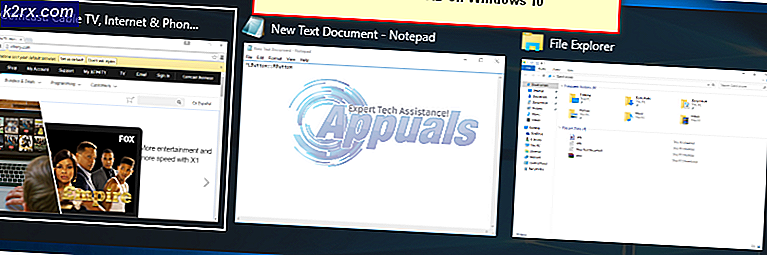Nasıl yapılır: Mac'i önceki tarihe geri yükleme
Bilgisayarınızı verimli bir şekilde kullanabilmeniz için, yanınızdaki basit bir hatanın bilgisayarına mal olabileceği bir durumla sonuçlanmak istemiyorsanız, verilerinizi sürekli olarak yedeklemeniz gerektiğine alışmanız gerekir. ve dosyalarınız.
Ek olarak, kötü amaçlı yazılımlar, dosyaları kabataslak web sitelerinden indirirseniz veya bir DVD veya USB sürücüsü yoluyla bir virüs alırsanız kolayca yok edebilir. Hangi işletim sistemini kullanıyor olursanız olun, cihazınızı her zaman eski bir tarihe geri yükleyebileceğiniz gerçeğini takip etmeniz önemlidir. Mac OS X bilgisayarınızı daha önceki bir tarihe nasıl geri yükleyelim.
Mac OS X'in eski bir tarihe geri yüklenmesi
Casual Mac OS X kullanıcıları, Mac OS X çalışan aygıtlarını, yerleşik bir araç çalıştırarak daha önceki bir tarihe geri yükleyebildikleri gerçeğinin farkında olmayabilirler. Bu özellik Windows'ta Sistem Geri Yükleme adı altında kullanılabilir, ancak Mac kullanıcılarının Time Machine adlı kendi alternatifleri vardır.
Bu işlemi yapmak oldukça kolaydır, ancak herhangi bir hata yapmadığınızdan veya bilgisayarınızda hata yapmayacağınızdan emin olmak için size adım adım çözüm yol göstereceğiz.
Çözüm: Zaman Makinesi
Time Machine, Mac'inizi yedeklemek için Apple'ın yazılımıdır ve her Mac ile birlikte gelir. Tek ihtiyacınız olan ayrı bir depolama aygıtı veya yedeklemek için bir MacOS Server.
Zaman Makinesi, Mac'inizde oluşturduğunuz her şeyin bir yedeğini tutar. Geçtiğimiz ay boyunca saatlik yedeklemeler, geçen ay yaptığınız her şey için günlük yedeklemeler ve haftalık yedeklemeler de yapıyor. Bilgisayarı başlattığınızda hemen kullanabileceğiniz anlık görüntüler de vardır ve bunlar da sık sık oluşturulur. Bu fotoğraflar, Time Machine'in yedeklemek için kullanacağı bir depolama aygıtı sağladıysanız ancak anlık görüntüler Mac'inizde yer alıyorsa, bu anlık görüntüler ortaya çıkar.
Not : Bu yedeklemelerin yukarıda ve yukarıda bahsettiğimiz kadar sık ve ayrıntılı olmasını istiyorsanız, oldukça büyük bir harici depolama aygıtı kullanmanız gerekecektir. Bir 1 TB USB sürücü veya SSD sürücüsü önerilir, ancak daha küçük biriyle de yönetebileceksiniz.
- Ana ekranınızın sol üst kısmında bulunan Apple menüsünden Sistem Tercihleri seçeneğini tıklayın.
- İşlemi başlatmak için Time Machine simgesine dokunun. Yedeklemeleri kaydetmek için kullanmak istediğiniz gerekli depolama cihazını zaten bağladığınızdan emin olun. Depolama aygıtı yeterince büyük değilse, tüm verileri depolayamazsınız.
- Yedekleme Diski Seç'e tıklayın ve aracın mevcut disklerin bir listesini size sormasını bekleyin.
- Mac'inizdeki her şeyi yedeklemek için kullanmak istediğiniz diski seçin. Yedeklemenin, ilk kez ayarladığınız andan itibaren uzun sürdüğünü unutmayın, ancak bundan sonra, yalnızca önceki yedeklemeden ne değiştiğine dikkat edin, böylece gelecek olanların uzun sürmeyeceğini unutmayın.
- Verilerinizi otomatik olarak seçtiğiniz diske yedeklemek istiyorsanız Otomatik Olarak Yedekle seçeneğinin yanındaki kutuyu işaretleyin.
Bir Time Machine kopyası kurduktan sonra kullanabileceğiniz sonraki seçenek, Time Machine diskinizde yedeklenen dosyaların eski sürümlerini geri yüklemenizi sağlayan seçenektir. Önemli bir dosyanın üzerine yazmış veya kötü amaçlı bir uygulama tarafından etkilenmiş olsaydınız bu oldukça kullanışlıdır. Aşağıdaki adımları takip et!
- Ana ekranınızın sol üst kısmında bulunan Apple menüsünden Sistem Tercihleri seçeneğini tıklayın.
- Bununla ilgili ayarlar bölümünü açmak için Zaman Makinesi simgesine dokunun.
- Bağlam menüsünde seçenek görünmesini sağlamak için menü çubuğundaki Zaman Gösterme Makinasını Göster seçeneğini işaretleyin.
- Zaman Makinesi simgesi artık menü çubuğunda görünmelidir, bu yüzden simgesine tıkladığınızdan emin olun ve Zaman Makinesi Gir seçeneğine basın.
- Geri yüklemek istediğiniz dosyayı, dosyanın yedeklendiği tarihle birlikte görüntülenmesi gereken orijinal konumuna bulun. Dosyayı, yedekleneceği konuma geri koyması gereken Geri Yükleme seçeneğini seçin.
- Time Machine daha sonra bu dosyayı sabit sürücünüzdeki orijinal konumuna geri kopyalayacaktır.
Ek olarak, Time Machine, her şeyi yedeklememek için ayarlanabiliyor, ancak seçtiğiniz makineden bazı değerli alanların saklanması için sadece Time Machine'den hangi dosyaların dışlanacağını seçmenize izin veriyor.
- Ana ekranınızın sol üst kısmında bulunan Apple menüsünden Sistem Tercihleri seçeneğini tıklayın.
- Bununla ilgili ayarlar bölümünü açmak için Zaman Makinesi simgesine dokunun.
- Time Machine pencereleri açıldıktan sonra, Time Machine ile ilgili ayarlara erişmek için Seçenekler düğmesine tıklayın.
- Yedeklemeyi kapatmak istemediğiniz dosya ve klasörleri bulmak için + düğmesini tıklayın ve depolama alanınızda gezinebilirsiniz. Bitirdikten sonra Hariç Tutma düğmesine tıklayın. Kaydet düğmesine tıklayarak bitirin.
Son olarak, bu harika aracın en kullanışlı uygulamalarından biri, PC'nizdeki bir şeyin bozuk olduğu bir durumda kendinizi bulursanız, tüm sabit sürücünüzü yedeklemeden geri yükleme yeteneğidir. Belirli sistem dosyaları bozuksa veya kötü amaçlı bir uygulama sabit sürücünüzde bir miktar hasar yaptıysa, sabit sürücünüzü geri yüklemek için bu seçeneği kullanabilirsiniz.
- Mac OS X çalıştıran aygıtınızı açın ve bu önyükleme sorunlarını ele alan macOS Kurtarma Bölümü'nü açmak için Command + R tuşlarını basılı tutun. Bu ekran macOS Utilities olarak adlandırılır ve herhangi bir cihazda tuş kombinasyonunu kullanırsanız açılmalıdır.
- Zaman Makinesi Yedekleme Seçeneklerinden Geri Yükle'yi seçin ve Devam'a tıklayın.
- Sisteminizi Geri Yükleme sayfasındaki bilgileri gözden geçirdiğinizden emin olun. Bitirdikten sonra Devam düğmesine tıklayın.
- Sisteminizi geri yüklemek için kullanmak istediğiniz yedeklemeyi seçin ve devam'a tıklayın. Yedekleme tarihini kontrol ederek son çalışma yapılandırmasını seçtiğinizden emin olun.
- İşlem bitene kadar sabırlı olun, kesinlikle bir süre alabilir. İşlem bittikten sonra Mac'iniz yeniden başlatılacak ve sorunların üstesinden gelmelisiniz.
PRO TIP: Sorun bilgisayarınız veya dizüstü bilgisayar / dizüstü bilgisayar ile yapılmışsa, depoları tarayabilen ve bozuk ve eksik dosyaları değiştirebilen Reimage Plus Yazılımı'nı kullanmayı denemeniz gerekir. Bu, çoğu durumda, sorunun sistem bozulmasından kaynaklandığı yerlerde çalışır. Reimage Plus'ı tıklayarak buraya tıklayarak indirebilirsiniz.