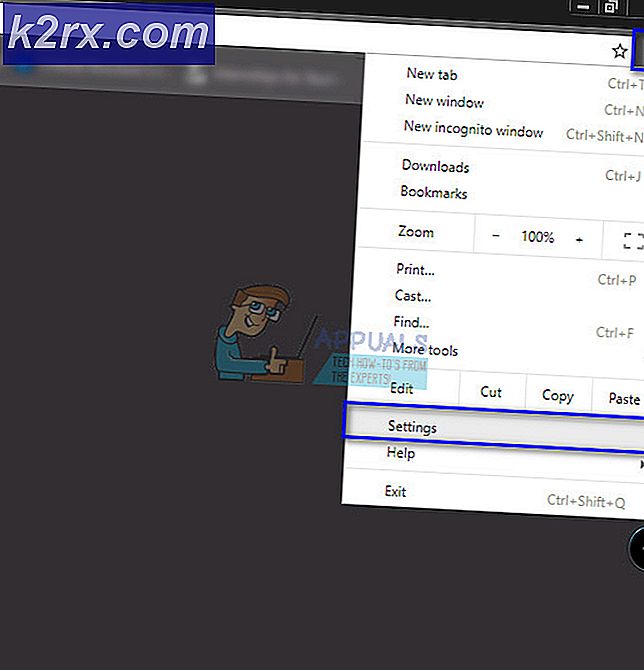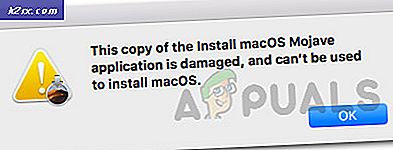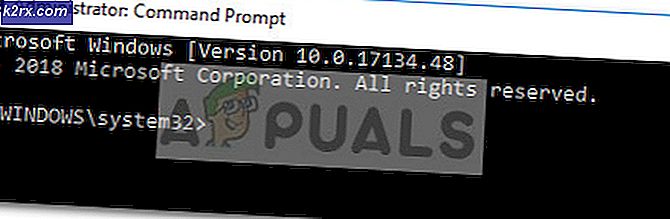Düzeltme: Sistem Geri Yükleme Hatası 0x80070091
Windows Sistem Geri Yükleme özelliği, bir Sistem Geri Yükleme noktası oluşturduğunuzda, seçtiğiniz herhangi bir zamana geri dönmenizi sağlar. Bilgisayarınızda bir sorun olduğunda bir yedekleme planı yapmanın bir yolu. Ancak Sistem Geri Yükleme işlemi, her zaman umuyormuş gibi düzgün gitmez. Bazen böyle bir hata görebilirsiniz:
Dizini geri yükleme noktasından geri yüklerken Sistem Geri Yükleme başarısız oldu.
Kaynak: AppxStaging
Hedef:% ProgramFiles% \ WindowsApps
Sistem Geri Yükleme sırasında belirlenemeyen bir hata oluştu. (0x80070091)
Hata, Sistem Geri Yükleme işlemi sırasında (bilgisayarınızı daha önceki bir noktaya geri yüklemeye çalıştığınızda) gösterilir ve Sistem Geri Yükleme işlemini başarıyla gerçekleştirmenizi önler.
Hata, WindowsApps klasöründeki bazı sorunlardan kaynaklanır. Hata kodu 0x80070091 temel olarak hedef dizinin boş olmadığı anlamına gelir. Bu nedenle, Sistem Geri Yükleme işlemi sırasında, WindowsApps içinde boş olması gereken ama olmayan bir klasör var. Bunun nedeni, işlemi engelleyen bir antivirüs veya Senkronizasyon Ayarları nedeniyle olabilir. Ancak bu, Windows 10'un en son sürümlerine geldiğinden, sorunun neden tam olarak ne olduğundan emin olamayız.
Genel çözüm, WindowsApps klasörünü basitçe silmek veya yeniden adlandırmak olurdu ancak klasöre yalnızca TrustedInstaller aracılığıyla erişilebilir. Yani bu klasöre erişemez veya değiştiremezsiniz. Bu makalede, ilk önce tüm antivirüsleri kaldırmaya çalışacağız ve sistem geri yüklemesini, işlemi engelleyen diğer programlar olmadan çalıştırmaya çalışacağız. Bu, sorunu çözmezse, WindowsApps klasörüne erişmek ve Sistem Geri Yükleme işleminin devam edebilmesi için bir sonraki yöntemi yeniden adlandırmak olacaktır.
Yöntem 1: Antivirüs uygulamalarını kaldırma
Yapmanız gereken ilk şey, bilgisayarınızda olabilecek herhangi bir virüsten koruma programını kaldırmaktır. Antivirüs uygulamalarının bu işlemlere müdahale ettiği bilinmektedir ve bilgisayarınızdan başarılı bir sistem geri yüklemesi yapmasını engeller.
Antivirüsünü, Windows'un kendi Programları ve Özellikleri penceresinden kaldırabilseniz de, genellikle virüsten koruma yazılımını kaldırsanız bile sorunlara neden olabilecek artık dosyaları bırakır. Bu yüzden, sadece uygulamayı silmekle kalmayacak, aynı zamanda artık dosyaları temizlemenize yardımcı olacak Revo Uninstaller adlı bir üçüncü parti aracı kullanmak daha iyidir.
- Buraya git ve Revo Uninstaller'ı indir. Yeterli olacak ücretsiz sürümü indirebilirsiniz.
- İndirdiğiniz exe dosyasını çalıştırarak Revo Uninstaller'ı yükleyin. Sadece ekrandaki talimatları takip edin
- Yüklendikten sonra Revo Uninstaller'ı çalıştırın
- Kaldırmak istediğiniz antivirüs bulun ve seçin
- Kaldır'a tıklayın. Revo onay için sorarsa, evet'i seçin. Görebileceğiniz diğer ekran talimatlarını takip edin
- Kaldırıldıktan sonra, Revo'da yeni bir pencere göreceksiniz. Gelişmiş'i tıklayın ve Tara'yı seçin.
- Taramanın bitmesini bekleyin.
- Şimdi Revo size bulduğu tüm dosyaları gösterecek
- Tüm dosyaların seçildiğinden emin olun (eğer varsa, Tümünü Seç'i seçin ) ve Sil tuşuna basın.
- İleri'ye tıklayın
- Revo, tekrar kayıt defteri dosyalarının bir listesini gösterir, hepsinin seçildiğinden emin olun (eğer varsa, Tümünü Seç'i seçin ) ve Sil tuşuna basın.
- Son'u tıklayın
Şimdi sorunun çözülüp çözülmediğini görmek için sistem geri yüklemesini tekrar yapmaya çalışın.
Yöntem 2: Windows Kurtarma Ortamı'nı Kullanma
Windows Kurtarma Ortamı'ndan bir sistem geri yüklemesinin gerçekleştirilmesi, özellikle diğer bazı programlar nedeniyle kesintiye uğradığında başarılı olabilir.
- Windows tuşuna bir kez basın
- Güç seçeneği seçin
- ÜSTKRKT tuşunu basılı tutun ve Yeniden Başlat'ı seçin.
Bilgisayar yeniden başlatıldığında, Windows Kurtarma Ortamı ekranına, Devam Et, Sorun Gider ve Bilgisayarınızı Kapatma seçeneklerine sahip olacaksınız. Verilen adımları takip ederek bu ortamdan Sistem Geri Yükleme seçeneğine gidebilirsiniz.
- Sorun Gider'i tıklayın.
- Gelişmiş Seçenekler'e tıklayın
- Sistem Geri Yükleme'yi seçin
Artık bilgisayar Sistem Geri Yükleme Noktasını seçmenizi isteyecektir. Gitmek istediğiniz Geri Yükleme Noktasını seçin ve ekrandaki talimatları izleyin.
Yöntem 3: Güvenli moddan sistem geri yükleme
Güvenli Mod, sadece gerekli programlarla sadece minimalist arayüzü çalıştıran Windows için bir moddur. Bu şekilde, Antivirüsler gibi başka bir programın Sistem Geri Yükleme işleminize müdahale etmediğinden emin olabilirsiniz.
- Windows tuşuna bir kez basın
- Güç seçeneği seçin
- ÜSTKRKT tuşunu basılı tutun ve Yeniden Başlat'ı seçin.
- Sorun Gider'i tıklayın.
- Gelişmiş Seçenekler'e tıklayın
- Başlangıç Seçeneklerini Seç
- Yeniden başlat'ı seçin
- Artık sisteminiz yeniden başlatılacak ve seçim yapabileceğiniz birden fazla seçenek sunacak.
- Güvenli Mod'u çalıştırmak için F4'e basın
Artık bilgisayarınız Güvenli Mod'a girecek, bu da sadece gerekli olan programların çalışacağı anlamına gelecektir, böylece herhangi bir kesinti olmayacaktır. Şimdi aşağıda verilen adımları uygulayarak bu Güvenli Moddan bir Sistem Geri Yükleme işlemi gerçekleştirin.
- Windows tuşunu basılı tutun ve R tuşuna basın.
- Rstrui yazın. exe ve Enter'a bas
- İleri'ye tıklayın
- Şimdi gitmek istediğiniz geri yükleme noktasını seçin
- İleri'yi tıklayın ve Son'u seçin
Şimdi geri yükleme işleminin tamamlanmasını bekleyin.
Yöntem 4: güvenli moddan WindowsApps izinlerini değiştirme
Sorun, WindowsApps klasörünü silerek veya yeniden adlandırarak çözülebilir. Ancak WindowsApps klasörüne erişilemiyor ve bu nedenle bilgisayarımdan veya başka herhangi bir normal yoldan değiştirilemiyor. Bu süreçte, WindowsApps klasörünü yeniden adlandırmak için WindowsApps klasörüne erişmenizi sağlayacak bazı komutları çalıştırmak için Komut İstemi'ni kullanacaksınız.
- Windows tuşuna bir kez basın
- Güç seçeneği seçin
- ÜSTKRKT tuşunu basılı tutun ve Yeniden Başlat'ı seçin.
- Sorun Gider'i tıklayın.
- Gelişmiş Seçenekler'e tıklayın
- Başlangıç Seçeneklerini Seç
- Yeniden başlat'ı seçin
- Artık sisteminiz yeniden başlatılacak ve seçim yapabileceğiniz birden fazla seçenek sunacak.
- Güvenli Mod'u çalıştırmak için F4'e basın
Bir kez Güvenli Modda, aşağıdaki adımları izlemeniz gerekir.
- Windows tuşunu basılı tutun ve X düğmesine basın.
- Komut İstemi'ni seçin (Yönetici)
- Aşağıda verilen satırları yazın ve her satırdan sonra Enter tuşuna basın
cd C: \ Program Dosyaları
takeown / f WindowsApps / r / d Y
icacls WindowsApps / grant% USERDOMAIN% \% USERNAME% :( F) / t
özellik WindowsApps -h
WindowsApps WindowsApps.old adını yeniden adlandır
Temel olarak ilk satırda, WindowsApps klasörünün bulunduğu dizine gidersiniz. Orada olduğunuzda, ancak o zaman değişiklikler yapabilirsiniz.
İkinci satırda, WindowsApps klasörünün sahipliğini geçerli kullanıcı olarak alıyorsunuz. WindowApps sahipliğini alarak tüm içeriğinin sahipliğini de alıyorsunuz. Bu komutu çalıştırdıktan sonra bir süre beklemek zorunda kalacaksınız.
Üçüncü satırda, dizinde ve dolayısıyla WindowsApps klasöründe tam denetim sağlıyorsunuz. WindowsApps klasörünü yeniden adlandırmanız gerektiğinden bu gereklidir. Bir mesajı görebileceksiniz. Başarılı bir şekilde işlenmiş xxxxx dosyaları: x dosyaları işlenemedi. Her şey yolunda giderse, işlenen herhangi bir başarısız dosyayı görmemelisiniz.
Dördüncü satırda, WindowsApps klasörü unhidden yapıyorsunuz. Çünkü gizliyse, klasörü yeniden adlandıramazsınız
Ve son satırda, sadece WindowsApps klasörünü WindowsApps.old olarak yeniden adlandırıyorsunuz. Herhangi bir şeye isim verebilirsiniz, ancak eski kelimeyi kullanarak, yeniden adlandırılmış klasörün hangisi olduğunu hatırlamanıza yardımcı olur.
Bu yapıldıktan sonra, Sistem Geri Yükleme'yi başarılı bir şekilde çalıştırabilmeniz gerekir. Yukarıdaki adımları tamamladıktan sonra, bilgisayarınızı yeniden başlatın ve Sistem Geri Yükleme'yi tekrar çalıştırmayı deneyin.
Yöntem 5: işlem korsanları ve Explorer ++ ile WindowsApps klasörü yeniden adlandırma
Yöntem 4 mükemmel bir şekilde çalışmasına rağmen, teknoloji konusunda bilgili olmayan insanlar için biraz fazla teknik olabilir. Bu yöntem, WindowsApps klasörüne erişmek ve yeniden adlandırmak için Process Hacker ve Explorer ++ gibi üçüncü taraf uygulamaları kullanacaktır. Tek fark şu ki, herhangi bir komut çalıştırmaya gerek yok, bu yüzden biraz ileriye doğru.
Aşağıda verilen adımları takip edin
- Buraya gidin ve Proses Hacker'ı indirmek için indirme düğmesine tıklayın.
- İndirildikten sonra, İşlem Korsanının kurulum dosyasını çalıştırın.
- Sonrakine tıkla.
- Yükle'yi seçin. Kurulum yerini olduğu gibi bırakın.
- Bitirmesini bekleyin
Buraya gidin ve hem x32 hem de x64 TrustedInstaller eklenti zip dosyalarını (bağlantılara tıklayarak) indirin. Bunlar, İşlem Korsanının WindowsApps klasörüne erişmesi için gereken eklentilerdir.
PRO TIP: Sorun bilgisayarınız veya dizüstü bilgisayar / dizüstü bilgisayar ile yapılmışsa, depoları tarayabilen ve bozuk ve eksik dosyaları değiştirebilen Reimage Plus Yazılımı'nı kullanmayı denemeniz gerekir. Bu, çoğu durumda, sorunun sistem bozulmasından kaynaklandığı yerlerde çalışır. Reimage Plus'ı tıklayarak buraya tıklayarak indirebilirsiniz.- Winzip ile TrustedInstallerPlugin_x32 dosyasını açın
- Unzip'i tıklatarak dll dosyasını (sadece bir dosya olacak)
- Şimdi unzip açmak istediğiniz yeri seçmeniz gerekiyor. İşlem Kimliğini yukarıda verilen adımları uygulayarak yüklediyseniz, C: \ Users \ [profilename] \ Downloads \ ProcessHackerPortable \ App \ ProcessHacker \ x86 \ plugins (bilgisayar profil adınızla [profilename] değiştirin) olmalıdır. Bu adrese git.
- Unzip'i tıklayın
- Şimdi WinZip ile TrustedInstallerPlugin_x64 dosyasını açın
- Unzip'i tıklatarak dll dosyasını (sadece bir dosya olacak)
- Hedefi seçin : C: \ Kullanıcılar \ [profilename] \ Downloads \ ProcessHackerPortable \ App \ ProcessHacker \ x64 \ plugins (bilgisayar profil adınızla [profilename] değiştirin). Bu adrese git
- Unzip'i tıklayın
Git ve Explorer ++ uygulamasını indir. Windows sürümünüze uygun sürümü seçin. Dosyayı indirin ve kolayca bulabileceğiniz bir yere çıkarın.
- Şimdi İşlem Korsanlığı'nı sağ tıklayıp yönetici olarak çalıştır'ı seçerek çalıştırın
- Tıklama Korsanlığı (menü düğmesi)
- Güvenilir Yükleyici Olarak Çalıştır'ı seçin.
- Göz At'ı tıklayın
- Explorer ++'yı çıkardığınız yere gidin.
- Explorer ++ 'yı seçin
- Aç'a tıklayın
- Tamam'ı tıklayın
- Yeni bir Windows açmalı
- Şimdi C sürücüsüne çift tıklayın
- Program dosyalarını çift tıklatın
- WindowsApps klasörünü bulun ve sağ tıklayın. Yeniden adlandır'ı seçin
- WindowsApps yazın. eski (ya da ne istersen) ve Enter'a bas
Artık WindowsApps klasörünü yeniden adlandırdınız ve Sistem Geri Yükleme işleminiz şimdi düzgün çalışmalı. Tüm programları ve pencereleri kapatın ve Sistem Geri Yükleme işlemini gerçekleştirmeye çalışın.
Yöntem 6: Unlocker 1.9.2 kullanarak WindowsApps yeniden adlandırma
Unlocker, yalnızca TrustedInstaller ile erişilebilen dosya ve klasörlere erişmek için kullanılabilecek başka bir üçüncü parti araçtır. 4 ve 5 numaralı yöntemler işe yaramadıysa veya bunları kullanmakta rahat değilseniz, bu yöntemi çok daha kolay bir şekilde takip edebilirsiniz ve sadece 1 üçüncü parti aracı gerektirir.
WindowsApps klasörüne erişmek ve yeniden adlandırmak için Unlocker'ı kullanacaksınız. Bir kez yeniden adlandırıldı, Sistem Geri Yükleme işlemini kolayca gerçekleştirebileceksiniz.
Download @ MajorGeeks olarak adlandırılan bağlantıya tıklayarak Unlocker aracını indirin. İndirildikten sonra, aşağıda verilen adımları izleyin.
- Yükleyiciyi çalıştır
- İleri'ye tıklayın
- Kabul Ediyorum'u tıklayın
- Gelişmiş Seçeneği Tıklayın
- Delta Araç Çubuğunu Yükle seçeneğinin işaretini kaldırın
- İleri'ye tıklayın
- Tekrar İleri'yi tıklayın.
- Yükle'yi seçin
Şimdi Kurulumun bitmesini bekleyin ve Son'u tıklayın.
- Şimdi Windows tuşunu basılı tutun ve E tuşuna basın.
- Üst ortadaki adres çubuğuna C: \ Program Files yazın ve Enter'a basın
- Görüntüle'yi tıklayın.
- Gizli Öğeler seçeneğini işaretleyin (önceden işaretlenmemişse)
- Şimdi WindowsApps klasörünü görebilmeniz gerekir
- WindowsApps klasörünü sağ tıklayın ve Unlocker'ı seçin
- İzin istediğinde evet'i tıklayın.
- Açılır menüden Yeniden adlandır'ı seçin
- Şimdi WindowsApps yazın. eski (ya da ne istersen) ve Tamam'ı seç
- Bir sonraki yeniden başlatmada yeniden adlandırmayı sorarsa Evet'i tıklayın.
- Tekrar Tamam'ı seçin
Şimdi bilgisayarınızı yeniden başlatın ve Sistem Geri Yükleme'yi çalıştırın. Şimdi başarılı bir Sistem Geri Yükleme işlemini gerçekleştirebilmelisiniz.
Yöntem 7: Senkronizasyon Ayarlarını Kapat
Nadiren de olsa, ancak Senkronizasyon Ayarlarını kapatmak, sorunu Sistem Geri Yükleme ile de çözer.
- Windows tuşuna bir kez basın
- Ayarlar Seç
- Hesapları Seç
- Ayarlarınızı senkronize et'i seçin
- Senkronizasyon Ayarlarını Kapat
Şimdi ayarları pencereleri kapatın ve bilgisayarınızı yeniden başlatın. Sistem geri yüklemesini başarılı bir şekilde gerçekleştirip gerçekleştiremeyeceğinizi kontrol edin.
PRO TIP: Sorun bilgisayarınız veya dizüstü bilgisayar / dizüstü bilgisayar ile yapılmışsa, depoları tarayabilen ve bozuk ve eksik dosyaları değiştirebilen Reimage Plus Yazılımı'nı kullanmayı denemeniz gerekir. Bu, çoğu durumda, sorunun sistem bozulmasından kaynaklandığı yerlerde çalışır. Reimage Plus'ı tıklayarak buraya tıklayarak indirebilirsiniz.