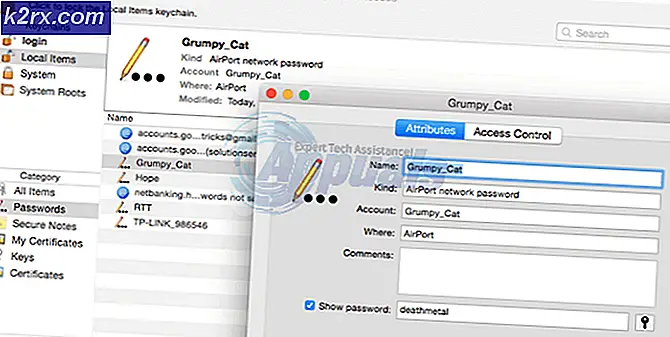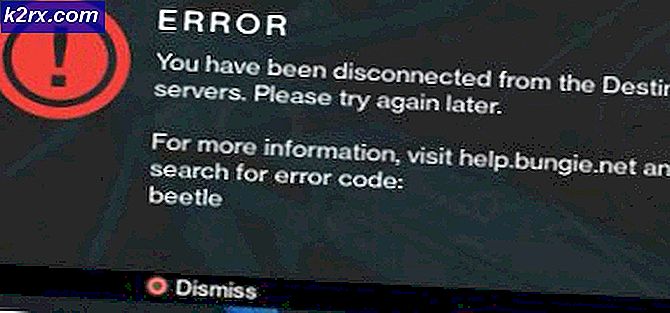Uygulama Hasarlı ve macOS'i Yüklemek İçin Kullanılamıyor
Uzun süredir bir Mac kullanıyorsanız, muhtemelen içinde macOS yükleyici bulunan bir USB aygıtınız vardır. Bu, Mac'i yüklemek veya hatta bazı durumlarda onarmak istediğinizde çok yardımcı olabilir. Mac, yerleşik bir kurtarma bölümüyle birlikte gelir ancak bu, kullanıcıların hala şımarttığı bir şeydir. Hata mesajı "Uygulama zarar görmüş ve macOS yüklemek için kullanılamıyorMacOS yüklemek için bir USB sürücü veya başka bir yöntem kullandığınızda "görünür. Eski bir yükleyici çalıştırıyorsanız, bu hata mesajıyla karşılaşmanız çok olasıdır.
Bu hata mesajının aslında ortaya çıkmasının nedeni oldukça basit. Mac yükleyicileri, bir yükleyicinin yeni mi yoksa eski mi olduğuna karar vermek için sertifikaları kullanır. Artık eski bir yükleyici söz konusu olduğunda sertifikanın süresi dolar ve bu nedenle onu kullanamazsınız. Böyle bir durumda, yükleyici söz konusu hata mesajını atar. MacOS sürümüne rağmen, Mojave, High Sierra veya Sierra olsun, bu hata yine de bir noktada veya başka bir noktada görünecektir. Bu yeni bir şey değil ve bu nedenle endişelenmenize gerek yok. Bu, aşağıda bahsedeceğimiz birkaç farklı yöntemle kolayca çözülebilir. Bunu söyledikten sonra başlayalım.
Yöntem 1: Mac'in Tarihini Değiştir
Görünüşe göre, bu hata mesajının görünmesinin nedeni, yükleyici sertifikasının süresinin dolmuş olmasıdır. Bu oldukça kolay bir şekilde düzeltilebilir. Yükleyiciyi kullanabilmek için, tarihinizi sertifikanın sona ermesinden önceki bir zamanla değiştirmeniz gerekecektir. Bunu yapmak için, sisteminizin internete bağlı olmadığından emin olmanız gerekecektir. Cihazınızın internete erişimi olması durumunda, tarih ve saat sunucularını güncelleyebilecek ve böylece yükleyiciden kurtulamayacaksınız. Mac'inizde tarihi değiştirdikten sonra, yükleyici sertifikası geçerli hale gelir ve bu nedenle hata mesajını göremezsiniz.
Bununla birlikte, Mac'inizdeki tarihi değiştirmek için aşağıdaki talimatları izleyin:
- Her şeyden önce, cihazınızın internete aktif bir bağlantısı olmadığından emin olun. Bu, herhangi bir ağ kablosunun bağlantısını kesmek veya daha da iyisi modemi kapatmak anlamına gelir.
- Bunu yaptıktan sonra, kurulum medyanızı takın ve ardından Mac'inizi yeniden başlatın.
- Cihaz açılırken, Opsiyon düğmesine basarak disk seçim ekranına yönlendirilirsiniz.
- Burada USB cihazınızı seçin. Bunu yaptıktan sonra, Mac'iniz macOS yardımcı program ekranına önyüklenir.
- Şimdi, burada bir terminal açmanız gerekecek. Bunu yapmak için, üzerine tıklayın Araçlar seçeneğini seçin ve ardından açılır menüden terminal seçeneği.
- Terminal başlatıldıktan sonra, nihayet tarihi değiştirebilirsiniz. Ancak, değiştirdiğiniz tarihin sürüm yayınlanmadan önce olmadığından emin olun. Buna yardımcı olmak için, sadece yazarak kök dizine gidebilirsiniz. cd / ve sonra yazarak stat MacOS Mojave.app'i yükleyin komut. Bu size yükleyicinin indirildiği tarihi gösterecektir. Tarihi ondan bir gün öncesine değiştirin.
- Tarihi değiştirmek için aşağıdaki komutu girin:
tarih [aa] [gg] [SS] [AA] [yyyy]
- Örneğin, tarih 051817122015. Boşluk yok.
- Bunu yaptıktan sonra, Terminali kapatın ve sorunun çözülüp çözülmediğini görmek için yükleyiciyi tekrar çalıştırmayı deneyin.
Yöntem 2: Özellik Listesi Dosyasını Silin
Hatayı çözmenin başka bir yolu da yükleyicinin .plist dosyasını silmektir. PLIST dosyaları esasen söz konusu yazılımın tercihlerini saklamak için kullanılan özellik listesi dosyalarıdır. Bu durumda, yükleyicinin tercihlerini içerir. Bu dosya kolaylıkla silinebilir ancak bunu yapmak için yönetici şifresine ihtiyacınız olacaktır. Bunu yapmak için aşağıdaki talimatları izleyin:
- Her şeyden önce, açın Başvurular içindeki klasör Bulucu.
- Bundan sonra, yükleyiciyi bulun ve ardından sağ tıklayın. Açılır menüden şunu seçin: paket içeriğini göster seçeneği.
- Bunu yaptıktan sonra, şuraya gidin: İçindekiler klasörünü açın ve ardından Paylaşılan Destek Klasör.
- Burada, silin InstallInfo.plist dosya.
- Sorulduğunda yönetici şifrenizi girin.
- Bundan sonra, sorunun devam edip etmediğini görmek için yükleyiciyi çalıştırın.
Yöntem 3: SMC'yi Sıfırla
SMC veya System Management Controller, Mac cihazınızın farklı işlevlerini kontrol etmek için kullanılan bir alt sistemdir. Buna uyku ve uyanma modu ve çok daha fazlası dahildir. SMC'yi sıfırlamak, genellikle Mac'inizdeki çeşitli genel sorunları çözebilir ve bildirildiğine göre bu sorunu diğer kullanıcılar için de çözmüştür.
SMC'nin sıfırlanması, Mac modelinize bağlı olarak biraz farklılık gösterebilir. Hepsinden geçeceğiz.
Çıkarma Pili Olmayan Mac'ler
- Çıkarma pili olmayan bir Mac'iniz varsa, öncelikle cihazı kapatın.
- Bunu yaptıktan sonra güç kablosunu prize takın.
- Ardından, tuşuna basın Control + Shift + Option + Güç tuşlarını yaklaşık 5 saniye basılı tutun ve sonra bırakın.
- Bunu yaptıktan sonra Mac'inizi normal şekilde başlatabilirsiniz.
Çıkarılabilir Pilli Mac'ler
- Çıkarma pili olan Mac'ler için, pili kapatmanız ve ardından pili aygıtın arkasından çıkarmanız gerekir.
- Bundan sonra, güç kablosunu da çıkarmanız gerekecektir. Güç kablosunu çıkardıktan sonra, Güç düğmesini yaklaşık 5 saniye veya daha uzun süre basılı tutun.
- Ardından pili tekrar bağlayın ve Mac'i açın.
Mac Mini, iMac ve Mac Pro
- Göründüğü gibi, Mac cihazınızı kapatın ve ardından güç kablosunu da çıkarın.
- Bir kez fişten çekildikten sonra, beklemeniz gerekecek 15 saniye ya da öylesine.
- Şimdi, güç kablosunu tekrar bağlayın ve ardından 5 saniye daha bekleyin.
- Bundan sonra, sorunun çözülüp çözülmediğini görmek için Mac'inizi açabilirsiniz.
Yöntem 4: Yükleyiciyi Sil
Yukarıdaki çözümlerden hiçbiri sizin için işe yaramadıysa, böyle bir senaryoda, yükleyiciyi indirmeniz ve Uygulama mağazası veya web sitesi. Yeni indirilen yükleyicide bir sertifika sorunu olmayacak ve bu nedenle herhangi bir sorun olmadan onu kullanabileceksiniz. Yükleyiciyi silmek için aşağıdakileri yapın:
- Açın Bulucu ve sonra yükleyicinin bulunduğu yere gidin.
- Yükleyiciye sağ tıklayın ve ardından Çöp kutusuna taşıyın.
- Bundan sonra, yükleyiciyi şuradan sildiğinizden emin olun: Çöp yanı sıra.
- Bunu yaptıktan sonra devam edin ve yükleyiciyi tekrar indirin.
- Bu, sorununuzu çözecektir.