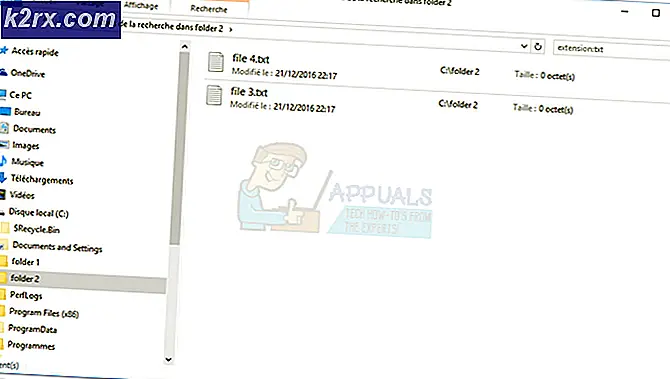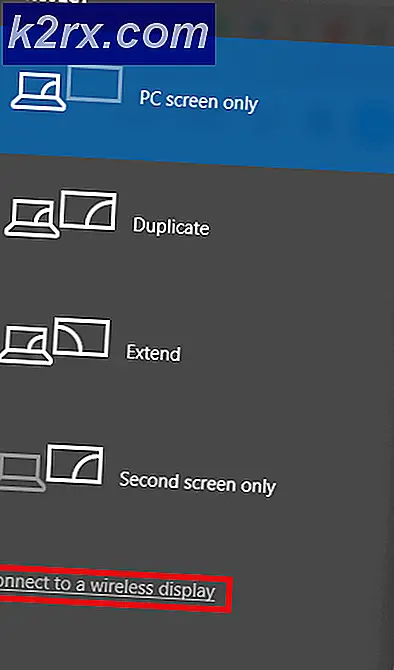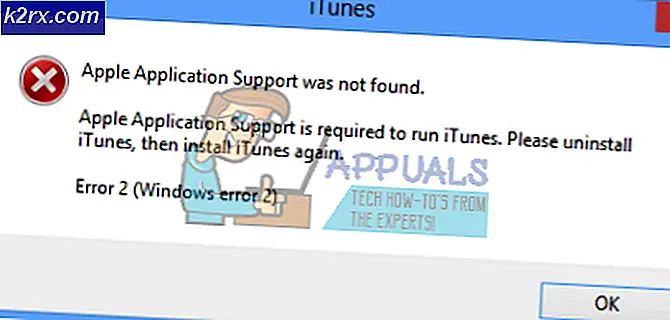Fix: Android Telefon PC'de gösterilmiyor
Geçtiğimiz yıllarda, mobil teknolojide yaygın bir eğilim telsiz olmaktır. Android telefonlarımız bulut kullanarak dosya gönderip alabilir, Wi-Fi üzerinden internete bağlanabiliyor, ses içeriğimizi kabloya ihtiyaç duymadan ve hatta kablosuz olarak şarj edebiliyor.
Ancak hemen hemen tüm Android modelleri kablosuz olarak PC'ye bağlanabiliyor olsa bile, çoğumuz dosyaları aktarmaya çalışırken onları eski modaya sokmayı tercih ediyoruz. Klasik yaklaşımla gitmenin avantajları vardır - transfer hızı genellikle daha hızlıdır ve bağlantı teoride daha güvenilirdir.
Ne yazık ki, gerçekte, şeyler her zaman gerektiği gibi çalışmıyor ve mobil cihazınız PC'niz tarafından algılanmayabilir.
İdeal olarak, Android cihazınızı bir PC'ye bağladığınızda, Windows derhal bir MTP (Medya Aktarım Protokolü) bağlantısı olarak ele alınacak ve gerekli sürücüleri, Dosya Gezgini içinde gösterecek şekilde yükleyecektir.
Cihazınızı root'ladıysanız, bunu bir Android Studio / Eclipse projesi için bir emülatör olarak kullandıysanız veya yeni bir ROM yüklediyseniz, ADB sürücüsünü (Android Debug Bridge) yüklüyorsunuz . Bu, PC'nizin cihazınıza komut göndermesine izin verir, ancak cihazınızın bilgisayarımda görünmesini durduracak olan standart MTP ayarlarında değişiklik yapma alışkanlığına sahiptir.
Ancak, telefonunuzun PC'de görünmesini engellemek için ADB sürücüsünün yalnızca sorumlu olmadığını unutmayın. Bu sorunun çok sayıda olası nedeni vardır ve ADB sürücüsünü hiç kullanmayan cihazlarda görünebilir.
Bunu düşünerek, telefonunuzu tekrar Dosya Gezgini'nde gösterecek bir yöntem koleksiyonu oluşturduk. Kılavuzda birçok sorun giderme bulunduğundan, ilk potansiyel düzeltmeyle başlamanızı ve sizin için çalışan bir yöntem bulana kadar aşağı doğru hareket etmenizi rica ediyoruz.
Yöntem 1: Her iki aygıtı yeniden başlatma ve başka bir bağlantı noktası kullanma
Android cihazınızı bağlarsanız ve hiçbir şey olmuyorsa, bu işlemin ilk adımı olmalıdır. USB portları kolaylıkla arızalı olabilir, bu yüzden ilk önce belirgin olan şeyleri dışarıda bırakmak en iyisidir. Yapman gerekenler:
- Kabloyu ayırın ve her iki cihazı da yeniden başlatın.
- Her ikisi de tamamen yeniden başlatıldığında, kabloyu yeniden bağlayın, ancak bu sefer farklı bir USB kullandığınızdan emin olun.
Yöntem 2: Farklı bir USB kablosu kullanın
Şimdi hatalı bir USB kablosu olasılığını dışarda bırakalım. USB kabloları her zaman tamamen kırılmaz, bu yüzden onları problem olarak tanımlamak genellikle zordur.
Mikro USB portunun içine yakından bakarsanız, birkaç altın konektörü göreceksiniz. Şarj amaçları için kullanılırlar, ancak farklı bir cihaza bağlandığında bilgi aktarımını da kolaylaştırırlar. Bir ya da iki kişinin konumlarını değiştirmesi ya da kabloyu çalışmayı durdurabilmesi için yeterli. Şanslar şarj olmaya devam edecek, ancak dosya aktarımını desteklemek için yeterli işlevselliğe sahip olmayacaktır. Yapman gerekenler:
- Telefonunuzu farklı bir kabloya bağlayın ve Bilgisayarım'da görünüp görünmediğine bakın .
- Gösterirse, sorun çözüldü. Gösterilmiyorsa, USB bağlantı noktasını değiştirin ve yeni bağlı aygıtlara sinyal veren Windows sesini yakından dinleyin.
- Sesi duyuyorsanız, büyük olasılıkla bir donanım sorununuz yoktur ve bir sürücü problemiyle uğraşırsınız.
Yöntem 3: Mikro USB bağlantı noktasını temizleme
Mikro USB bağlantı noktasını engelleyen ve dosya aktarımının gerçekleşmesini engelleyen herhangi bir yabancı nesne olmadığından emin olalım. Telefonunuzu cebinizde çok fazla taşımak için kullanırsanız, mikro USB bağlantı noktası tiftik birikimine maruz kalabilir. Bu, elektrik aktarımını engelleyebilir ve akıllı telefonunuzun veri alışverişi yapmasını engelleyebilir. Yapman gerekenler:
- Mikro USB portunun içine bir göz atmak için bir el feneri kullanın ve orada olmaması gereken bir şey olup olmadığını görün.
Not: Orada olmaması gereken bir şey görürseniz, sonraki adımlarla geçin. Bağlantı noktası temiz ise, yöntem 4 ile başlayın. - Cihazınızın kapalı olduğundan emin olun ve herhangi bir tiftiği porttan çıkarmak için küçük bir cımbız, bir iğne veya kürdan kullanın.
- Sürtünme alkolüne küçük bir pamuklu çubukla batırın, şarj portuna yerleştirin ve geri kalan kirlerden arındırmak için döndürün.
- Tekrar açılmadan önce en az 2 saat kurumaya bırakın.
Yukarıdaki sorun giderme kılavuzlarıyla devam ederseniz, donanımla ilgili sorunların çoğunu başarılı bir şekilde eledik. Şimdi potansiyel yazılım problemleri ile başlayalım.
Yöntem 4: depolama olarak bağlanma
Cihazınız Bilgisayarımda görünmüyorsa, yanlış bağlantı modunu kullanıyor olabilirsiniz. Android, diğer cihazlarla bağlantı kurmak için birkaç farklı modu bilir - yalnızca diğerleri, MTP, PTP ve MIDI. Amacımız için bir MTP bağlantısı kullanmamız gerekiyor. Yapman gerekenler:
- Cihazınızı PC'nize takın.
- Telefonunuzda, bildirim pencerelerini aşağı doğru çekin ve MTP seçimini seçin. Üreticiye bağlı olarak, bu seçenek Dosya aktarma veya Aygıt Dosya Yöneticisi gibi farklı adlara sahip olabilir.
Yöntem 5: MTP sürücüsü güncelleştiriliyor
Yukarıdaki yöntemler işe yaramadıysa, bir sürücü sorununu çözüp görmediğinizi görelim. PC'nizin Android'inizi bir MTP aygıtı olarak gördüğünü onaylayarak başlayacağız.
Denetim Masası'nı açın ve Aygıtlar ve Yazıcılar'a gidin . Android cihazınızın adını bulmayı başarabilirseniz, MTP bağlantısı düzgün şekilde çalışıyor. Cihazınız MTP veya Belirtilmemiş olarak adlandırılmışsa, bazı sürücüleri güncellemeniz gerekir.
Neyse ki, Cihaz yöneticisinde bazı ayarları değiştirerek kolayca düzeltebilirsiniz. İşte nasıl:
PRO TIP: Sorun bilgisayarınız veya dizüstü bilgisayar / dizüstü bilgisayar ile yapılmışsa, depoları tarayabilen ve bozuk ve eksik dosyaları değiştirebilen Reimage Plus Yazılımı'nı kullanmayı denemeniz gerekir. Bu, çoğu durumda, sorunun sistem bozulmasından kaynaklandığı yerlerde çalışır. Reimage Plus'ı tıklayarak buraya tıklayarak indirebilirsiniz.- Bilgisayarım üzerinde sağ tıklayın ve Aygıt Yöneticisi'ni tıklayın ( Windows 10'da Yönet ) .
- Artık Taşınabilir cihazları genişletin ve cihazınızın orada bulunup bulunmadığını görün. Cihazınızın gerçek adını içermiyorsa veya sarı bir ünlem işareti varsa, sağ tıklayın ve Sürücüyü Güncelle üzerine dokunun.
Not: Taşınabilir cihazlar sekmesi mevcut değilse, adında ADB ile bir giriş arayın. - Sürücü Güncelleştirmesi penceresi, sürücüyü otomatik olarak aramanızı veya bilgisayarınıza el ile göz atmanızı ister. Sonunu seçin.
- Bir konum kutusuyla sunulacaksınız, ancak bilgisayarımdaki aygıt sürücüleri listesinden seçmeme izin vermeniz gerekiyor.
- Uzun donanım türleri listesinden Android Aygıtı'nı seçin.
- Vurgulamak için MTP USB Cihazına tıklayın ve ardından İleri'ye tıklayın.
7. Eski sürücü yenisiyle değiştirilmelidir. İşlem bitene kadar bekleyin. Android cihazınız şimdi Dosya Yöneticisi'nde bir multimedya cihazı olarak görülmelidir.
Yöntem 6: Android sürücüleri yeniden yükleme
Biz buradayken, PC'nizde yüklü en yeni Android sürücülerinin olduğundan emin olalım. Ayrıca sürücülerinizin doğru bir şekilde kurulmamış veya ADB gibi diğer servisler tarafından değiştirilmiş olma ihtimali de düşük. Android sürücülerinin nasıl yeniden yükleneceği aşağıda açıklanmıştır:
- Android'inizi PC'ye bağlayın ve Cihaz Yöneticisi'ne geri dönün.
- Taşınabilir Cihazlar altında cihaz adınızı arayın. Bu girişi görmüyorsanız, Diğer cihazlar'ın altına bakın.
- Cihaza sağ tıklayın ve Kaldır'a tıklayın.
- Cihazınız listeden çıktıktan sonra kabloyu ayırın.
- Tekrar bağlayın ve Windows 10'un Android sürücülerini yeniden yüklemesini bekleyin.
- Cihazınızın bilgisayarımın içinde görünüp görünmediğini görmek için bekleyin.
Yöntem 7: Media Feature Pack'i İndir (yalnızca Windows 10)
MTP sürücüsünü güncellemek ve Android sürücüsü hile yapmazsa, belki de farklı bir sürücü suçludur. Yukarıda belirttiğim gibi, Android cihazınız verileri bilgisayarınıza geri ve ileri aktarmak için bir MTP protokolü kullanıyor. Windows Media Player, Windows 10 ile MTP aktarımının ortak işlemleri vardır
MTP aktarımı, Windows Media Player ile ortak işlemlere sahiptir ve Windows 10 sürümlerinin bazı sürümleri Media Player'ın varsayılan olarak yüklenmemiştir. Bu durumlarda, MTP protokolü gibi ilgili teknolojiler gerektiği gibi çalışmayacaktır.
Neyse ki, bu Windows 10'un N ve KN sürümleri için Media Feature Pack'i yükleyerek giderilebilir. Buradan indirin.
Yöntem 8: USB Yığın Depolama Olarak Bağlanma
Android'in bazı sürümleri (özellikle eski sürümler) bir USB Yığın Depolama aygıtı olarak bağlanmanıza izin verecektir. USB Yığın depolama birimi, MTP bağlantısıyla aynı sürücüleri kullanmaz. Harici bir SD kartı veya flash sürücüyü bilgisayarınıza bağlamak gibi. Cihazınızı bir Android olarak tanımak yerine, PC'niz yığın depolama hacmi gibi davranır ve buna göre monte eder.
Elbette, akıllı telefon PC paketinize bağlanmak gibi bir şey yapamazsınız, ancak en azından dosyaları ileri ve geri taşıyabilirsiniz. İşte nasıl:
- Ayarlar> Diğer Ayarlar'a gidin .
- USB yardımcı programlarına ve ardından Depolamayı PC'ye Bağla'ya dokunun.
- PC'ye Depolama Birleştir'e ve ardından USB belleğini aç'a dokunun .
- Gerekli sürücüleri yükleyene kadar bekleyin.
- Bilgisayarınızda, Bilgisayarım'ı açın ve Android'inizin Windows ses düzeyi olarak görünüp görünmediğine bakın.
Yöntem 9: USB Hata Ayıklamayı Etkinleştirme
USB Hata Ayıklama, uygulamaları gerçek cihazlarda test eden ve derleyen gelişmiş kullanıcılar içindir. Ancak, yükseltilmiş ayrıcalıklarla çalıştığı için sorununuzu çözebilir. Yapman gerekenler:
- Ayarlar'a gidin ve Hakkında veya Hakkında telefon girişi'ne ilerleyin.
- Yapı Numarasına yedi kez dokunun.
- Artık Geliştirici Seçeneği adlı yeni bir giriş görebilmeniz gerekir.
- Geliştirici seçenekleri üzerine dokunun ve etkinleştirmek için USB hata ayıklama üzerine dokunun.
- Cihazınıza takın ve telefonunuzda USB hata ayıklamasına izin ver mesajını kabul edin.
PRO TIP: Sorun bilgisayarınız veya dizüstü bilgisayar / dizüstü bilgisayar ile yapılmışsa, depoları tarayabilen ve bozuk ve eksik dosyaları değiştirebilen Reimage Plus Yazılımı'nı kullanmayı denemeniz gerekir. Bu, çoğu durumda, sorunun sistem bozulmasından kaynaklandığı yerlerde çalışır. Reimage Plus'ı tıklayarak buraya tıklayarak indirebilirsiniz.