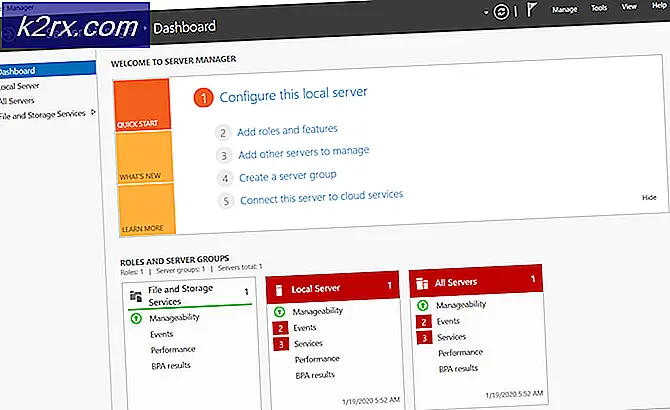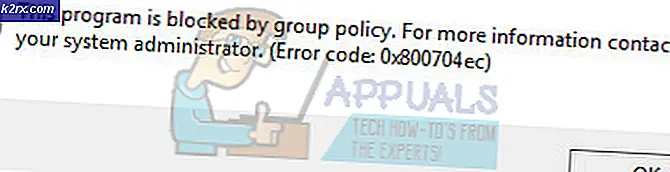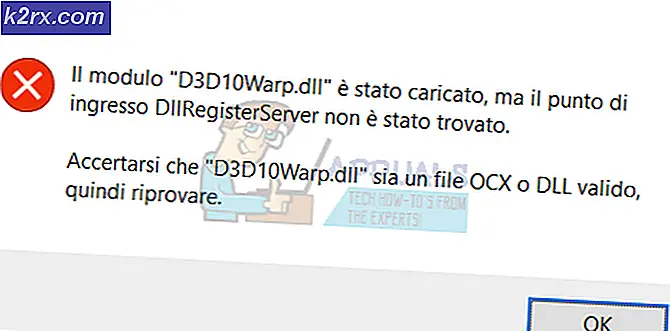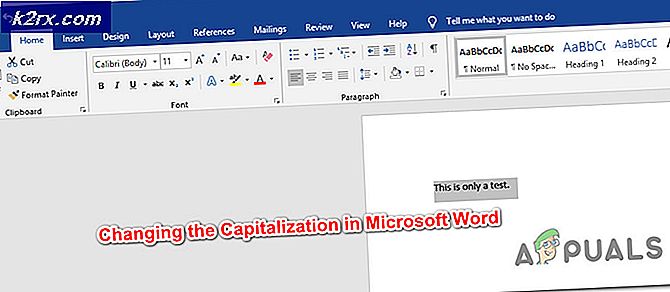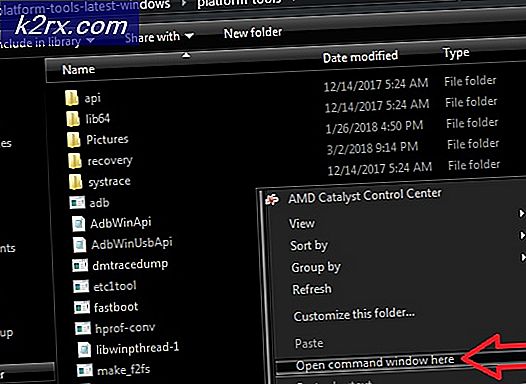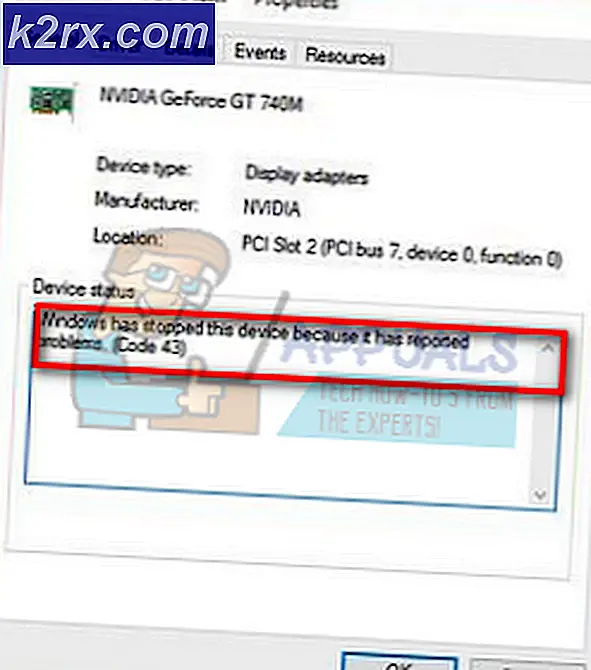Düzeltme: SMITE, Steam Kurulumunu Bulamıyor
Bu SMITE hatası, oyunu Steam üzerinden indirdikten sonra ortaya çıkıyor (bağımsız başlatıcı aracılığıyla değil). Kullanıcı adı ve şifre girerek oyuna giriş yaptıktan sonra oyun basitçe “SMITE, Steam kurulumunu bulamıyor”.
Bu, birçok oyuncunun başına gelen bir sorun oldu ve hatta Paladins gibi aynı Hi-Rez stüdyosunun diğer oyunlarında bile görülüyor. Sorun çok popüler olduğu için birçok kaliteli çözüm de var ve en yararlı olanları ayrıntılı makalemize dahil etmeye karar verdik, bu yüzden yakından takip ettiğinizden ve sorununuzu çözdüğünüzden emin olun!
“SMITE Steam Kurulumunu Bulamıyor” Hatasının Sebebi Nedir?
Bu sorunun başlıca nedenleri genellikle birçok kullanıcı için ortaktır ancak tüm sorunları gidermek için kullanılabilecek tek bir yöntem yoktur. Yine de, en yaygın nedenlerin listesi:
1. Çözüm: Kurulum Dizinini Değiştirin
Steam'deki veya oyunun sonundaki bir hatanın oyunun kurulu olduğu gerçek konumu değiştirmiş olması oldukça olasıdır. Oyunu Steam kullanarak yüklediyseniz, seçtiğiniz kitaplıklar klasörlerinden birinde olmalıdır. Sorun Gidericiyi kullanarak oyunun kurulum dizinini değiştirmek için aşağıdaki adımları izleyin.
- aç Buhar İstemci simgesini Masaüstünden çift tıklatarak veya Başlat menüsünde veya Windows 10 kullanıcısıysanız yanındaki yuvarlak Cortana düğmesinde (veya arama çubuğunda) arayarak.
- Şuraya gidin: Kitaplık sekmesi Steam penceresinde ve kütüphanede sahip olduğunuz oyunlar listesinde Smite'ı bulun.
- Oyuna sağ tıklayın ve Oyun oynamak bağlam menüsünün en üstünde görünecek giriş. Bilgisayarınızda Steam oyun kısayolu varsa onu bulun ve üzerine çift tıklayın.
- Açmak için Çarp başlatıcı penceresinin sol alt kısmındaki dişli benzeri simgeye tıklayın. Ayarlar. Tıkla Sorun giderme düğmesine basın ve bekleyin Hi-Rez Oyun Desteği Teşhis Aracı çalıştırmak.
- Yüklü Oyunlar listesinden SMITE'ı seçin ve Oyun Kurulum Dizini SMITE'ı kurmak için kullandığınıza. Varsayılan yol genellikle 'C:\Program Dosyaları (x86)\Steam\steamapps\common\Smite’.
- Değişiklikleri uygulayın ve oyunu başlatırken “SMITE Steam kurulumunu bulamıyor” hatasının hala görünüp görünmediğini kontrol edin.
2. Çözüm: Hi-Rez Hizmetini Yeniden Yükleyin
Bazen bu hizmet insanların bilgisayarlarına düzgün bir şekilde yüklenmez ve Smite kurulumlarında hiçbir şey yapamazlar ve bu hatanın en baştan ortaya çıkmasına neden olur. Diğer durumlarda, hizmet bozuk görünüyor ve oyunun kendisini yüklemesine izin vermelisiniz.
- Oyunu Steam'e yüklediğiniz için, Steam istemcinizi açın ve şuraya gidin Kitaplık sekmesi Steam penceresinde ve kütüphanede sahip olduğunuz oyunlar listesinde Smite'ı bulun.
- Oyuna sağ tıklayın ve Özellikleri bağlam menüsünün en üstünde görünecek giriş. Şuraya gidin: Yerel dosyalar Özellikler penceresindeki sekmesini seçin ve Yerel Dosyalara Göz Atın
- İkili Dosyalar >> Redist'e gidin ve açmak için çift tıklayın InstallHiRezService.exe yürütülebilir. Hizmet yüklüyse, yürütülebilir dosyadan kaldırmayı seçtiğinizden emin olun. Kurulu değilse, oyunu tekrar açmadan önce kurun.
- Oyun, başlamadan önce Hizmeti yüklemeye devam etmelidir, bu nedenle şimdi düzgün bir şekilde oynayabilip oynayamayacağınızı kontrol edin.
3. Çözüm: Ön Koşulları Yeniden Çalıştırın
Bu, Hi-Rez Game Support Diagnostic Tool'u oyunun başlatıcı ayarlarında Sorun Gider'e tıklayarak çalıştırdıktan sonra görünen bir seçenektir. Çalıştırmak birçok oyuncu için sorunu çözdü ve kesinlikle denemelisiniz.
- aç Buhar İstemci simgesini Masaüstünden çift tıklatarak veya Başlat menüsünde veya Windows 10 kullanıcısıysanız yanındaki yuvarlak Cortana düğmesinde (veya arama çubuğunda) arayarak.
- Şuraya gidin: Kitaplık sekmesi Steam penceresinde ve kütüphanede sahip olduğunuz oyunlar listesinde Smite'ı bulun.
- Oyuna sağ tıklayın ve Oyun oynamak bağlam menüsünün en üstünde görünecek giriş. Bilgisayarınızda Steam oyun kısayolu varsa onu bulun ve üzerine çift tıklayın.
- Ayarlar'ı açmak için Çarp başlatıcı penceresinin sol alt kısmındaki dişli benzeri simgeye tıklayın. Sorun Gider düğmesini tıklayın ve Hi-Rez Oyun Desteği Teşhis Aracı çalıştırmak.
- bulun Yeniden Çalıştırma Önkoşulları pencerenin altındaki seçeneğini seçin ve üzerine tıklayın. Bitmesini bekleyin ve “SMITE Steam kurulumunu bulamıyor” hatasının hala görünüp görünmediğini kontrol etmek için oyunu tekrar çalıştırmayı deneyin.
4. Çözüm: Oyunu Yeniden Yükleyin
Oyunu yeniden yüklemek listedeki en son şey olmalı ama iyi olan şey, her şeyin Steam hesabınıza kaydedilmesi ve her şeye yeniden başlamanız gerekmeyecek olmasıdır. İyi bir İnternet bağlantınız varsa, oyun hemen yeniden kurulmalı ve hata artık görünmemelidir.
- Başlat menüsü düğmesine tıklayın ve açın Kontrol Paneli arayarak veya Başlat menüsünde bularak (Windows 7 kullanıcıları). Alternatif olarak, açmak için dişli simgesine tıklayabilirsiniz. Ayarlar bilgisayarınızda işletim sistemi olarak Windows 10 kullanıyorsanız.
- Denetim Masası penceresinde, Şu şekilde görüntüle: Kategori sağ üst köşede ve tıklayın Programı kaldır Programlar bölümü altında.
- Windows 10'da Ayarları kullanıyorsanız, üzerine tıklayın. Uygulamalar Ayarlar penceresindeki bölüm, bilgisayarınızda yüklü olan tüm programların listesini açmalıdır.
- Ayarlar veya Denetim Masası'ndaki listede Smite'ı bulun, üzerine bir kez tıklayın ve Kaldır Program kaldır penceresinde bulunan düğme. Oyunu kaldırmak için tüm iletişim seçeneklerini onaylayın ve ekranda belirecek talimatları izleyin.
Steam Kullanıcıları için Alternatif:
- Oyunu Steam'e yüklediyseniz, bilgisayarınızı açın. Buhar istemciye gidin ve Kütüphane sekmesine gidin ve kütüphanede sahip olduğunuz oyunlar listesinde Smite'ı bulun.
- Oyuna sağ tıklayın ve Kaldır Görünen bağlam menüsünün altında görünecek olan düğme.
- Ekranda beliren talimatları izleyin ve oyunu kaldırma seçiminizi onaylamanızı isteyen diyalogları onaylayın.
Kütüphanede bularak Steam'den tekrar indirmeniz ve üzerine sağ tıkladıktan sonra Yükle düğmesini seçmeniz gerekecektir. “Smite, Steam kurulumunu bulamıyor” mesajının hala görünüp görünmediğini kontrol edin.