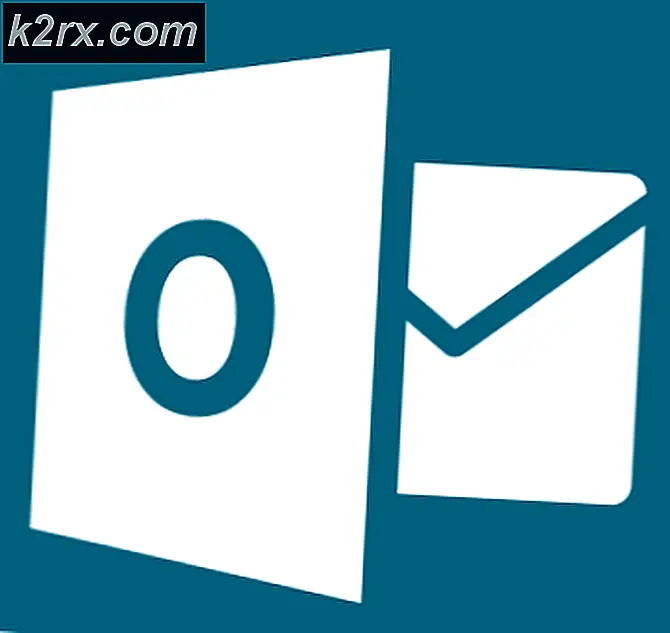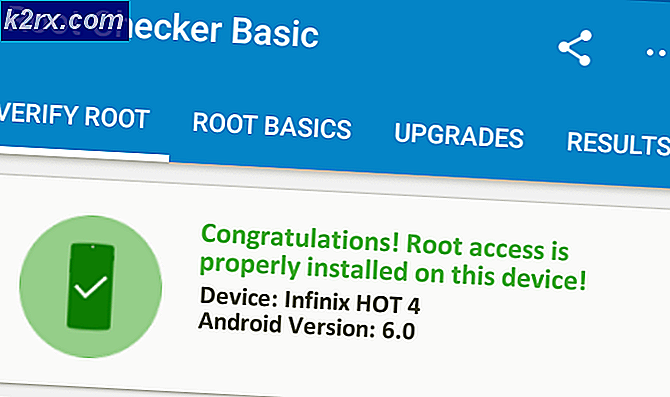Düzeltme: NVIDIA Kodu 43 (Windows, bu aygıtı sorun bildirdiği için durdurdu)
Kod 43 genellikle gerekli olan cihazın tanımlanamayacağı anlamına gelir. Bilgisayar, cihaza doğru şekilde erişmeye ve senkronize etmeye çalışır, ancak başarısız olur. Bu, genellikle yeni bir sürücü yüklediğinizde, yeni bir güncelleştirme yüklediğinizde veya Lucid Virtu MVP'yi çalıştırdığınızda oluşur.
Grafik kartının yuvaya doğru şekilde takılıp takılmadığını kontrol ederek başlayacağız. Ardından, aygıtı kaldırmak ve varsayılan sürücüleri yüklemek de dahil olmak üzere yazılım çözümlerine geçeceğiz. Son aşamada, bilgisayarınızın BIOS'unu güncelledikten sonra Windows Güncellemesi'ni de değiştireceğiz.
Çözüm 1: Grafik Kartının doğru takılıp takılmadığını kontrol etme
Sorunu yazılım çözümleri aracılığıyla teşhis etmeden önce, grafik kartının yuvaya doğru şekilde takılıp takılmadığını kontrol etmelisiniz. Sıkıca bastırın ve tüm pinlerin sıkıca yerleştirildiğinden emin olun. Bir dizüstü bilgisayarınız varsa, aşağıda açıklandığı gibi güç döngüsünü gerçekleştirmeniz yeterlidir.
- Windows + R tuşlarına basın, iletişim kutusuna devmgmt.msc yazın ve Enter tuşuna basın.
- Cihaz yöneticisindeyken, Ekran bağdaştırıcıları kategorisini genişletin, cihazınıza sağ tıklayın ve Devre Dışı Bırak'ı tıklayın.
- Şimdi bilgisayarınızı kapatın . Pili (bir dizüstü bilgisayar durumunda) çıkarın veya ana güç kablosunu (bir PC durumunda) çıkarın.
Bir PC'niz varsa, kapağını açın ve grafik adaptörünün pimlere tam olarak yerleştiğinden emin olun.
- Yukarıdaki adımları uyguladıktan sonra, bilgisayarınızı yeniden başlatın, donanımı devre dışı bıraktığımız şekilde etkinleştirin ve doğru çalışıp çalışmadığını kontrol edin.
Çözüm 2: Lucid VIRTU MVP Yazılımını Kaldırma
En son Windows güncellemesinden sonra NVIDIA, Lucid VIRTU MVP yazılımının NVIDIA cihazlarıyla uyumlu olmadığını ve yaşadığımız sorunu da içeren çeşitli sorunlara yol açan tutarsızlıklara yol açtığına dair resmi bir açıklama yayınladı. Bu yazılım öncelikle yerleşik grafikleriniz ile ayrı grafik kartlarınız arasında geçiş yapmanızı sağlar. Çok kullanışlı bir araç ama NVIDIA yazılımı ile çalışılamaz gibi görünüyor.
- Windows + R tuşlarına basın, appwiz.cpl yazın ve Enter tuşuna basın.
- Bilgisayarınızda yüklü olan tüm uygulamaları önünüzde göreceksiniz. Onları Lucid MVP yazılımı için ara, sağ tıklayın ve Kaldır'ı seçin.
- Uygulamayı kaldırdıktan sonra, bilgisayarınızı yeniden başlatın ve sorunun çözülüp çözülmediğini kontrol edin. Donanım hala bir hata 43 kodu veriyorsa, devre dışı bırakmayı ve sonra yeniden etkinleştirmeyi deneyin.
Çözüm 3: En Son Windows Güncelleme
Windows, işletim sistemindeki hata düzeltmelerini hedefleyen önemli güncellemeleri kullanıma sunar. Bizim durumumuzdaki hatalardan biri; NVIDIA donanımı hata mesajını veriyor. Geriye dönük tutuyor ve Windows güncellemesini yüklemiyorsanız, kesinlikle yapmanızı öneririz. Windows 10, en son Windows işletim sistemidir ve yeni işletim sistemleri her açıdan mükemmelleşmek için çok zaman alır.
- Başlat menünüzün arama çubuğunu başlatmak için Windows + S düğmesine basın. İletişim kutusunda Windows güncelleştirmeyi yazın . Öne çıkan ilk arama sonucunu tıklayın.
- Güncelleme ayarlarında, Güncellemeleri kontrol et yazan düğmeye tıklayın . Şimdi Windows otomatik olarak mevcut güncellemeleri kontrol edecek ve bunları yükleyecektir. Yeniden başlatma için sizi yönlendirebilir.
- Güncelleştirdikten sonra, bilgisayarınızı yeniden başlatın ve sorununuzun giderilip giderilmediğini kontrol edin.
Çözüm 4: Varsayılan Grafik Sürücülerini Yükleme
Hatalı Grafik sürücüleri de bu sorunun nedeni olarak bilinir. Sürücüler, bilgisayarınıza bağlı herhangi bir donanımın arkasındaki ana itici güçtür. Bozuk veya modası geçmişse, hatanın tekrar tekrar açılmasına neden olabilir.
Bilgisayarınızı Güvenli Modda başlatırız ve ekran kartınız için kurulu olan sürücüleri sileriz. Yeniden başlatıldığında, ekran donanımınızın algılanması üzerine varsayılan ekran sürücüleri otomatik olarak yüklenir.
- Bilgisayarınızı güvenli modda önyükleme hakkında makalemizin yönergelerini izleyin.
- Güvenli modda önyüklendikten sonra, Windows tuşuna sağ tıklayın ve mevcut seçenekler listesinden Aygıt Yöneticisi'ni seçin.
Aygıt yöneticisini başlatmanın başka bir yolu, Çalıştır uygulamasını başlatmak ve devmgmt.msc yazarak Windows + R tuşlarına basmaktır.
- Cihaz yöneticisindeyken, Ekran bağdaştırıcıları bölümünü genişletin ve ekran donanımınıza sağ tıklayın. Cihazı kaldır seçeneğini seçin. Windows, işlemlerinizi onaylamak için bir diyalog kutusu açacaktır, Tamam'a basın ve devam edin.
Şimdi cihazınızı yeniden başlatın. Şimdi hatanın çözülüp çözülmediğini kontrol edin.
Çözüm 5: Sürücüleri Güncelleştirme / Geri Alma
Yukarıdaki tüm çözümler işe yaramazsa, grafik sürücüsünü güncellemeyi deneyebiliriz. Grafik sürücünüzün düzgün yapılandırılmamış veya güncelliğini yitirmiş olması olası olabilir. Yeni sürücüyü kurmadan önce tüm sürücü dosyalarını tamamen silmemiz gerekiyor, bu nedenle, Display Driver Uninstaller programını kullanmamız gerekiyor. Programı internet üzerinden kolayca indirebilirsiniz.
PRO TIP: Sorun bilgisayarınız veya dizüstü bilgisayar / dizüstü bilgisayar ile yapılmışsa, depoları tarayabilen ve bozuk ve eksik dosyaları değiştirebilen Reimage Plus Yazılımı'nı kullanmayı denemeniz gerekir. Bu, çoğu durumda, sorunun sistem bozulmasından kaynaklandığı yerlerde çalışır. Reimage Plus'ı tıklayarak buraya tıklayarak indirebilirsiniz.- Display Driver Uninstaller'ı (DDU) yükledikten sonra bilgisayarınızı güvenli modda başlatın. Makalemizi okuyarak bilgisayarınızı güvenli modda nasıl önyükleyeceğinizi öğrenebilirsiniz.
- Bilgisayarınızı güvenli modda başlattıktan sonra, yeni yüklenen uygulamayı başlatın. Güvenli Mod seçeneğini seçin.
- Uygulamayı başlattıktan sonra, İlk seçeneği temizle ve yeniden başlat'ı seçin . Uygulama daha sonra kurulu sürücüleri otomatik olarak kaldırır ve bilgisayarınızı buna göre yeniden başlatır.
- Bilgisayarınızı normal moda getirin ve uygulamayı başlatın. GeForce Uygulamasını başlatın, Sürücüler sekmesini açın ve Sürücü İndirme düğmesine tıklayın. Teknik özelliklerinizi ekranın sağ tarafında girin ve bilgisayarınızın en uygun sürücülerini aramak için uygulamayı aramaya başlayın .
- Sürücü güncellendikten sonra, bilgisayarınızı yeniden başlatın ve sorunun çözülüp çözülmediğini kontrol edin.
En son sürücüleri yüklemiyorsanız (pek çok durumda olduğu gibi), sürücülerin Windows Update tarafından otomatik olarak güncelleştirilmediğinden ve önceki bir sürüme sahip bir sürücünün yüklenmediğinden emin olmak için aşağıdaki adımları gerçekleştirmelisiniz.
- Başlangıç çubuğunuzun arama menüsünü başlatmak için Windows + S tuşlarına basın. Diyalog kutusuna sistem yazın ve sonuçta geri dönen ilk maddeyi seçin.
- Sistemde bir kez, ekranın sol tarafında bulunan Gelişmiş sistem ayarları üzerine tıklayın.
- Donanım sekmesine gidin ve Cihaz kurulum Ayarları'na tıklayın.
- Hayır seçeneğini belirleyin (cihazınız beklendiği gibi çalışmayabilir) . Değişiklikleri kaydet ve çık'a basın. Bu, Windows güncellemesinin grafik sürücülerinizi otomatik olarak güncellemesini engeller.
- Şimdi hızlı başlangıç menüsünü başlatmak için Windows + X tuşlarına basın ve mevcut seçenekler listesinden Aygıt Yöneticisi'ni seçin.
- Cihaz yöneticisindeyken, Ekran bağdaştırıcıları kategorisini genişletin. Donanımı sağ tıklayın ve Sürücü Yazılımını Güncelle'yi seçin.
- İkinci seçeneği seçin Sürücü yazılımı için bilgisayarıma göz atın . Şimdi, sürücü paketini indirdiğiniz ve yüklediğiniz yere gidin.
- Kurduktan sonra, bilgisayarınızı tamamen yeniden başlatın ve eldeki sorunun çözülüp çözülmediğini kontrol edin.
Çözüm 6: BIOS'unuzu güncelleme
BIOS, Temel giriş / çıkış Sistemi anlamına gelir ve bilgisayarınızın açılış işlemi sırasında donanım başlatmayı gerçekleştirmek için kullanılan bir bellenimdir. BIOS sistemi bilgisayarınıza üreticiniz tarafından önceden yüklenmiştir ve bilgisayarınız başlatıldığında çalışan ilk yazılımdır. Bilgisayarınızdaki diğer tüm işlemleri başlatan bir anahtar gibidir.
BIOS ayrıca bilgisayarınızdaki donanım bileşenlerini test etmekten ve hatasız çalıştıklarından emin olmaktan sorumludur. BIOS'un çoğu, belirli bir model veya anakartla çalışmak için özel olarak tasarlanmıştır. Geleneksel olarak, BIOS'un BIOS'unda yazılması ve BIOS'un güncellenmesi için donanımın değiştirilmesi gerekiyordu. Modern bilgisayar sistemlerinde, BIOS flash bellekte saklanır, böylece donanımın değiştirilmesi tehdidi olmadan yeniden yazılabilir.
Bilgisayarın BIOS'unu güncellemenin sorunu anında çözdüğünü bildiren çok sayıda rapor vardı, ama biz bunu çok teknik olduğu için son çare olarak tuttuk. Bu çözüme başvurmadan önce verilerinizi tamamen yedekleyin. Ayrıca, en yeni yapıya güncellenmiş olsa bile BIOS'unuzu yeniden yüklemeyi düşünün. Makinenizin bios'unu nasıl güncelleyeceğinizi hedefleyen bir dizi farklı makalemiz var (bu siteyi bios güncellemesi için arayın).
İlgili Makale
Windows bu aygıtı durdurdu çünkü sorun bildirdi. (kod 43) pencereler 10
PRO TIP: Sorun bilgisayarınız veya dizüstü bilgisayar / dizüstü bilgisayar ile yapılmışsa, depoları tarayabilen ve bozuk ve eksik dosyaları değiştirebilen Reimage Plus Yazılımı'nı kullanmayı denemeniz gerekir. Bu, çoğu durumda, sorunun sistem bozulmasından kaynaklandığı yerlerde çalışır. Reimage Plus'ı tıklayarak buraya tıklayarak indirebilirsiniz.