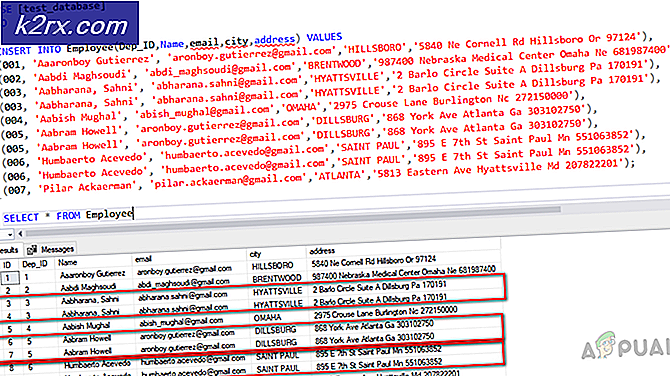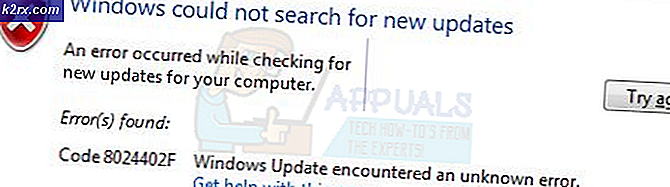Düzeltme: Konum mevcut değil "Masaüstüne Erişilemez"
Bu hata, diğerleri arasında, kullanıcılar bir Windows güncellemesi yükledikten sonra ortaya çıkar. Hata Windows 10, 8 ve 7 için yaygındır ve genellikle aynı şekilde kendini gösterir. Öncelikle, kullanıcılar Geri Dönüşüm Kutusu ve Görev Çubuğu dışında masaüstlerini göremezler. Hata, başlangıçta şu satırlarda görünür:
C: \ WINDOWS \ system32 \ config \ systemprofile \ Desktop erişilebilir değil
Giriş reddedildi.
Ekran genellikle tamamen siyahtır ve yalnızca Geri Dönüşüm Kutusu ve Görev Çubuğu görünür durumdadır. Hata çeşitli şekillerde düzeltilebilir, bu nedenle bu sorunu çözmek için bu makaledeki talimatları uyguladığınızdan emin olun!
Masaüstünün Erişilemez Hatasına Neden Olan Nedir?
1.Çözüm: Farklı Bir Kullanıcı Hesabı Kullanın ve En Son Güncellemeleri Yükleyin
Bu yöntem, sorunla karşılaşan ve bu konuda çevrimiçi yayın yapan birçok kullanıcı tarafından kullanıldı ve işe yaradı! Görünüşe göre, farklı bir profille oturum açmayı denerseniz Masaüstü sorunsuz olacaktır. Bundan sonra, tek yapmanız gereken, Medya Oluşturma Aracını kullanarak en son güncellenen grubu yüklemek ve hazırsınız! Aşağıda deneyin.
- Bilgisayarınız önyüklendikten ve size hatayı ve yalnızca görev çubuğuyla boş bir ekran görüntüledikten sonra, aşağıdaki adımlarla başlayın.
- Çalıştır iletişim kutusunu açmak için Windows Tuşu + R tuş kombinasyonunu kullanın. Yazın "cmdYönetici Komut İstemi için Ctrl + Shift + Enter tuş kombinasyonunu kullanan iletişim kutusunda ”.
- Kullanıcı Hesapları ekranına gitmek için aşağıdaki komutu yazın. Daha sonra Enter'a tıkladığınızdan emin olun:
kullanıcı şifrelerini kontrol et2
- Tıkla Ekle düğmesine basın ve ekranda görünecek talimatları izleyin. Oluşturduğunuzdan emin olun Microsoft dışı hesap seçerek Microsoft hesabı olmadan oturum açın (önerilmez) pencerenin altındaki seçenek.
- İleri'ye tıklayın ve seçiminizi tıklayarak onaylayın. Yerel hesap sonraki pencerede. Bundan sonra, ad ve şifre gibi diğer bilgileri doldurun ve gezinin.
- Yeni hesabı oluşturduktan sonra, Komut İstemi penceresine geri dönün ve mevcut hesabınızdan çıkış yapmak için aşağıdaki komutu kullanın:
kapatma –L
- Yeni oluşturduğunuz hesaba giriş yapın ve şimdi her şey yoluna girecek. "Explorer.exe" kilitleniyorsa, Görev Yöneticisi'ni kullanarak yeniden başlatın.
- Yürütülebilir Medya Oluşturma Aracını Microsoft'un web sitesinden indirin ve indirme işleminin tamamlanmasını bekleyin. İndirilenler klasörünüzdeki indirilen dosyaya çift tıklayın. MediaCreationTool.exe kurulumu açmak için. İlk ekranda Kabul Et'e dokunun.
- "Bu bilgisayarı şimdi yükseltin"Seçeneğini radyo düğmesini etkinleştirerek ve devam etmek için İleri düğmesine tıklayın. Araç, belirli dosyaları indirecek, güncellemeleri kontrol edecek ve hazır olup olmadığını görmek için bilgisayarınızı tarayacaktır, bu nedenle lütfen sabırlı olun.
- Kuruluma devam etmek istiyorsanız bir sonraki pencereden lisans koşullarını kabul edin ve güncellemeler için (tekrar) Microsoft ile iletişim kurmak için tekrar bekleyin.
- Bundan sonra, zaten görmelisiniz Yüklemeye hazır Windows'u Yükle ve Kişisel dosyaları ve uygulamaları koru seçeneklerinin listelendiği ekran. Kurulum şimdi devam etmeli, böylece araç işlemi tamamlandıktan sonra bilgisayarınız güncellenmeli ve hata artık görünmemelidir.
2.Çözüm: Masaüstü Klasörünü kopyalayın
Bu hata ortaya çıktığında çok fazla dikkat çekti ve bu yöntem hiçbir yerden çıktı ve ilk yöntemin başarısız olduğu hemen hemen herkes için işe yaradığı için insanları şaşırttı. Vazgeçmeden önce bu yöntemi denediğinizden emin olun!
- Açın Kitaplıklar girişi PC'nizde veya bilgisayarınızdaki herhangi bir klasörü açın ve sol taraftaki menüden Bu PC seçeneğine tıklayın.
- Yerel Disk (C :) için aşağıya bakın. Cihazlar ve sürücüler ve çift tıklayarak açın.
- Kullanıcılar klasörünü ve içindeki Varsayılan klasörü çift tıklayın. Varsayılan klasörü göremiyorsanız, gizli dosya ve klasörleri görüntülemenizi sağlayan seçeneği açmanız gerekebilir. Tıkla "GörünümDosya Gezgini menüsündeki ” sekmesine tıklayın ve “Gizli öğelerGöster / gizle bölümünde ”onay kutusu.
- Varsayılan klasörün içindeki Masaüstü klasörünü sağ tıklayın ve içerik menüsünden Kopyala'yı seçin. Bundan sonra geri dönün ve şuraya gidin: C >> Windows >> System32 >> config >> sistem profili.
- Windows klasörü de gizli olabilir. Systemprofile klasöründe, kopyaladığınız Desktop klasörüne sağ tıklayın ve yapıştırın. Bilgisayarınızı yeniden başlatın ve sorunun hala devam edip etmediğini kontrol edin.
3. Çözüm: Sorunlu Antivirüs Araçlarını Kaldırın
Avast veya Norton gibi ücretsiz üçüncü taraf virüsten koruma araçları, bu sorunun bilinen bir nedenidir ve kesinlikle bunları tamamen kaldırmayı düşünmelisiniz. Örneğin, Norton lisansınızın süresi dolduysa, belirli bir dosyanın hatalı çalışmasına neden olabilir ve bu sorun ortaya çıkar. Gerçek çözüm onları kaldırmaktır!
- Başlat menüsünü tıklayın ve arayarak Denetim Masası'nı açın. Alternatif olarak, Windows 10 kullanıyorsanız ayarları açmak için dişli simgesine tıklayabilirsiniz.
- Denetim Masası'nda şunu seçin: Farklı görüntüle: Kategori sağ üst köşede ve tıklayın Programı kaldır Programlar bölümü altında.
- Ayarlar uygulamasını kullanıyorsanız, Uygulamalar'a tıklamak, PC'nizde yüklü tüm programların bir listesini hemen açmalıdır.
- Listede kullandığınız virüsten koruma yazılımını bulun ve bir kez tıklayın. Listenin yukarısındaki Kaldır düğmesine tıklayın ve görünebilecek tüm iletişim kutularını onaylayın. Kaldırmak ve daha sonra bilgisayarınızı yeniden başlatmak için ekrandaki talimatları izleyin.
4.Çözüm: Sistem Geri Yükleme
Sistem Geri Yükleme her zaman son çare olmakla birlikte başarılı bir yöntemdir ve yakın zamanda geri yükleme noktaları oluşturduysanız hiçbir şey kaybetmemelisiniz. Emin olmanız gereken tek şey, seçtiğiniz geri yükleme noktasının, hata oluşmaya başlamadan önceki olmasıdır.
- Başlat menüsünün yanındaki Ara düğmesini kullanarak Sistem Geri Yükleme aracını arayın ve Bir geri yükleme noktası oluştur. Sistem Özellikleri penceresinde, Sistem Geri Yükleme'ye tıklayın.
- Sistem Geri Yükleme ayarları penceresinde, adlı seçeneği seçin. Farklı bir geri yükleme noktası seçin ve İleri düğmesine tıklayın.
- Belirli bir seçin geri yükleme noktası bilgisayarınız daha önce kaydedildi. Listede bulunan herhangi bir geri yükleme noktasını seçebilir ve İleri düğmesine basarak onu seçebilir ve bilgisayarı o zamana geri yükleyebilirsiniz. PC'nizde hata oluşmaya başlamadan önce birini seçtiğinizden emin olun.
- İşlem bittikten sonra, bilgisayarınızın o dönemde bulunduğu duruma geri döneceksiniz. "Masaüstüne erişilemiyor" mesajının hala görünüp görünmediğini kontrol edin!