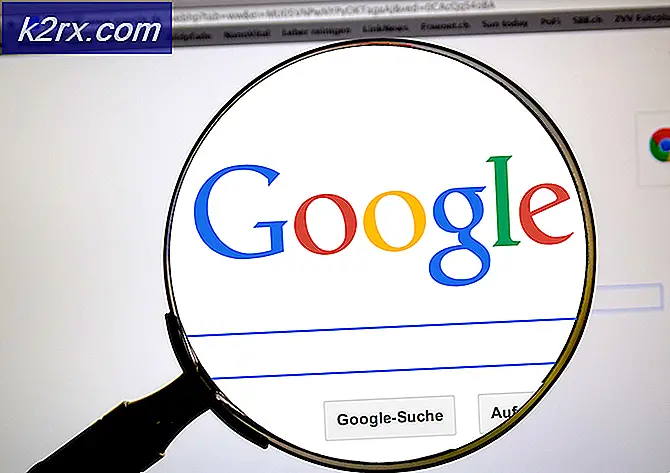Windows Update Hatası 8024402F Nasıl Onarılır
Hata 8024402F bir Windows güncelleme hatasıdır. Genellikle, kullanıcılar dikkat çekmez ve çoğu kullanıcı Windows güncellemelerini elle yüklemeye veya çalıştırmaya çalışırken fark eder.
Üretim ortamlarında pencere güncellemelerinin her zaman kapatılması gerektiğini bilmelisiniz, ev ve kişisel kullanım için bunlar iyi, ancak yedeklemeden önemli verileriniz yoksa iyi değiller.
Bizim gibi teknikler, bir evreleme sistemlerinde test etmedikçe güncellemeleri saklamayı tercih ederler, her şey yolunda giderse güncellemeyi yaparız. Bunu yazmamın nedeni, güncellemelerin her zaman başarılı olmadığını ve her zaman akışla birlikte gitmediğinin farkında olmanızı sağlamaktır.
8024402F güncelleme hatası, Windows kullanıcıları arasında oldukça yaygındır. Bu hata, Windows güncellemenizi engeller ve Windows 7, 8, 8.1 ve 10'da gerçekleşebilir.
Yöntem 1: Güncelleştirme günlüklerini denetle
Bu sorunu çözmek için; güncelleme günlüklerini kontrol etmeliyiz. Ve günlükleri açmak için, en kolay yolu CTRL tuşunu basılı tutmaktır ve R tuşuna basmak (Windows 10 dahil olmak üzere Windows'un hemen hemen tüm sürümlerinde bu çalışma)
Çalıştır iletişim penceresinde, windowsupdate.log yazın ve Tamam'ı tıklatın.
Tamam'ı tıkladıktan sonra; bir not defteri dosyası açılacaktır. İlk sütun / alan tarihi temsil eder; log dosyasındaki en son girişleri görebilmek için aşağıya inin. Her seferinde, windows güncellemesini çalıştırırsanız, kayıt dosyasına bir kayıt / giriş eklenir.
aşağıdaki örnek günlüğüne bakın; ve satırları, windowsupdate'inizin günlüklerinde kalın olarak bulun
UYARI: Gönderme hr = 80072efe ile başarısız oldu.
UYARI: SendRequest, hr = 80072efe ile başarısız oldu. Kullanılan Proxy Listesi: Kullanılan Baypas Listesi: Kullanılan Auth Şemaları:
UYARI: WinHttp: SendRequestUsingProxy başarısız oldu. 0x80072efe hatası
UYARI: WinHttp: SendRequestToServerForFileInformation MakeRequest başarısız oldu. 0x80072efe hatası
UYARı: WinHttp: SendRequestToServerForFileInformation 0x80072efe ile başarısız oldu
UYARI: WinHttp: ShouldFileBeDownloaded 0x80072efe ile başarısız oldu
Olarak kopyaladığım yukarıdaki URL / Bağlantıya dikkat edin
http://download.windowsupdate.com/msdownload/update/common/2009/06/
2803268_2cf7737e73bd31ae709b14a95c8d2ecb7eccfbf3.cab>. 0x80072efe hatası
Ve, güncellemenin başarısız olduğunu gösterir. Şimdi bunu düzeltmeye başlayacağız. Burada genel bir fikir, PC'nizdeki güvenlik duvarı, yönlendirici, virüsten koruma veya kötü amaçlı yazılımın bu dosyanın indirilmesini engellemesidir.
Test etmek için güncellemenin URL'sini tarayıcınıza kopyala / yapıştır ve indirmeye çalış ve çalışıp çalışmadığına bak.
Eğer varsa, yönetici modunda komut istemini açarak güncellemeyi manuel olarak kurabilirsiniz.
a) Başlat'a tıklayın
b) CMD yazın
c) CMD'ye sağ tıklayın ve Yönetici Olarak Çalıştır'ı seçin.
Siyah komut isteminde, aşağıdaki komutu yürütün:
dism / online / add-package /packagepath:C:\update\myupdate.cab
c: \ update \ myupdate.cab dosyasının, dosyanın indirme klasörüne indirilmiş olması durumunda, burası C: \ Users \ Username \ Downloads \ updatefile.cab olmalıdır.
Komut isteminde yukarıdaki komutu çalıştırdığınızda, güncelleştirme yüklenir. Daha sonra windows güncellemelerini yeniden çalıştırabilirsiniz.
Çalışmıyorsa, bu genel kontrolleri yapın ve ardından aşağıdakileri deneyin:
a) Virüsten korunmayı kapatın
b) Güvenlik duvarını kapat
c) Yönlendirici güvenlik duvarını devre dışı bırak, activex filtresinin kurulmadığından emin ol.
d) İnternete erişebildiğinizden emin olun (değilse); yönlendirici, modem ve DNS ayarlarını kontrol edin. Dns_probe_finished_nxdomain appuals yazarak google'da arama yapabileceğiniz herkese açık dns sunucularını kurma hakkında başka bir makalem var
e) Internet Explorer'ı Sıfırla (Win Key + R -> inetcpl.cpl -> Gelişmiş Sekmesi -> Sıfırla -> Kişisel Ayarları Sil)
f) Farklı bir web tarayıcısı deneyin.
Eğer hala çalışmıyorsa; sonra
PRO TIP: Sorun bilgisayarınız veya dizüstü bilgisayar / dizüstü bilgisayar ile yapılmışsa, depoları tarayabilen ve bozuk ve eksik dosyaları değiştirebilen Reimage Plus Yazılımı'nı kullanmayı denemeniz gerekir. Bu, çoğu durumda, sorunun sistem bozulmasından kaynaklandığı yerlerde çalışır. Reimage Plus'ı tıklayarak buraya tıklayarak indirebilirsiniz.- Başlat -> öğesini tıklayın ve Services.msc yazın
- Arka Plan Akıllı Aktarımı ve Windows Update hizmetlerini bulun ve durdurun.
- Ardından Başlat'a tıklayın ve CMD'yi Yönetici olarak açın.
- Rd% systemroot% \ softwaredistribution / s yazın
Yöntem 2: Zaman ayarlarını güncelle
- Windows tuşunu basılı tutun ve X tuşuna basın, sonra Windows 10, 8 ve 8.1'de Denetim Masası'nı seçin. Windows 7 için, Başlat'ı ve ardından Denetim Masası'nı seçin.
- Saat, Dil ve Bölge'yi tıklayın> Saat ve tarihi ayarla'yı tıklayın> İnternet Saati sekmesini seçin> Ayarları değiştir > Şimdi Güncelle'yi tıklayın> Tamam'ı tıklayın> Uygula'yı tıklayın ve Tamam'ı seçin.
Şimdi Windows'u güncellemeye çalışın.
Yöntem 3: Windows güncelleştirme ayarlarını değiştirme
Windows 8 ve 8.1 için
- Farenizi Masaüstü ekranınızın sağ alt köşesine getirin ve farenizi yukarı doğru hareket ettirin. Yeni görünen seçeneklerden Ayarlar'ı tıklayın.
- PC Ayarlarını Değiştir> Güncelleme ve Kurtarma'yı Tıklayın> Güncelleştirmelerin nasıl yükleneceğini seçin'i tıklayın.
- Önerilen güncelleştirmeleri, önemli güncelleştirmeler aldığım şekilde kaldır seçeneğinin işaretini kaldırın ve Windows'u güncellerken diğer Microsoft ürünleriyle ilgili güncellemeler ver seçeneğini işaretleyin . Bir seçeneği tıklatarak bir seçeneği işaretleyebilir veya işaretini kaldırabilirsiniz.
Windows 7 için
- Başlat 'ı tıklatın, sonra da < a2> Aramaya Başla </ a2> </ a2> Windows Update, program listesinden Windows Update'i tıklatın.
- Ayarları Değiştir’i tıklayın.
- Önerilen güncelleştirmeleri, önemli güncelleştirmeler aldığım şekilde kaldır seçeneğinin işaretini kaldırın ve Windows'u güncellerken diğer Microsoft ürünleriyle ilgili güncellemeler ver seçeneğini işaretleyin . Bir seçeneği tıklatarak bir seçeneği işaretleyebilir veya işaretini kaldırabilirsiniz.
Windows seçeneğini güncellediğimde bana diğer Microsoft ürünleri için güncelleme verilsin, önemli güncellemeleri aldığım şekilde bana önerilen güncellemeleri ver seçeneğinin işaretini kaldırın .
Yöntem 4: Windows Güvenlik Duvarı ve üçüncü taraf uygulamalarını devre dışı bırakma
İnternet hızını artırmak için herhangi bir virüsten koruma veya başka bir internet uygulaması varsa, bu uygulamaları kapatın veya devre dışı bırakın.
- Windows tuşunu basılı tutun ve X tuşuna basın, sonra Windows 10, 8 ve 8.1'de Denetim Masası'nı seçin. Windows 7 için, Başlat'ı ve ardından Denetim Masası'nı seçin.
- Sistem ve Güvenlik > Windows Güvenlik Duvarı > Windows Güvenlik Duvarı'nı Aç veya Kapat'ı tıklatın.
- Özel Ağ Ayarları ve Genel Ağ Ayarları bölümünde Windows Güvenlik Duvarı'nı (önerilmez) kapat'ı seçin ve Tamam'ı tıklatın.
Yöntem 5: Windows Update Services'ı denetleme
- Windows tuşunu basılı tutun ve R'ye basın.
- Msc yazın ve Enter'a basın
- Windows Update'i bulun ve çift tıklayın.
- Genel Sekmesini seçin ve Başlangıç Türü açılır listesinden Otomatik'i seçin.
- Hizmet Durumu bölümünde Başlat düğmesine tıklayın
- Hizmetler penceresinde Arka Plan Akıllı Aktarım Hizmeti için aynı yöntemi tekrarlayın
Yöntem 6: yeniden adlandırma SoftwareDistribution klasörü
- Windows tuşunu basılı tutun ve X tuşuna basın ve Windows 10, 8'de Komut İstemi'ni (Yönetici) seçin. Windows 7 için, Başlat'ı tıklatın, Aramaya Başla kutusuna cmd yazın ve CTRL, SHIFT ve ENTER tuşlarına aynı anda basın ( Ctrl + Shift + Enter ).
- Net stop WuAuServ yazın ve Enter'a basın. Başarılı bir şekilde durduğunu söyleyene kadar bekleyin, ancak komut istemi penceresini kapatmayın.
- Windows tuşunu basılı tutun ve R'ye basın. % Windir% yazın ve Windows 10, 8'de Enter tuşuna basın. Windows 7 için, Başlat'ı tıklatın, sonra Aramaya Başla kutusuna % windir% yazın ve Enter tuşuna basın.
- SoftwareDistribution'ı bulun Klasörü sağ tıklatın ve Yeniden Adlandır'ı seçin, ardından SoftwareDistribution.old yazın Enter tuşuna basın
- Net start WuAuServ yazın ve komut istemi penceresinde Enter tuşuna basın. Başarıyla başladığını söyleyene kadar bekleyin.
Yöntem 7: Windows Update bileşenlerini sıfırlama
http://support.microsoft.com/kb/971058 Bu bağlantıya gidin ve Windows sürümünüz için Windows Update Troubleshooter'ı indirin. İndirme işlemi tamamlandıktan sonra indirilen dosyayı çalıştırın ve ileri 'yi tıklayın.
PRO TIP: Sorun bilgisayarınız veya dizüstü bilgisayar / dizüstü bilgisayar ile yapılmışsa, depoları tarayabilen ve bozuk ve eksik dosyaları değiştirebilen Reimage Plus Yazılımı'nı kullanmayı denemeniz gerekir. Bu, çoğu durumda, sorunun sistem bozulmasından kaynaklandığı yerlerde çalışır. Reimage Plus'ı tıklayarak buraya tıklayarak indirebilirsiniz.