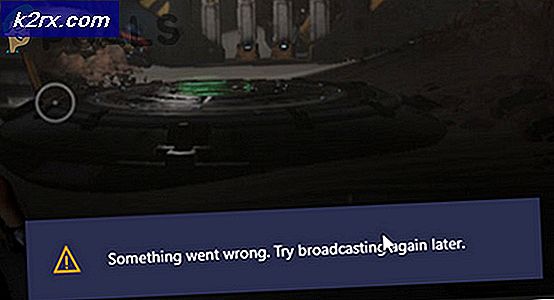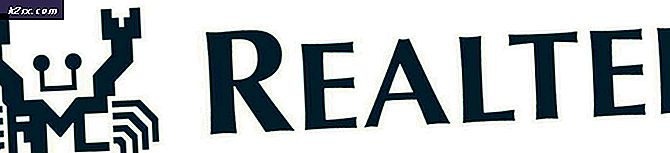Düzeltme: Dell Touchpad Çalışmıyor
Bazı Dell kullanıcıları dokunmatik yüzeyleriyle ilgili sorunları bildiriyorlar. Etkilenen kullanıcıların çoğu, aniden dokunmatik yüzeyleri uzun süre çalıştıktan sonra kullanma yeteneğini kaybeder. Bazı kullanıcılar bir Windows güncellemesi gerçekleştirdikten sonra bu sorunla karşılaştıklarını bildirirken, bazılarının akılda belirgin bir tetikleyicisi yoktur. Daha da merakla, çoğu kullanıcı harici bir fare bağlıyken touchpadin iyi çalıştığını bildiriyor.
Kendinizi benzer bir durumda bulursanız, aşağıdaki düzeltmeler, Dell bilgisayarınızda touchpad işlevinizi geri almanıza yardımcı olur. Aşağıda, diğer kullanıcıların bu sorunu çözmek için başarıyla kullandıkları bir yöntem koleksiyonunuz var. Dokunmatik alanınızı geri alana kadar her potansiyel düzeltmeyi takip edin. Hadi başlayalım.
Yöntem 1: işlev tuşunu kullanarak Touchpad'i etkinleştirin
Touchpad'in çalışmasının durmasının en yaygın nedeni, kullanıcının touchpad işlevini yanlışlıkla devre dışı bırakmasıdır. Çoğu dizüstü bilgisayarın F tuşları ile entegre edilmiş TouchPad'e adanmış bir işlev tuşu vardır. En yaygın yerleşim F9 tuşudur.
Dell bilgisayarınızdaki touchpad'i yeniden etkinleştirmek için, bir TouchPad düğmesine benzeyen düğmeye basın ve TouchPad işlevselliğini yeniden kazanıp açmadığınızı görün. Bazı modellerde, Dokunmatik tuşa basarken Fonksiyon tuşunun basılı tutulması gerekir.
Yöntem 2: Kontrol panelinden veya Dell Ayarlarından dokunmatik ekranı yeniden etkinleştirme
Bir Windows güncellemesini yükledikten sonra touchpad işlevini kaybetmeyi bildiren kullanıcılar, Touchpad'in Denetim Masası'nda devre dışı bırakıldığını öğrendikten sonra sorunu çözmeyi başardılar . Bunun nedenleri net olmasa da, çoğu kullanıcı sorunun yanlış bir Windows güncellemesinden kaynaklandığından şüphelenir.
Denetim Masası aracılığıyla bir Dell bilgisayarın TouchPad işlevselliğinin nasıl yeniden etkinleştirileceği hakkında hızlı bir kılavuz:
- Çalıştır kutusunu açmak için Windows tuşu + R tuşlarına basın. Ardından, denetimi yazın ve Denetim Masası'nı açmak için Enter tuşuna basın.
- Denetim Masası'nda, Donanım ve Ses'e gidin, ardından Fare ve Dokunmatik Yüzey'e tıklayın .
- Ardından, Ek fare seçeneklerine tıklayın ve Dokunmatik Alanınızın Fare Özellikleri içinde etkin olup olmadığını görün. Değilse, Dell TouchPad sekmesinin altındaki Aygıtı etkinleştir'i tıklayın ve bilgisayarınızı yeniden başlatın.
Not: Yukarıda belirtilen ayarları bulamıyorsanız, Çalıştır kutusunu ( Windows tuşu + R ) açın, main.cpl yazın ve Fare Özellikleri penceresini açmak için Enter tuşuna basın. Ardından, Dell Touchpad'e gidin ve Dell TouchPad ayarlarını değiştirmek için tıklayın . Ardından, özel Dell Touchpad bölümünden Touchpad'i Off (Kapalı) konumuna getirin ve Save (Kaydet) düğmesine basın. - Bir sonraki başlangıçta, sorunun çözülüp çözülmediğine bakın ve TouchPad'i kullanabilirsiniz. Hala aynı sorunu yaşıyorsanız, aşağıdaki yönteme geçin.
Yöntem 3: Aygıt Yöneticisi aracılığıyla Güncelleştirme / Geri Alma TouchPad sürücüsü
Dell'in TouchPad'inizin işlevselliğini kaybetmek, hatalı bir sürücüden veya WU tarafından gerçekleştirilen yanlış bir kurulumdan da kaynaklanabilir. Aynı sorunu yaşayan bazı kullanıcılar, ya TouchPad sürücüsünü güncelleyerek ya da düzgün çalışan bir önceki sürüme geri döndürerek Dell dizüstü bilgisayarlarında TouchPad işlevselliğini yeniden kazanmayı başardılar.
PRO TIP: Sorun bilgisayarınız veya dizüstü bilgisayar / dizüstü bilgisayar ile yapılmışsa, depoları tarayabilen ve bozuk ve eksik dosyaları değiştirebilen Reimage Plus Yazılımı'nı kullanmayı denemeniz gerekir. Bu, çoğu durumda, sorunun sistem bozulmasından kaynaklandığı yerlerde çalışır. Reimage Plus'ı tıklayarak buraya tıklayarak indirebilirsiniz.Dell dizüstü bilgisayarlarda veya dizüstü bilgisayarlarda Touchpad sürücüsünü güncellemek veya geri yüklemek için Aygıt Yöneticisi'nin nasıl kullanılacağı hakkında hızlı bir kılavuz:
- Çalıştır kutusunu açmak için Windows tuşu + R tuşlarına basın. Daha sonra devmgmt.msc yazın ve Aygıt yöneticisi'ni açmak için Enter'a basın.
- Aygıt Yöneticisi'nde, Fareyi ve diğer işaretleme aygıtları açılır menüsünü genişletin, Dell Touchpad'de sağ tıklayın ve Özellikler'i seçin.
- Dell Dokunmatik Yüzey Özellikleri penceresinde, ileri almak için Sürücü sekmesini tıklatın, ardından Sürücü Güncelleştir kutusunu tıklatın.
- Bir sonraki pencerede, güncellenmiş sürücü yazılımı için Otomatik Arama'yı tıklayın ve bilgisayarınıza yeni sürücünün yüklenmesini bekleyin.
Not: Sihirbaz, en son sürücüye sahip olduğunuzu söyleyerek size geri dönerse, Sürücü sekmesine dönün ve Geri Dön Sürücüsü'nü tıklayın.
TouchPad sürücüsü güncellendiğinde veya geri alındıktan sonra, bilgisayarınızı yeniden başlatın ve sorunu sonraki açılışta çözmeyi başarabileceğinizi görün. Dell dizüstü veya dizüstü bilgisayarınızdaki TouchPad ile hala sorun yaşıyorsanız, son yönteme geçin.
Yöntem 4: Linux Önyükleme DVD'si Oluşturma
Bu garip bir düzeltme gibi görünebilir, ancak bir çok kullanıcı, Dell bilgisayarlarında TouchPad işlevselliğini yeniden kazanmayı başarılı bir şekilde kullanmayı başarmıştır. Bu yöntem Linux önyükleme DVD'sini oluşturmakta, Linux'ta önyükleme yapmakta ve ardından Windows 10'a yeniden ön yüklemeyi içermektedir.
Bir çok kullanıcı, bu yöntemin Touchpad işlevselliğini geri getirmede başarılı olduğunu bildirmiştir. İşte bir Linux önyükleme DVD'si oluşturma ve Dell TouchPad sorununu gidermek için bilgisayarınızı önyükleme hakkında hızlı bir kılavuz:
- Herhangi bir Linux dağıtımını ISO indirin. Hangisini bilmiyorsanız, bu bağlantıyı ziyaret edin ( burada ) ve en son Ubuntu LTS sürümünü indirin.
- Linux ISO bilgisayarınıza indirildikten sonra boş bir DVD yerleştirin ve üzerine Linux ISO yazın.
Not: Hazırda bir DVD'niz yoksa, bu kılavuzu ( burada ) kullanarak Linux dağıtımını bir flash sürücüde de kopyalayabilirsiniz. - Makinenizi yeniden başlatın ve yakın zamanda oluşturduğunuz Linux medyasından önyükleyin. DVD sürücünüz (veya USB yuvası) önyükleme seçenekleri olarak yapılandırılmamışsa, bunu BIOS ayarlarınızdan değiştirmeniz gerekebilir.
- Bilgisayarınız Ubuntu ISO'dan önyükleme yaptıktan sonra, yüklemeden Ubuntu'yu deneyin ve Enter'a basın .
- Sisteminiz Linux'ta tam olarak önyüklenene kadar bekleyin, ardından bilgisayarınızı yeniden başlatın ve Linux Ortamını çıkarın, böylece sisteminiz Windows'a önyükleme yapar.
- Bir sonraki başlangıçta, sisteminiz açılıncaya kadar bekleyin ve Touchpad İşlevselliğini geri yüklemeyi kontrol edip edemeyeceğinizi kontrol edin.
PRO TIP: Sorun bilgisayarınız veya dizüstü bilgisayar / dizüstü bilgisayar ile yapılmışsa, depoları tarayabilen ve bozuk ve eksik dosyaları değiştirebilen Reimage Plus Yazılımı'nı kullanmayı denemeniz gerekir. Bu, çoğu durumda, sorunun sistem bozulmasından kaynaklandığı yerlerde çalışır. Reimage Plus'ı tıklayarak buraya tıklayarak indirebilirsiniz.