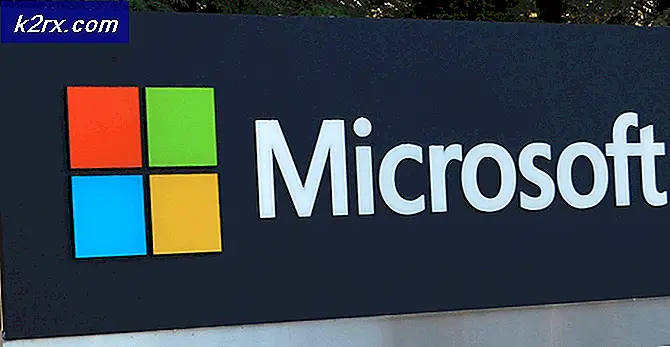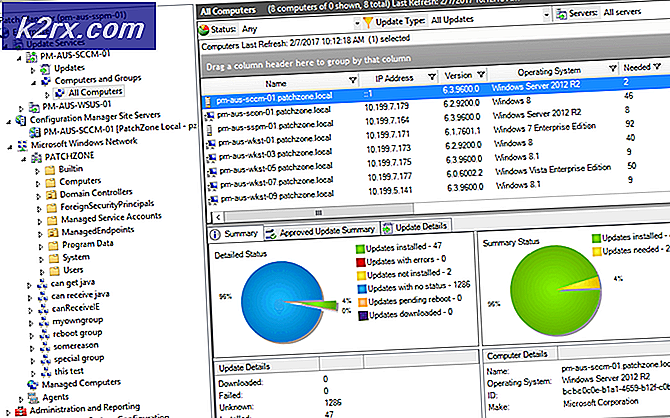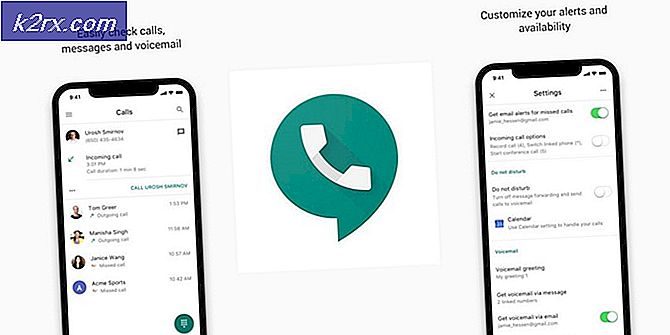Düzeltme: Yazdırma Ekranı Çalışmıyor
Yazdırma ekranı, masaüstünde görüntülenenleri yakalamaktan hoşlanan kişilerle popüler bir işlevdir. Klavyenizdeki baskı ekran düğmesine basmak ekran görüntüsünü panoya kaydeder ve istediğiniz yere yapıştırabilirsiniz (çoğunlukla boya vb. Uygulamalarda).
Bununla birlikte, bazı kullanıcılar bilgisayarlarında baskı ekranı işlevini kullanamadıklarını bildirdi. Bu, klavyenin takılı olmadığına ilişkin doğru sürücü veya üçüncü taraf programlarla kesişme gibi çeşitli nedenlerden kaynaklanabilir. Bu sorun için bir takım çözümler bulduk.
1. Çözüm: Arka plan programlarını durdurma
OneDrive, Snippet aracı veya Dropbox gibi birçok arka plan programı bir soruna neden olabilir ve bilgisayarınızda ekran görüntüleri almanızı engelleyebilir. Varsayılan pencereler işlevini geçersiz kılan özelliklere sahipler; dolayısıyla problem. Bu programların her birini tek tek kapatmayı denemelisiniz ve hangi uygulamanın suçlu olduğunu bilmek için her seferinde kontrol edin. Uygulamayı tanımladıktan sonra, baskı ekranı işlevini kullanmak istediğinizde kolayca kapatabilirsiniz.
Çözüm 2: Baskı Ekranının doğru şekilde kullanılıp kullanılmadığını kontrol etme
Çoğunlukla dizüstü bilgisayarlarda, yazdırma ekranı işlevini kullanabilmeniz için önce basmanız gereken bir düğme vardır (çoğunlukla fn denir). Bu tuşa basın ve ardından ekran görüntüsünü buna göre yakalamak için ekran tuşuna basın. Düğme, üreticiye göre farklı makinelerde farklı olabilir. Klavyenizin etrafına bakın ve mevcut bu tür düğmeleri arayın.
Ayrıca, dizüstü bilgisayarın başka bir ülkede üretildiği ve varsayılan İngilizce klavyeyi kullandığınız bazı durumlar da vardır. Bu durumda, klavyenizde bulunan tüm tuşların, onları gerçekten bastığınızda senkronize olup olmadığını kontrol etmelisiniz (yazının doğru anahtarı temsil edip etmediğini kontrol edin). Bir fark varsa, diğer tuşlara basmayı ve gerçek baskı ekranı düğmesinin ne olduğunu bulmayı denemelisiniz.
Çözüm 3: Klavye Sürücülerini Güncelleme
Hatalı klavye sürücüleri, yazdırma ekranı işlevini kullanamamanızın nedeni de olabilir. Bu sorun genellikle tüm tuşların çalışabilmesi için klavyeniz için uygun sürücüyü yüklemeniz gereken dizüstü bilgisayarlarda ortaya çıkar.
Üreticinizin web sitesine gitmeli ve gerekli sürücüleri buna göre yüklemelisiniz. Sürücüyü erişilebilir bir konuma kaydettikten sonra, çözüme geçin.
- Windows tuşuna sağ tıklayın ve mevcut seçenekler listesinden Aygıt Yöneticisi'ni seçin.
Aygıt yöneticisini başlatmanın başka bir yolu, Çalıştır uygulamasını başlatmak ve devmgmt.msc yazarak Windows + R tuşlarına basmaktır.
- Klavyeyi sağ tıklayın ve Sürücüyü Güncelle'yi seçin.
- Şimdi, sürücüyü manuel olarak mı yoksa otomatik olarak mı güncelleyeceğinizi soran yeni bir pencere açılacaktır. Sürücü yazılımı için bilgisayarıma gözat'ı seçin.
- Şimdi sürücüleri indirdiğiniz klasörlere göz atın. Bunu seçin ve Windows gerekli sürücüleri yükleyecektir. Bilgisayarınızı yeniden başlatın ve sorunun çözülüp çözülmediğini kontrol edin.
Çözüm 4: Alternatifleri Kullanma
Yukarıdaki tüm çözümler sizin için işe yaramıyorsa, ekranı önünüzde basabileceğiniz bir dizi seçenek vardır. Denemeniz için en uygun ve güvenilir alternatifleri listeledik.
- Kırpma aracı: Bu araç çoğu Windows'da yerleşik olarak gelir. Yakalamak istediğiniz ekranın belirli bir bölümünü seçebileceğiniz ve daha sonra buna göre kaydedebileceğiniz mükemmel işlevsellik sağlar. Windows + S tuşlarına basın, kesme aracını yazın ve başlatmak için uygulamayı açın.
- Windows + Print ekranına basmak: Bu komut otomatik olarak önünüzdeki mevcut ekranı yakalar ve PNG dosyasını Pictures \ Screenshots olarak kaydeder. Bu, geçerli ekranı anında herhangi bir gecikme olmaksızın yakalama veya tek tek kaydetme olanağına sahip olmanın etkili bir yoludur. Dizüstü bilgisayarlarda, Fn + Windows Tuş + Yazdırma ekranına basmanız gerekir. Fn tuşu, yukarıda tartışıldığı gibi dizüstü bilgisayardan farklı bir dizüstü bilgisayar olabilir.
Not: Yakalanan ekranı daha sonra başka uygulamalarda (Paint vb.) Yapıştırabileceğiniz panoya kaydetmek için Alt + Print ekranına basmayı da deneyebilirsiniz.
PRO TIP: Sorun bilgisayarınız veya dizüstü bilgisayar / dizüstü bilgisayar ile yapılmışsa, depoları tarayabilen ve bozuk ve eksik dosyaları değiştirebilen Reimage Plus Yazılımı'nı kullanmayı denemeniz gerekir. Bu, çoğu durumda, sorunun sistem bozulmasından kaynaklandığı yerlerde çalışır. Reimage Plus'ı tıklayarak buraya tıklayarak indirebilirsiniz.