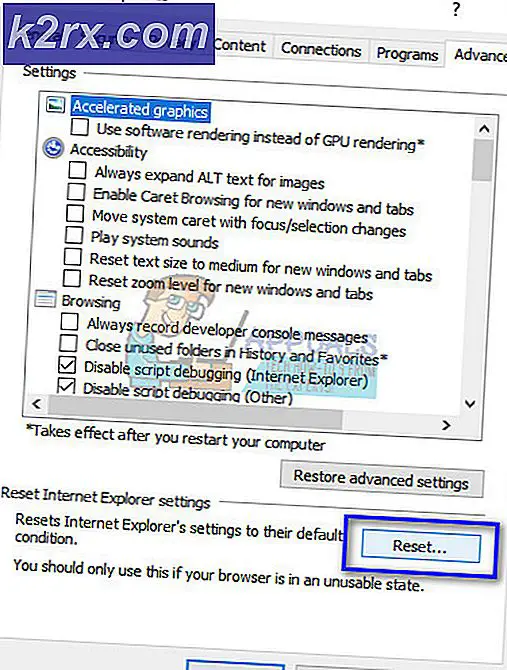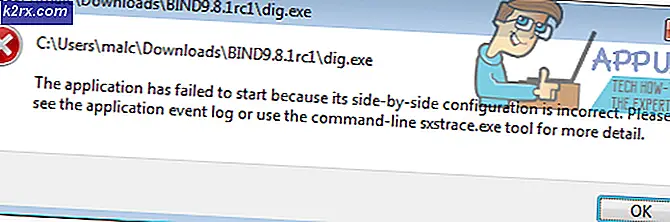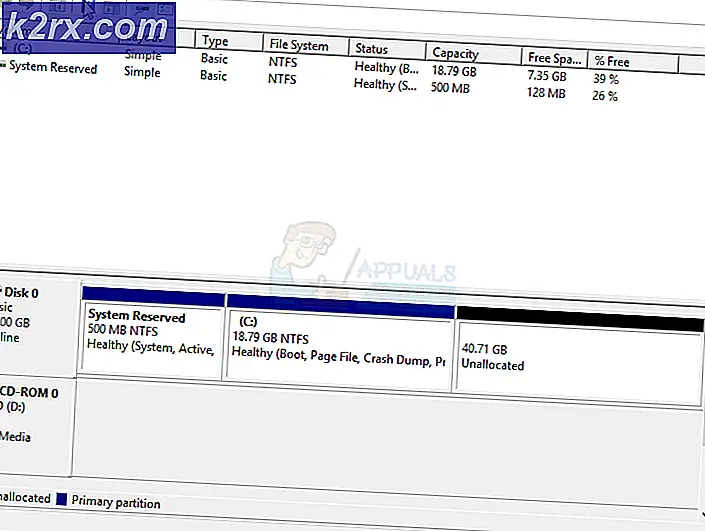Düzeltme: Outlook.pst Bulunamıyor
'Hatasını alıyorsanızOutlook.pst bulunamıyor’, Bozuk veya büyük boyutlu bir PST dosyasından kaynaklanıyor olabilir. Birçok kullanıcı, Microsoft Outlook'u açmaya çalıştıklarında söz konusu hata mesajını aldıklarını bildirdi. Bu, hata mesajının ortaya çıkmasından önceki bir eylemin Outlook yükleme dosyalarınızı bozması durumunda ortaya çıkma eğilimindedir. Hata başlangıçta göründüğünden, kullanıcıların rahatsız edici olabilecek Outlook masaüstü uygulamasına erişmesini engeller.
Kişisel Depolama tablosu olarak da bilinen PST dosyası, etkinliklerinizin, mesajlarınızın vb. Kopyalarını depolayan bir veri dosyasıdır. Harika bir kullanıcı arayüzü nedeniyle, bu tür hatalar genellikle bir kez uğraşan kullanıcılar tarafından gözden kaçırılır. Bu yazıda, bir çile çekmeden bu sorunu nasıl aşacağınızı göstereceğiz.
Windows 10'da "Outlook.pst Bulunamadı" Hatasına neden olan nedir?
Pekala, raporlara bir göz attıktan sonra, görünüşe göre, sorun genellikle aşağıdaki faktörlerden kaynaklanıyor:
Devam etmeden ve aşağıda verilen çözümleri uygulamaya başlamadan önce, lütfen yönetici olarak oturum açtığınızdan emin olun. Çözümlerde, misafir hesabı ile yapılamayan sistem dizinlerine erişmeniz gerekecektir. Ayrıca, çözümleri verilen sırayla kullanmanızı öneririz.
@ Outlook.com'un Kullanılmadığı Diğer PST Dosyaları için Bu Yöntemleri Kullanabilir miyim?
Evet, outlook.com etki alanının belirtilmediği durumlarda da bu yöntemleri kullanabilirsiniz. Outlook.pst alırsanız, bu PST dosyasının herhangi bir etki alanı için kullanıldığı anlamına gelir, ancak @outlook.com.pst alırsanız bu, PST dosyasının yalnızca Outlook etki alanı için kullanıldığı anlamına gelir.
1.Çözüm: PST Dosyasını Onarma
Bundan önce de bahsettiğimiz gibi, bozuk .PST dosyası potansiyel olarak hata mesajının nedeni olabilir. Bu tür senaryolarda, .PST dosyanızı onarmak büyük olasılıkla sorunu çözecektir. PST dosyasını şu şekilde onarabilirsiniz:
- Öncelikle, Microsoft Outlook sürümünüze bağlı olarak, lütfen aşağıdaki dizinlerden birine gidin:
- Eğer bir 64 bit Windows 10, şu yöne rotayı ayarla:
C: \ Program Dosyaları (x86) \ Microsoft Office \ root
- Eğer bir 32 bit Windows 10, şu yöne rotayı ayarla:
C: \ Program Dosyaları \ Microsoft Office \ root
- Daha sonra, Ofis16 (sayı, sürümünüze bağlı olarak farklı olabilir) klasör.
- Bulun SCANPST.EXE dosyasını açın ve açmak için çift tıklayın.
- Bir kere Microsoft Outlook Gelen Kutusu Onarımı yardımcı program açılır, tıklayın Araştır ve ardından dizine gidin .ost dosyası saklanır (bilmiyorsanız, .ost dosyanızın konumunu öğrenmek için aşağıdaki talimatlarımızı okuyun). Çift tıklama açmak için.
- Tıklayın Başlat.
- Tamamlanmasını bekleyin.
Nerede olduğunu bilmiyorsan .ost dosyası saklanır, aşağıdaki talimatları izleyerek bulabilirsiniz:
- aç Microsoft Outlook.
- Tıklamak Dosya ve sonra içinde Bilgi sekmesine tıklayın Hesap ayarları ve seçin Hesap ayarları.
- Geç Veri dosyaları sekmesine tıklayın ve 'Dosya konumunu aç’.
- Bu sizi .ost dosyanızın depolandığı konuma götürür.
2.Çözüm: Yeni bir PST Dosyası Oluşturma
PST dosyanızı onardıktan sonra bile sorun devam ederse, yeni bir veri dosyası oluşturmanız gerekecektir. Yeni bir profil oluşturduktan sonra, Outlook'un yeni oluşturulan PST dosyasını kullanması için onu varsayılan veri dosyası olarak ayarlamanız gerekir. Bunu nasıl yapacağınız aşağıda açıklanmıştır:
- Şuraya git Başlangıç menüsü ve aç Kontrol Paneli.
- Yı kur Görüntüleme ölçütü Büyük Simgelere gidin ve ardından Posta.
- Tıklayın Profilleri Göster, vurgulayın Görünüm profili ve ardından tıklayın Özellikleri.
- vur Veri dosyaları.
- Tıklayın Ekle ve sonra vur TAMAM MI.
- Şimdi, yeni oluşturulan veri dosyasını seçin ve "Varsayılan olarak ayarla’.
- Daha sonra pencereleri kapatın ve başlatmayı deneyin. Microsoft Outlook.
3. Çözüm: Microsoft Outlook'u Onarma
Son olarak, herhangi bir dosyanın bozulma olasılığını ortadan kaldırmak için Microsoft Outlook kurulumunuzu onarmayı da deneyebilirsiniz. Bunu şu şekilde yapabilirsiniz:
- Basın Windows Tuşu + X ve seçin Uygulamalar ve Özellikler yukarıda.
- Microsoft Office kullanıyorsanız şunu arayın: Ofisseçin ve ardından tıklayın Değiştir.
- Seç Hızlı Onarım ve ardından tıklayın Tamir etmek.
- Tamamlanmasını bekleyin ve ardından Microsoft Outlook'u başlatın.
4.Çözüm: IMAP Olarak Hesap Ekleme
E-posta hesabınızı IMAP olarak eklemek gerçekten yararlı olabilir ve hesabınızı tüm verileri sunucuda depolayacak şekilde yapılandırırken herhangi bir sorunla karşılaşmazsınız. Dosyalar sunucuda depolandıkça PST'nin yaptığı gibi IMAP'nin pek çok soruna neden olmamasının nedeni. Hesabınızı IMAP olarak eklemek için aşağıdakileri yapın:
- Başlatmak Microsoft Outlook.
- Git Dosya ve sonra Bilgi sekmesine tıklayın Hesap ayarları ve seçin Hesap ayarları.
- Önce hesabınızı kaldırmanız ve ardından tekrar eklemeniz gerekecektir. Ancak bunu yapmak için önce yeni bir veri dosyası oluşturmanız gerekecektir. Geç Veri dosyaları sekmesini ve ardından tıklayın Ekle.
- saklamak PST istediğiniz yere dosya.
- Daha sonra şuraya gidin: E-posta sekmesi, hesabınızı vurgulayın ve tıklayın Kaldırmak.
- Ardından, tıklayın Dosya Ve içinde Bilgi sekmesine tıklayın Hesap eklemek.
- E-posta adresinizi girin ve tıklayın Gelişmiş seçenekler.
- Emin ol 'Hesabımı manuel olarak ayarlayayım"İşaretlendiğinde, tıklayın Bağlan.
- Seçiniz IMAP verilen seçeneklerden.
- İçinde gelen sunucu, Ekle imap-mail.outlook.com ve bağlantı noktasını şu şekilde ayarlayın: 993. Yı kur Şifreleme yazmak SSL / TLS.
- İçinde Giden sunucusu kutu ekle smtp-mail.outlook.com ve bağlantı noktasını şu şekilde değiştirin: 587. Şifreleme türünü ayarlayın STARTTLS.
- Tıklayın Sonraki ve ardından hesabınızın şifresini girin.
5. Çözüm: PST'yi IMAP'e Taşıma
Hesabı IMAP olarak eklediğinize göre, PST dosya ayarlarınızı yeni IMAP hesabına taşımak isteyebilirsiniz. PST'yi IMAP'ye taşıdığınızda, tüm ayarlarınız ve yapılandırmanız yeni IMAP hesabına aktarılacaktır. PST'yi IMAP'ye taşımak oldukça kolaydır ve bunu verilen talimatları izleyerek yapabilirsiniz:
- Tıklamak Dosya ve sonra şuraya gidin: Aç ve Dışa Aktar sekme.
- Tıklamak İthalat ve ihracat.
- Sihirbazda "Başka bir programdan veya dosyadan içe aktarın' ve ardından Sonraki.
- Seçiniz Outlook Veri Dosyası (.pst) ve İleri'ye tıklayın.
- Emin olmak 'Yinelenenleri içe aktarılan öğelerle değiştirin' işaretlenir ve ardından üzerine tıklayın Araştır.
- Yedeği açın PST oluşturduğunuz dosya. Tıklayın Sonraki.
- olduğunu söylerse pst dosyası zaten kullanımdaBu, ayarların zaten taşınmış olduğu anlamına gelir.
- Seç 'Öğeleri mevcut klasöre aktar’Ve tıklayın Bitiş.
İşte bu, PST'nizi yeni IMAP'ye taşıdınız.