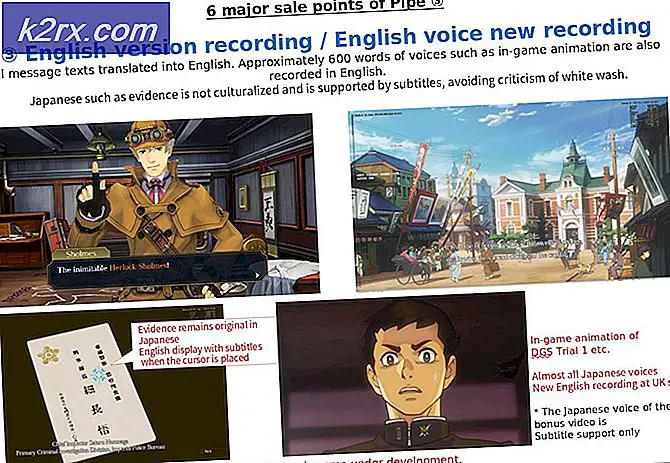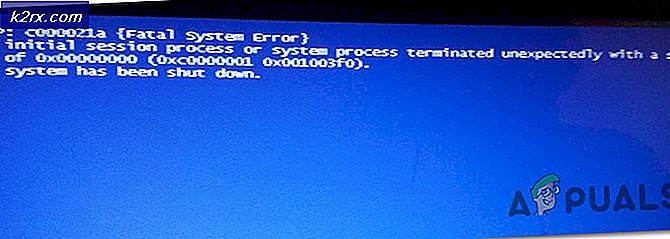Düzeltme: Windows 8 / 10'da Görev Ana Bilgisayarı Penceresini Kapatmayı Önler
Görev Ana Bilgisayarı bir windows programıdır, bir virüs veya kötü amaçlı yazılım değildir. Yani, sisteminize zarar veren bir virüs olmasından endişelenmenize gerek yok. Sisteminizi kapattığınızda, Görev Ana Bilgisayarı daha önce çalışan programların veri ve program bozulmasını önlemek için düzgün şekilde kapatıldığını gösterir.
Bunun bir örneği, bir not defteri dosyası veya açık bir kelime dosyası olurken, kapatmaya çalıştığınızda açılır, Görev Ana Bilgisayarı penceresi görüntülenecektir.
Teknik olarak, kapatma / yeniden başlatma işlemlerini başlatmadan önce tüm çalışan programları kapatmanız önerilir. Ancak, kapatılmadan önce hiçbir programın çalışmadığını düşünüyorsanız, aşağıdaki adımları / yöntemleri izleyin.
Yöntem 1: bozuk sistem dosyalarını onarma
Dosyaları bozuk ve eksik dosyaları taramak ve onarmak için Reimage Plus'ı indirin ve çalıştırın, eğer dosyalar bozuksa ve eksikse onları onarın ve ardından sorun devam ederse, aşağıdaki sonraki yönteme geçin.
Yöntem 2: Karma Kapatma / Hızlı başlangıç kapatma
Windows 8 ve 10'da, sorun genellikle, Karmaşık Kapatma ve Windows'u hızlandırmak için tasarlanmış Hızlı Başlangıç özelliğinden kaynaklanır. Teknik olarak, bu özellik etkinleştirildiğinde, çalışan işlemleri kapatıp kapatmak yerine varolan durumlarında duraklatır, böylece sistem yeniden başlatıldığında, programları sıfırdan başlatmaya gerek kalmaz, bunun yerine işlemleri geri yükler ve yeniden başlatır. Orada. Bu teknik, MS'nin hızını artırmasına izin verdi, ancak neden bu konuyla ilişkili olarak Görev Sunucusunu teşhis etmediklerini ve bu adrese yönelmediklerini bilmiyorlardı.
Bu nedenle, bu kılavuzdaki yöntem, Hibrit Kapatma / Hızlı Başlatma kullanımını devre dışı bırakmaktır .
Windows tuşunu basılı tutun ve R tuşuna basın . Çalıştır iletişim kutusuna powercfg.cpl yazın ve Tamam'a tıklayın.
Soldaki bölmeden güç düğmelerinin ne yaptığını seç
Ardından , şu anda kullanılamayan ayarları değiştir'i seçin. Kullanıcı Hesabı Denetimi uyarısı belirirse Evet'i tıklayın.
Şimdi Kapatma ayarları bölümünde, devre dışı bırakmak için Hızlı başlatmayı aç (önerilen) seçeneğinin yanındaki onay işaretini kaldırın. Değişiklikleri kaydet düğmesini tıklayın. Şimdi sisteminizi yeniden başlatın ve sorun hala çözülmezse, Yöntem 2'yi uygulayın.
Yöntem 3: Kayıt Defteri Düzenleyicisi ile WaitToKillServiceTimeout düzenleyin
WaitToKillServiceTimeout, sistemin hizmetin kapatıldığı hizmeti bildirdikten sonra hizmetlerin durmasını beklediğini belirler. Bu giriş yalnızca, kullanıcı Shut the Shut (Bilgisayarı Kapat) tıklatılarak bir kapatma komutu verdiğinde kullanılır.
Windows tuşunu basılı tutun ve R tuşuna basın . Regedit yazın ve Tamam'a tıklayın . Aşağıdaki yola gidin:
PRO TIP: Sorun bilgisayarınız veya dizüstü bilgisayar / dizüstü bilgisayar ile yapılmışsa, depoları tarayabilen ve bozuk ve eksik dosyaları değiştirebilen Reimage Plus Yazılımı'nı kullanmayı denemeniz gerekir. Bu, çoğu durumda, sorunun sistem bozulmasından kaynaklandığı yerlerde çalışır. Reimage Plus'ı tıklayarak buraya tıklayarak indirebilirsiniz.HKEY_LOCAL_MACHINE -> SYSTEM -> CurrentControlSet -> Kontrol
Sağ Bölmede WaitToKillServiceTimeout öğesini çift tıklayın ve değeri 2000 olarak değiştirin , Tamam'a tıklayın. Varsayılan olarak, değer 12000'dir .
Şimdi aşağıdaki yola gidin:
HKEY_CURRENT_USER -> Denetim Masası -> Masaüstü .
Soldaki bölmede vurgulanan Masaüstü ile sağ bölmedeki boş alana sağ tıklayın ve Yeni > Dize Değeri'ni seçin. String Değeri WaitToKillServiceTimeout olarak adlandırın .
Şimdi WaitToKillServiceTimeout'a sağ tıklayın ve Değiştir'e tıklayın. Değer verisi altında, 2000 yazın ve Tamam'ı tıklatın .
Kayıt Defteri Düzenleyicisi'nden çıkın ve yeniden başlatın. Daha sonra sorunun çözülüp çözülmediğini test edin, değilse de Yöntem 2'ye geçin.
Yöntem 4: Hesap Ayarlarını Değiştirme (1709 güncellemesinden sonra etkilenen kullanıcılar için)
Windows tarafından son 1709 güncellemesinden sonra, birçok sistem işlevi çakışmaya başladı ve çok sayıda sorun ortaya çıktı. Bu sorunlardan biri tartıştığımız şey. Bu sorunu yaşayan kullanıcılar için 1709 sonrası bir güncelleme mevcut.
- Arama çubuğunu başlatmak için Windows + S tuşlarına basın. Diyalog kutusuna hesap yazın. Çıkan ilk ilgili sonucu açın.
- Hesap ayarlarında bir kez Oturum açma seçenekleri'ne gidin ve bir güncelleme veya yeniden başlatmanın ardından cihazımı otomatik olarak ayarlamayı bitirmek için Oturum açma bilgimi kullan seçeneğinin işaretini kaldırın (kapat).
- Bilgisayarınızı yeniden başlatın ve sorunun çözüp çözmediğini kontrol edin.
PRO TIP: Sorun bilgisayarınız veya dizüstü bilgisayar / dizüstü bilgisayar ile yapılmışsa, depoları tarayabilen ve bozuk ve eksik dosyaları değiştirebilen Reimage Plus Yazılımı'nı kullanmayı denemeniz gerekir. Bu, çoğu durumda, sorunun sistem bozulmasından kaynaklandığı yerlerde çalışır. Reimage Plus'ı tıklayarak buraya tıklayarak indirebilirsiniz.