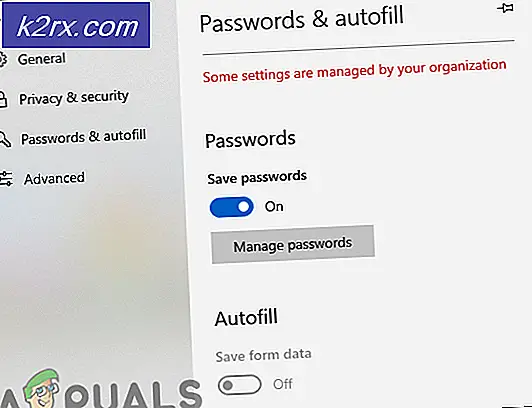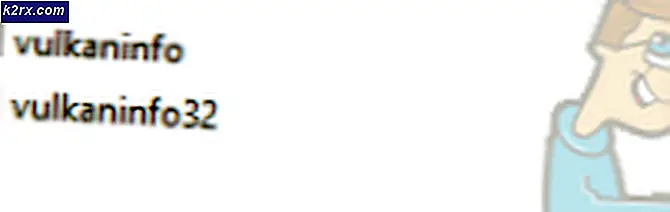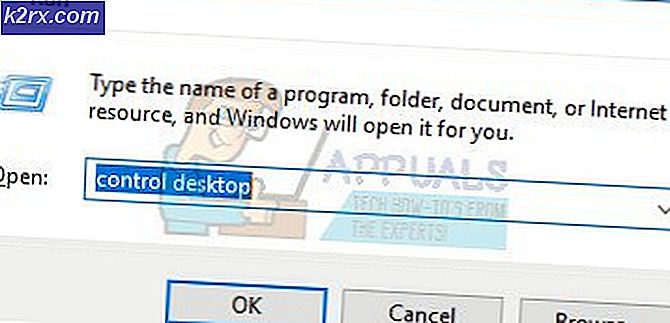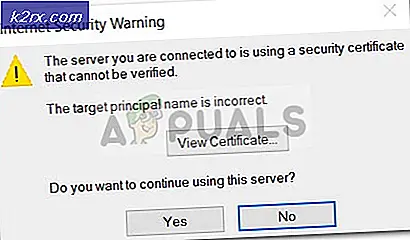Windows 7 / Windows 8.1'de C000021A Hatası Nasıl Onarılır (Önemli Sistem Hatası)
Bazı Windows 7 ve Windows 8.1 kullanıcıları, önyükleme sırasını belirleyen Dur Hata kodu C000021A ile karşılaşıyor. Çoğu durumda, etkilenen kullanıcılar, sorunun BIOS sürümlerini güncelledikten sonra oluşmaya başladığını bildirmektedir.
Sorunu araştırdıktan sonra, bir Windows bilgisayarda c000021a hatasını tetikleyebilecek birkaç farklı neden olduğu ortaya çıktı. İşte olası suçluların bir listesi:
Yöntem 1: CHKDSK taraması çalıştırma
Aşağıdaki diğer düzeltmelerden herhangi birini denemeden önce, HDD / SSD depolamayla ilgili bir sorunu araştırarak başlamalısınız. Bu durumda, Check Disk yardımcı programını kullanan bir CHKDSK taraması, çoğu durumda sorunu çözmenize izin vermelidir.
Bunu yapmak, ortadan kaldırılacak olan kötü bir SSD / HDD sektörünün her örneğini ortadan kaldırmanızı sağlayacaktır. c000021a hata kodu.
CHKDSK'nin Windows 7 ve Windows 8.1 dahil her yeni Windows sürümünde mevcut olduğunu unutmayın, böylece bir Diski Kontrol Et Windows sürümünüzden bağımsız olarak tarayın. Bu, Dur hata koduna katkıda bulunabilecek mantıksal hataların yolsuzluk vakalarının çoğunu düzeltme potansiyeline sahiptir.
Mümkün olan en etkili CHKDSK taramasını başlatmak için, bunu yükseltilmiş bir Komut isteminden yapmanız gerekir. Bunları izlemeden önce bunu yapmadıysanız yükseltilmiş bir CMD'den CHKDSK taraması çalıştırma talimatları.
Bunu zaten yaptıysanız ve hala aynı hata kodunu görüyorsanız, aşağıdaki bir sonraki olası düzeltmeye geçin.
Yöntem 2: SFC ve DISM taramalarını çalıştırma
Eğer Diski Kontrol Et yardımcı program sorunu çözmedi, yapmanız gereken bir sonraki şey, genel işletim sistemi kararsızlığına neden olabilecek sistem dosyası bozulmasını düzeltebilecek birkaç yardımcı program (SFC ve DISM) kullanmaktır.
Sistem Dosyası Denetleyicisi ve Dağıtım Görüntüsü Hizmeti ve Yönetimi tetikleyebilecek en yaygın yolsuzluk vakalarını düzeltmek için donatılmış 2 yerleşik araçtır. c000021a hata kodu.
Henüz bunu yapmadıysanız, başlayarak Sistem Dosyası Denetleyicisi taraması aktif bir internet bağlantısı gerektirmeden yapabilirsiniz.
Not: SFC, bozuk sistem dosyası öğelerini sağlıklı eşdeğerleriyle değiştirmek için yerel olarak depolanan bir önbellek kullanarak çalışır. Bu SFC taramasını başlattıktan sonra kesintiye uğratmaktan kaçınmak çok önemlidir - Kesintiye neden olmak ek mantıksal hatalar yaratma potansiyeline sahiptir.
ÖNEMLİ: Daha modern bir SSD yerine geleneksel bir HDD kullanıyorsanız, bu işlemin 1 saatten fazla sürmesini bekleyebilirsiniz. Bu yardımcı programın geçici olarak donma eğilimi vardır - Böyle bir durumda, pencereyi kapatmayın ve gerçek zamanlı izlemenin geri dönmesini bekleyin.
SFC taraması nihayet tamamlandığında, bilgisayarınızı yeniden başlatın ve c000021a hata kodu nihayet düzeltildi.
Değilse, şu şekilde ilerleyin DISM taraması başlatma.
Not: DISM, bozuk Windows dosya örneklerini internet üzerinden indirilen sağlıklı kopyalarla değiştirmek için bir Windows Update bileşenini kullanır. İnternet bağlantısına dayandığından, bu işleme başlamadan önce bağlantınızın kararlı olduğundan emin olmanız gerekir.
İşlem tamamlandıktan sonra, bilgisayarınızı yeniden başlatın ve bilgisayarınızı normal bir şekilde kullanarak hala görüp görmediğinizi kontrol edin. c000021a hata kodu.
Sorunun devam etmesi durumunda, Yöntem 3'e geçin.
Yöntem 3: BCD Verilerini Yeniden Oluşturma
Görünüşe göre, bu sorun, başlatma işlemine müdahale eden bozuk BCD verilerinden de kaynaklanabilir. Bu senaryo uygulanabilirse, sorunu yeniden oluşturmak için yükseltilmiş bir Komut İstemi kullanarak düzeltebilmelisiniz. Önyükleme Yapılandırma Verileri ve başlatma sırasını düzeltin.
Bu yöntemin birçok etkilenen kullanıcı tarafından çalıştığı onaylandı (özellikle sorun her geleneksel başlatma girişiminde ortaya çıkıyorsa)
Bunu nasıl yapacağınızı bilmiyorsanız, Windows sürümünüzün Sorun Giderme menüsünden bir BCD onarım prosedürü başlatmak için aşağıdaki talimatları izleyin:
Not: Aşağıdaki talimatlar, bilgisayarınızı artık geleneksel olarak önyükleyemeseniz bile çalışacaktır.
BCD verilerini kullanarak BCD verilerini yeniden oluşturmayla ilgili hızlı bir adım adım kılavuz. Sorun giderme Menü:
- Öncelikle, uyumlu bir kurulum Windows kurulum medyası takın ve bilgisayarınızı ondan başlatmak için herhangi bir tuşa basın.
- Bilgisayarınız Windows kurulum ortam diskinden başarıyla önyüklendiğinde, Bilgisayarını tamir et.
- İçine girdiğinizde Kurtarma menüsü, tıklamak Sorun giderin, sonra tıklayın Komut istemi mevcut seçenekler listesinden.
Not: Kurtarma menüsünden Komut İstemi'ni açarsanız, yönetici haklarıyla otomatik olarak açılır.
- Komut istemi penceresinin içine aşağıdaki komutları yazın ve Giriş her birinin ardından yeniden inşa sürecini başlatmak için Önyükleme Yapılandırma Verileri:
Bcdedit / export C: \ BCD_Backup ren c: \ boot \ bcd bcd.old Bootrec.exe / rebuildbcd BootRec.exe / fixmbr BootRec.exe / fixboot sfc / scannow / offbootdir = c: \ / offwindir = c: \ windows chkdsk c : / r çıkış
- İşlem tamamlanana kadar bekleyin, ardından bilgisayarınızı yeniden başlatın ve bir sonraki başlatma tamamlandığında bilgisayarınızın geleneksel olarak önyükleme yapıp yapamayacağına bakın.
Aynı sorun hala devam ediyorsa, aşağıdaki sonraki yönteme geçin.
Yöntem 4: Sistem Geri Yükleme noktası kullanma
Yukarıdaki yöntemlerden hiçbiri sorunu sizin için çözmediyse ve sorun siz belirli bir eylemi gerçekleştirdikten sonra oluşmaya başladıysa, Sistem Geri Yükleme yardımcı programını kullanarak sorunu çözebilirsiniz.
Sistem Geri Yükleme, bilgisayar durumunuzun düzenli anlık görüntülerini oluşturmak için varsayılan olarak yapılandırılan bir yardımcı programdır. Bir şeyler ters giderse, bilgisayarınızı, bilgisayarınızın düzgün çalıştığı bir duruma geri döndürmek için bunları kullanabilirsiniz.
Not: Sistem Geri Yükleme'nin varsayılan davranışını değiştirmediyseniz (veya bunu sizin için bir kaynak yönetim aracı yapmadıysa), aralarından seçim yapabileceğiniz çok sayıda anlık görüntünüz olmalıdır - Varsayılan olarak, bu yardımcı program kurulum gibi önemli sistem olaylarında yeni anlık görüntüler oluşturacak şekilde yapılandırılmıştır. bir güncelleme, yeni bir sürücü sürümü vb.
Bir anlık görüntüyü geri yüklemek için daha eski bir sistemi kullanmak istiyorsanız, c000021a hata, bunu yaptığınızda, her yüklü uygulamanın, sürücünün, oyunun veya başka tür bir sistem değişikliğinin geri alınacağını unutmayın.
Bu yardımcı programın nasıl çalıştığını ve sizin için neler yapabileceğini anlarsanız, aşağıdaki talimatları izleyin. bir Sistem Geri Yükleme prosedürü başlatın.
Aynı sorun hala devam ediyorsa, aşağıdaki sonraki yönteme geçin.
Yöntem 5: Temiz yükleme / Onarım yüklemesi
Yukarıdaki tüm olası düzeltmeleri izlediyseniz ve hiçbiri sorunu düzeltmenize izin vermediyse c000021ahata kodu, muhtemelen SFC veya DISM gibi yerleşik yardımcı programlarla geleneksel olarak çözülemeyen bir tür sistem dosyası bozulmasıyla uğraşıyorsunuzdur.
Bu senaryo uygulanabilirse, her Windows bileşenini bir temiz kurulum veya onarım yükleme prosedürü.
En kolay düzeltmeyi arıyorsanız, temiz kurulumancak bu prosedürün tavizsiz gelmediğini unutmayın. Bu rotaya giderseniz, şu anda OS sürücünüzde bulunan ve yedeklenmemiş tüm kişisel dosyalarınızı (medya, uygulamalar, oyunlar) kaybetmeyi bekleyebilirsiniz. Ancak asıl avantaj, bu işlemi başlatmak için uyumlu kurulum medyasına ihtiyacınız olmamasıdır.
Bununla birlikte, odaklanmış yaklaşımın peşindeyseniz, başlatabilmek için uyumlu kurulum medyasına ihtiyacınız olacaktır. onarım kurulumu (yerinde onarım prosedürü). Bu işlemi temiz bir kurulumla karşılaştırırsanız, çok daha sıkıcı olur, ancak asıl avantajı, tüm kişisel dosyalarınızı işletim sistemi sürücüsünde (kişisel medya, uygulamalar, oyunlar ve hatta bazı kullanıcı tercihleri) tutabilmenizdir.