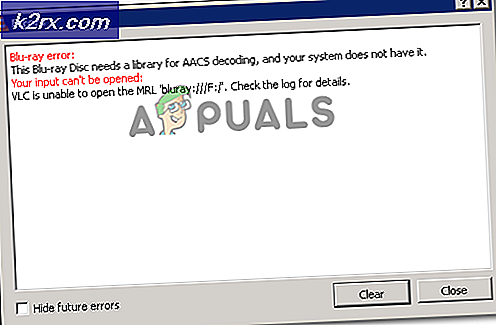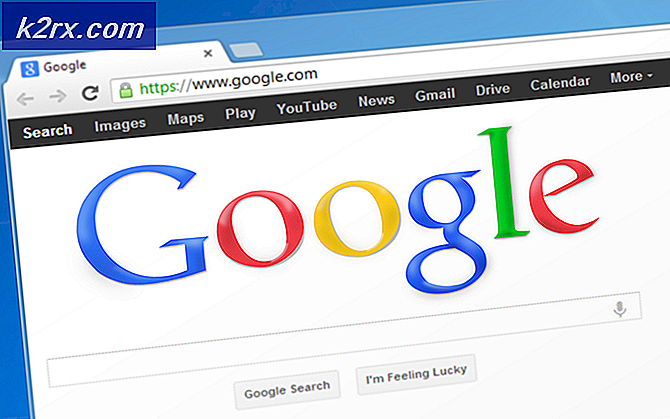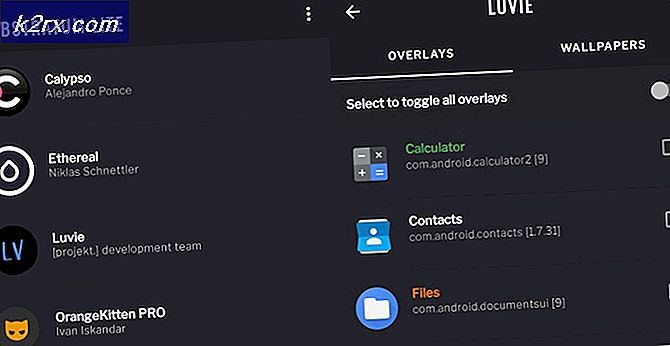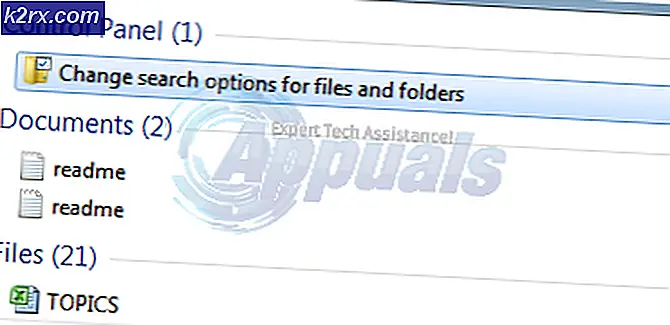Düzeltme: Windows 10 Güncelleştirme Hatası 0x80070422
Windows, kullanıcılarına düzenli güncellemeler sağlamasıyla tanınır. Bu güncellemeler sadece yeni özellikler ve cilalı performans sunmakla kalmaz, aynı zamanda Windows'unuz için güvenlik özelliklerine sahip olmanın harika bir yoludur. Güncellemelerin bazı garip hataların olduğu zamanlar olsa da, günün sonunda bu güncellemeler sistemlerimiz için çok önemlidir. Ancak, bazen Windows'unuzu güncelleyemeyebilirsiniz. Windows'un güncellenmesi sırasında 0x80070422 hatasını gören birçok kullanıcı var. Hata, güncellemelerin yüklenemediğini ve hata kodunu verdiğini belirten bir mesajla gelir. Bunu muhtemelen göreceksin
Yöntem 1: Hizmetleri denetle
Windows'unuzun düzgün çalışması ve güncellemeleri için çalışan durumda olması gereken birkaç hizmet vardır. Bu nedenle, aşağıdaki hizmetlerin aşağıdaki adımları uygulayarak çalıştığından emin olun.
- Windows tuşunu basılı tutun ve R tuşuna basın.
- Tip hizmetleri msc ve Enter'a basın
- Servis Ağ Bağlantılarını bulun. Durum sütununa bakın, durum Çalışıyor olmalıdır
- Ağ Bağlantıları'nın durumu Çalışmıyorsa, Ağ Bağlantıları'nı sağ tıklayın ve Başlat'ı seçin.
- Windows Güvenlik Duvarı servisini bulun. Durum sütununa bakın, durum Çalışıyor olmalıdır
- Windows Güvenlik Duvarı'nın durumu Çalışmıyorsa, Windows Güvenlik Duvarı'nı sağ tıklatın ve Başlat'ı seçin.
- DCOM Sunucu Süreci Başlatıcısı servisini bulun. Durum sütununa bakın, durum Çalışıyor olmalıdır
- DCOM Sunucusu Süreci Başlatıcısı'nın durumu Çalışmıyorsa, DCOM Sunucu İşlemi Başlatıcı'yı sağ tıklatın ve Başlat'ı seçin.
- Servis BitLocker Sürücü Şifreleme Hizmetini bulun. Durum sütununa bakın, durum Çalışıyor olmalıdır
- BitLocker Sürücü Şifreleme Hizmeti'nin durumu Çalışmıyorsa, BitLocker Sürücü Şifreleme Hizmeti'ni sağ tıklatın ve Başlat'ı seçin.
Yöntem 2: Windows Update hizmetini başlat
Windows Update hizmeti, Windows güncellemelerini ve bununla ilgili tüm işlemleri işleyen bir hizmettir. Bu nedenle, Windows Update hizmetinizin çalışır durumda olduğundan ve başlangıç türünün otomatik olarak ayarlandığından emin olun.
PRO TIP: Sorun bilgisayarınız veya dizüstü bilgisayar / dizüstü bilgisayar ile yapılmışsa, depoları tarayabilen ve bozuk ve eksik dosyaları değiştirebilen Reimage Plus Yazılımı'nı kullanmayı denemeniz gerekir. Bu, çoğu durumda, sorunun sistem bozulmasından kaynaklandığı yerlerde çalışır. Reimage Plus'ı tıklayarak buraya tıklayarak indirebilirsiniz.- Windows tuşunu basılı tutun ve R tuşuna basın.
- Services.msc yazın ve Enter'a basın
- Windows Update hizmetini bulun ve çift tıklayın .
- Başlangıç Türü bölümündeki açılır menüden Otomatik'i seçin (henüz değilse)
- Hizmet Durumu durduğunda Başlat'a tıklayın.
- Uygula'ya tıklayın ve Tamam'ı seçin
Şimdi Windows Güncellemeleri çalışıp çalışmadığını kontrol edin. Orijinal hata mesajını hala görüyorsanız, sonraki yönteme geçin.
Yöntem 3: IPv6 devre dışı bırakılıyor
IPv6'yı devre dışı bırakmak, birçok kullanıcı için sorunu çözer. Bu yüzden, IPv6'yı devre dışı bırakmayı deneyin ve ardından Windows Güncellemeleri'ni kontrol edin. IPv6'yı devre dışı bırakma adımları aşağıda verilmiştir.
- Windows tuşunu basılı tutun ve R tuşuna basın.
- Ncpa.cpl yazın ve Enter'a basın
- Şu anda bağlı olduğunuz internet bağlantınızı sağ tıklayın ve Özellikler'i seçin.
- Internet Protokolü Sürüm 6 (TCP / IPv6) seçeneğinin işaretini kaldırın . Bu bağlantı aşağıdaki öğeleri kullanır. Bu seçeneği göremiyorsanız, kutu içinde gezinmeyi deneyin.
- Tamam'ı tıklayın
- Yeniden Başlatma
Yeniden başlatma bittiğinde sorunun çözülüp çözülmediğini kontrol etmelisiniz.
Yöntem 4: Ağ listesi hizmetini etkinleştirme / devre dışı bırakma
Ağ Listesi Hizmetini devre dışı bırakmak veya etkinleştirmek, bu sorunu birçok kullanıcı için çözüyor gibi görünüyor. Etkinleştirme veya devre dışı bırakma, bu servisin başlangıç durumuna bağlıdır. Hizmet çalışıyorsa, bunu devre dışı bırakmayı deneyin. Diğer taraftan, hizmet zaten durdurulmuşsa, sorunu çözüp çözmediğini görmek için etkinleştir / başlatmayı deneyin. Hizmeti etkinleştirmenizi / devre dışı bırakmanızı söylüyorsunuz, çünkü bu hizmetlerin devre dışı bırakılması bazı kullanıcılar için hizmet sunarken, hizmetin başkaları için sorunu çözmesini sağladı.
- Windows tuşunu basılı tutun ve R tuşuna basın.
- Tip hizmetleri msc ve Enter'a basın
- Servis Ağ Listesi Hizmetini bulun ve çift tıklatın
- Başlangıç Türü Devre Dışı veya Manuel ise, Başlangıç Türü'ndeki açılır menüden Otomatik'i seçin. Durum durdurulmuşsa, Servis Durumu bölümünde Başlat'ı tıklayın.
- Başlangıç Türü Otomatik veya Manuel ise, Başlangıç Türü'ndeki açılır menüden Devre Dışı'yı seçin. Durum Çalışıyorsa Servis Durumu bölümünde Dur'u tıklayın.
- Uygula ve Tamam'ı tıklayın.
Bu probleminizi çözmeli. Windows Update'i kontrol etmelisiniz ve talimatlara uymadığı takdirde iyi çalışmalıdır.
PRO TIP: Sorun bilgisayarınız veya dizüstü bilgisayar / dizüstü bilgisayar ile yapılmışsa, depoları tarayabilen ve bozuk ve eksik dosyaları değiştirebilen Reimage Plus Yazılımı'nı kullanmayı denemeniz gerekir. Bu, çoğu durumda, sorunun sistem bozulmasından kaynaklandığı yerlerde çalışır. Reimage Plus'ı tıklayarak buraya tıklayarak indirebilirsiniz.