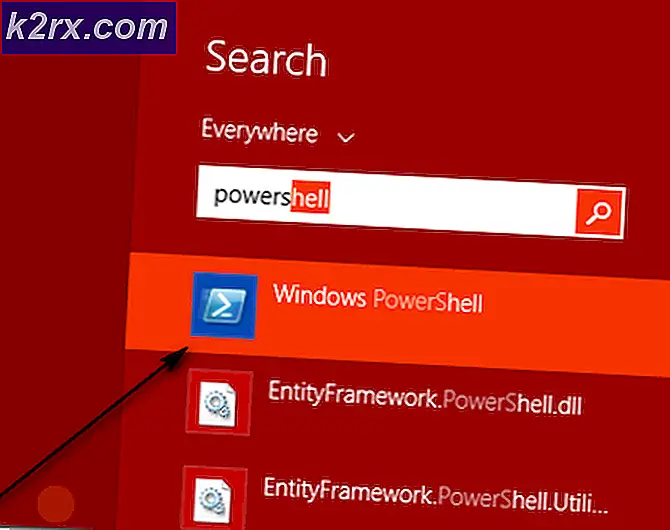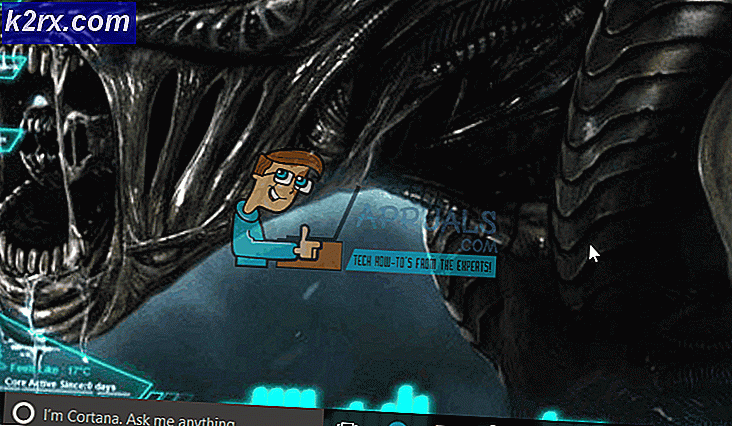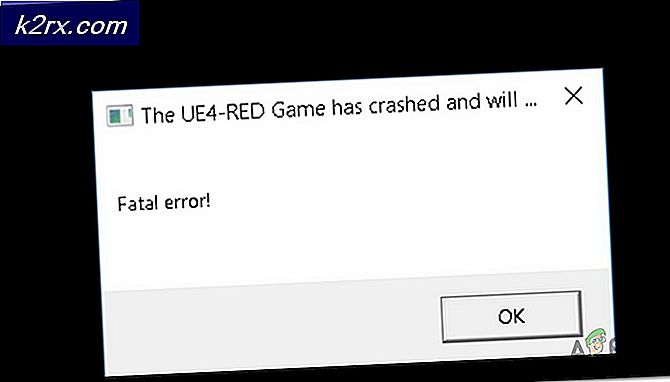MacBook Pro Klavye Çalışmıyor mu?
MacBook Pro klavyeniz, üzerindeki kir veya birikinti nedeniyle genellikle çalışmaz. Ayrıca, eski bir macOS nedeniyle çalışmayı durdurabilir. Hemen hemen tüm durumlarda, sorun yazılımda görünmüyor ve genellikle geçicidir.
Bu yazıda, yerleşik klavyenin çalışmaması senaryosunu hedefleyeceğiz. Harici bir klavyeye bağlanmakta sorun yaşıyorsanız, bu bağlantıda sorun giderme bölümüne başvurabilirsiniz.
MacBook Pro Klavye Sorunları Nasıl Çözülür?
Herhangi bir çözümü denemeden önce
- Kontrol eğer "tuşa basıldığında seçili metni söyleErişilebilirlik Ayarı altındaki Konuşma'da "etkinleştirilmemiştir.
- Mac'inizi çok fazla kullanmadığınızdan emin olun soğuk, sıcak veya nemli çevre.
- Kontrol eğer Giriş Kaynakları Sistem Tercihlerindeki Dil ve Metin altında, dilinizle eşleşir, yani ABD İngilizcesi kullanıyorsanız bu, ABD Giriş Kaynağı olmalıdır.
- Emin olun fare tuşları vardır kapalı Sistem Tercihlerinde Evrensel Erişim altında.
- Kapat dosya kasası Sistem Tercihinde Güvenlik ve Gizlilik altında.
Macbook'unuzda Güç Döndürme
Diğer çözümleri denemeden önce, ilk olarak Macbook'unuzu tamamen kapatıp sorunun çözülüp çözülmediğini göreceğiz. Güç döngüsü, bilgisayarınızı tamamen kapatarak tamamen yeniden başlatma eylemidir. Bu, kötü giden ve bilgisayarın iç mekanizmalarıyla çelişen tüm geçici yapılandırmaları sıfırlayacaktır.
Kapat Mac'iniz ve cihazları kaldır örneğin harici sürücüler, iPod / iPad'ler, yazıcı vb. Mac'inize hiçbir şey takılmamalıdır. Sonra açık Mac'iniz normal olarak ve ardından klavyenin beklendiği gibi çalışıp çalışmadığını kontrol edin.
Ayrıca, olmadığından emin olun. harici manyetik girişim Mac'inizin etrafında. Bose Revolve taşınabilir hoparlörün manyetik parazitinin Macbook’un klavyesinde sorunlara neden olduğu bir durumla karşılaştık (çok yakın yerleştirilmişse). Mac'inizi bağlı olduğu Wi-Fi menzilinin dışına taşımak da iyi bir fikir olacaktır.
Kullanılabilir Alanı ve RAM'i Kontrol Etme
Klavyenizle ilgili sorunlara neden olabilecek başka bir şey, bilgisayarınızdaki kullanılabilir alan miktarıdır. Boşluk ve klavyeniz arasında doğrudan bir ilişki olmasa da, düşük alan nedeniyle Macbook'un klavyeye düzgün bir şekilde bağlanamadığı ve bu nedenle sorunlara neden olduğu örneklerle karşılaştık. Toplam sabit disk boyutunuzun neredeyse 1 / 4'üne eşit yeterli boş alan olmalıdır.
Ayrıca, bilgisayarınızda yeterince boş RAM bulunduğundan emin olun. Arka planda çalışan ve bilgisayarınızı rahatsız eden çok sayıda uygulama varsa, bunları birer birer kapatın ve sorunun tamamen çözülüp çözülmediğini kontrol edin.
Macbook'u ve Klavyesini Temizleyin
Bu sorunu gidermenin ilk adımı klavyenizi temizlemek olmalıdır. İzleme dörtgeniniz ve klavyeniz, içine giren bir miktar tozla kolayca kırılabilir. Mac'teki tüm kırıntıları veya kalıntıları temizlemek için basınçlı hava kullanabilirsiniz.
- Olduğundan emin ol hiçbir şey değil kağıt gibi değil dışarı çıkmak havalandırma. Havalandırmayı temizlemek için bir vakum kullanabilirsiniz.
- Kullanabilirsin saç kurutma makinesi (soğuk ayara getirin) ve klavyenin ve izleme dörtgeninin her yerine üfleyin.
Mac'inizin Bluetooth'unu kapatın
MacBook'unuzun Bluetooth'u açıksa, bir yazılım arızası nedeniyle MacBook'unuz Bluetooth klavyenin / izleme dörtgeninin (veya iMac'in) yakında olduğunu "düşünmeye" başlar ve böylece yerleşik klavyenin çalışmasını durdurur. Klavye / izleme paneli tercihini açsanız bile, yerleşik klavye / izleme paneli ayarlarını değil, Bluetooth penceresini göreceksiniz. Bu durumda, sisteminiz için Bluetooth'u kapatmak sorunu çözebilir.
- Açık Sistem Tercihleri MacBook'unuzun.
- Sonra tıklayın Bluetooth.
- Şimdi tıklayın Bluetooth'u kapat.
- Şimdi klavye sorununun çözülüp çözülmediğini kontrol edin.
MacBook'unuzun SMC'sini (Sistem Yönetim Denetleyicisi) Sıfırlayın
SMC'yi sıfırlamak, Mac'inizde birçok hatayı ve performans sorununu çözebileceği için sorun gidermenin birincil adımlarından biri olmalıdır.
- Kapat MacBook.
- Eklenti MagSafe adaptörünüzü Mac'e ve güç kaynağına bağlayın.
- Şimdi basılı tutun Vardiya, Kontrol ve Seçenek 7 saniye boyunca aynı anda düğmeler.
- Sonra bu üç düğmeyi basılı tutmaya devam edin, Güç buton.
- 7 saniye daha bekleyin ve ardından 4 düğmenin tümünü aynı anda bırakın.
- şimdi 5 saniye bekle ve ardından Mac'inizi açmak için güç düğmesine basın.
- Sistem açıldıktan sonra, klavyeyi normal şekilde kullanıp kullanamayacağınızı kontrol edin.
- Çıkarılabilir pilli bir Mac kullanıyorsanız, pili çıkarın ve ardından SMC'yi sıfırlamayı deneyin.
MacBook'unuzun PRAM / NVRAM'ini Sıfırlayın
NVRAM ve PRAM bellekleri, macOS tarafından ayarları ve geçici verileri depolamak için kullanılır. Mac os işletim sistemi çalışırken iki tür bellek arasında geçiş yapar. Ancak, bu anılar işlemlerini düzgün bir şekilde gerçekleştiremezse, Mac'inizin klavyesi / izleme dörtgeni çalışmayı durdurabilir. Bu durumda, NVRAM ve PRAM'ın sıfırlanması sorunu çözebilir. Ancak bazı durumlarda tercihinizin silineceğini unutmayın.
- Kapat MacBook'unuz (uyku veya oturumu kapatma değil).
- Şimdi, aşağıdaki tuşları aynı anda basılı tutarken MacBook'unuzu açın.
seçenek + komut + P + R
- Bu tuşlara bastığınızda, MacBook önyüklemeye başlayacaktır.
- Anahtarları bırakabilirsiniz eğer
- MacBook başladıktan sonra klavyenin iyi çalışıp çalışmadığını kontrol edin.
MacOS'u Önceki Bir Tarihe Geri Yükleme
Klavye sorunu, bir sistem değişikliğinden veya yeni bir yazılım / yardımcı program / sürücünün kurulumundan sonra yakın zamanda oluşmaya başladıysa, MacBook'u Zaman makinesi sorunu çözebilir.
Mac'inizi daha önceki bir tarihe geri yüklemek için Nasıl Yapılır: Mac'i Önceki Tarihe Geri Yükleme hakkındaki makaleyi izleyin. Geri yüklemek için Mac'in kurtarma modunu da kullanabilirsiniz.
Geri yükleme işlemi tamamlandıktan sonra klavyenin iyi çalışıp çalışmadığını kontrol edin.
MacOS'u En Son Sürüme Yükseltme / Güncelleme
Eski MacOS, sisteminizi birçok güvenlik açığına maruz bırakabilir. Ayrıca, bilinen hatalar, işletim sisteminin yeni sürümlerinde yamalanır. Belki de klavye sorununa neden olan hata, işletim sisteminin yeni sürümünde zaten eklenmiştir. Bu durumda macOS'u en son sürüme güncellemek sorunu çözebilir.
- Destek olmak tüm gerekli verileri harici bir konuma / cihaza aktarın.
- Açık Sistem Tercihleri MacBook'unuzda.
- Şimdi tıklayın Yazılım güncellemesi herhangi bir güncelleme olup olmadığını kontrol etmek için.
- Güncellemeler mevcutsa, tıklayın Şimdi güncelle.
- Güncelleme işlemi tamamlandıktan sonra klavyenin iyi çalışıp çalışmadığını kontrol edin.
MacBook'u Güvenli Modda Önyükleyin
Klavye sorunu üçüncü taraf uygulamalardan / sürücülerden herhangi biri nedeniyle meydana geliyorsa, sistemi güvenli modda başlatmak (sisteminizin herhangi bir üçüncü taraf uygulama / sürücü olmadan yüklendiği) bu olasılığı ortadan kaldırmak için iyi bir fikir olacaktır. Ayrıca, klavye sorununu gidermek için Apple tarafından bir ürün yazılımı güncellemesi yayınlanırsa, ancak bazen sistem güvenli modda başlatılıncaya kadar aynısı yüklenemez.
- Kapat Sisteminiz.
- Aç sistemi açın ve hemen basın ve basılı tutun. Vardiya anahtar.
- Ne zaman oturum aç pencere görünür, serbest bırakmak anahtar. Görmelisin Güvenli mod pencerenin sağ üst köşesinde.
- şimdi oturum aç sisteminize bağlayın ve klavyenizin iyi çalışıp çalışmadığını kontrol edin.
- Eğer öyleyse, o zaman tekrar başlat sisteminiz normal olarak ve klavyenin iyi çalışıp çalışmadığını kontrol edin. Değilse, temel neden Mac'inizin başlangıç öğeleri olabilir.
- Başlangıç öğelerinizi yönetmek için Mac'inizin Sistem Tercihleri.
- Şimdi aç Kullanıcılar ve Gruplar ve ardından, sol altta, kilit düğmesi (istenirse şifrenizi girin).
- Şimdi şuraya gidin: Oturum aç Öğeler sekmesi.
- Seçiniz Sorunun nedeni olduğundan şüphelendiğiniz öğeyi seçin ve ardından menünün sol alt kısmına yakın bir yerde, eksi (-) düğmesi. Böyle bir uygulama MacKeeper.
- Şimdi Mac'inizi yeniden başlatın ve klavyenin düzgün çalışıp çalışmadığını kontrol edin.
MacBook'unuzun Diskini Onarın
Bozuk bir disk, Mac'inizdeki klavyenin çalışmamasının nedeni de olabilir. Bu durumda diski onarmak sorunu çözebilir. Diskler genellikle bozuk kesimler alır veya çalışma sırasında veri tahsisi ile ilgili sorunlar yaşar. Onarım işlevi, tüm sürücülerinizi otomatik olarak tarar ve anormallikleri arar.
- Destek olmak temel verileriniz.
- Kapat MacBook'unuz.
- Açık MacBook'unuz ve hemen basılı tutun Command + R.
- Şimdi macOS'ta Yardımcı programlar menüsü, seçin Disk Yardımcı Programı.
- Ardından Disk Yardımcı Programında, diski seç onarmak istediğiniz (genellikle sistem bölümünüz Macintosh HD olarak etiketlenir) ve ardından Onarım Diski.
- Disk onarım işlemi tamamlandıktan sonra, çıkış Mac os işletim sistemi Yardımcı Programlar Menüsü.
- Ardından MacBook'unuzu normal şekilde yeniden başlatın ve klavyenin düzgün çalışıp çalışmadığını kontrol edin.
MacBook'ta Oturum Açmak için Başka Bir Kullanıcı Hesabı Kullanın
Karşılaştığınız klavye sorunu, bozuk bir kullanıcı hesabının sonucu olabilir. Bu durumda, bir misafir oturum açma kullanın veya yönetici ayrıcalıklarına sahip başka bir kullanıcı hesabı oluşturun. Hesaba giriş yaptıktan sonra, sorunun çözülüp çözülmediğini kontrol edin.
- Açık Sistem Tercihi Mac'inizin.
- Şimdi tıklayın Kullanıcı Grupları ve sonra tıklayın Kilit kilidi açmak için düğmesine basın (istenirse şifrenizi girin).
- Ya etkinleştirebilirsiniz Konukların bilgisayarda oturum açmasına izin ver.
- Ya da tıklayabilirsiniz artı Yeni bir kullanıcı eklemek için (+) düğmesi (kullanıcı listesinin altında). Kullanıcı türünde şunu seçin: Yönetici.
- şimdi çıkış Yap mevcut kullanıcı ve diğer hesapla (misafir veya yönetici) oturum açın ve klavyenin düzgün çalışıp çalışmadığını kontrol edin.
- Eğer öyleyse, o zaman yeniden giriş yap eski hesaba girin ve düzgün çalışıp çalışmadığını kontrol edin, değilse, verilerinizi yeni oluşturulan yönetici hesabına aktarın ve bu hesap üzerinden Mac'i kullanın.
Mülk Listesi (.plist) Dosyalarını Silin
Klavyenizin arızası, bir ayarın yanlış yapılandırılmasının bir sonucu olabilir. Bu durumda, bunları fabrika varsayılanlarına sıfırlamak sorunu çözebilir. Ayarları sıfırlamak için, Mülk Listesi (.plist) dosyalarını silmeniz veya başka bir konuma taşımanız gerekir.
- Temel verilerinizi yedekleyin.
- Mac'inizde başlatın Bulucu.
- Şimdi basın Command + Üst Karakter + G.
- Sonra girin ~ / Kitaplık / Tercihler / ve Git'i tıklayın.
- Bu dosyaları klasörün dışına taşıyın.
apple.driver.AppleBluetoothMultitouch.trackpad.plist - Magic Trackpad com.apple.driver.AppleBluetoothMultitouch.mouse.plist - Magic Mouse com.apple.driver.AppleHIDMouse.plist - kablolu USB fare com.apple.AppleMultitouchTrackpad.plist com.apple. Preference.trackpad.plist
- Şimdi Mac'inizi yeniden başlatın ve sorunun çözülüp çözülmediğini kontrol edin.
Kullanıcılar Tarafından Bildirilen Bazı Flukes
Şimdi daha yoğun çözümlere geçmeden önce, kullanıcılar tarafından bildirilen bazı şansları deneyelim.
- Tamamen pili boşalt MacBook'unuzun bir gecede şarjsız. Ertesi gün güç kaynağını MacBook'a takın. Sonra açık MacBook ve klavyenin iyi çalışıp çalışmadığını kontrol edin.
- Basitçe çizme sisteminize kurtarma Modu ve sorunun çözülüp çözülmediğini kontrol edin.
- Tekrar başlat MacBook'unuz ve tutun Büyük harf kilidi Giriş ekranını görene kadar önyükleme işlemi sırasında. Ardından sorunun çözülüp çözülmediğini kontrol edin.
- MacBook'unuzu açın sistem tercihi. Sonra tıklayın Başlangıç Diski. Şimdi tıklayın kilit Ayarın kilidini açmak için simge. Ardından dahili Macintosh HD ve sisteminizi yeniden başlatın.
Kurtarma Menüsü aracılığıyla macOS'u yeniden yükleyin
Size hiçbir şey yardımcı olmadıysa, kurtarma menüsünden macOS'u Yeniden Yükleme zamanı gelmiştir. Bunun tüm kullanıcı verilerinizi sileceğini unutmayın, bu nedenle devam etmeden önce her şeyi yedeklediğinizden emin olun.
- Destek olmak temel verileriniz.
- Kapat MacBook'unuz.
- Basılı tutarken MacBook'unuzu açın. Komut ve R anahtarlar.
- Yardımcı Program Menüsünde, Yeniden yükleyin ve sonra tıklayın Devam et.
- Şimdi yeniden yükleme işlemini tamamlamak için ekrandaki talimatları izleyin ve ardından klavyenin düzgün çalışıp çalışmadığını kontrol edin.
Size hiçbir şey yardımcı olmadıysa, yazılım sorun gidermede kalan tek seçeneğiniz tüm verileri sil ve macOS'u yükle.
Sorun Donanımla İlgili ise
Şimdiye kadar hiçbir şey size yardımcı olmadıysa, karşılaştığınız sorun donanım arızasından kaynaklanıyor olabilir. Donanım sorununu gidermenin ilk adımı, Mac'inizde bir tanılama çalıştırmaktır.
- Kapat MacBook'unuz.
- Ardından, tutarken MacBook'unuzu açın. D anahtarı.
- MacBook'unuz tarafından herhangi bir hata / hata kodu bildirilirse, o hata / hata kodu için çözümü bulmaya çalışın (birçok donanım sorunu rapor edilmese de).
Arızalı Esnek Kablo / Şerit
Bu hatanın, klavyeyi mantık kartına bağlayan hatalı kablodan kaynaklandığı bilinmektedir. Bazı durumlarda, aşağıdaki adımlar kullanıcılara yardımcı oldu:
- Kapat MacBook'unuz.
- Ters çevir ve masaj MacBook'un alt kısmı "nazikçe"Avucunuzun içinde. Bir veya iki gıcırtılı ses duyabilirsiniz.
- MacBook'unuzu açın ve sorunun çözülüp çözülmediğini kontrol edin.
Hatalı Kabloyu Yalıtın
Bazı durumlarda, kullanıcılar bir boşluk bırakıcı / kordon yalıtımı MacBook'un gövdesi, pili ve arızalı kablosu arasındaki (E bant da kullanılabilir) sorunu çözdü.
MacBook'unuzun Donanım Onarımı
Esnek kabloyu çevrimiçi olarak sipariş edebilirsiniz, ancak teknik uzmanlığınız yoksa, esnek kabloyu sizin için değiştirebilecek birini bulmanız gerekecektir.
Değilse, bakım için Apple'ı veya herhangi bir yetkili onarım merkezini ziyaret etmenin zamanı gelmiştir.