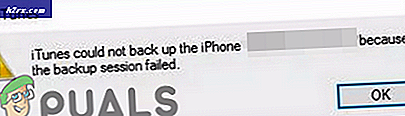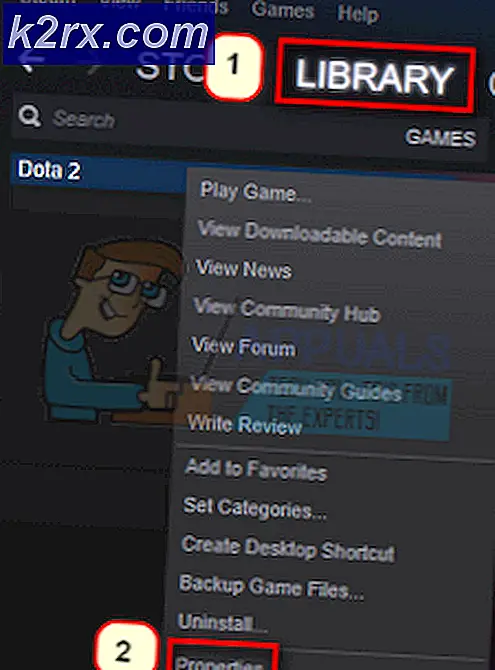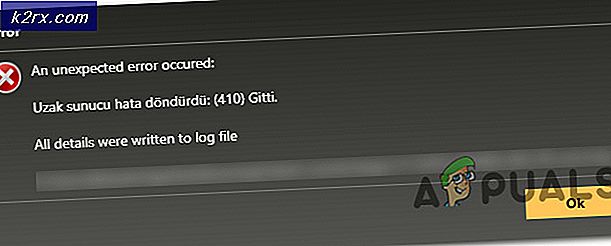'Posta Kutunuz Geçici Olarak Taşındı' Hatası Nasıl Onarılır?
Bazı Office 365 kullanıcıları, her zaman "Posta kutunuz geçici olarak Microsoft Exchange sunucusuna taşındıE-posta adreslerini yönetmek için Microsoft Outlook'u kullanmaya çalıştıklarında 'hatası. Etkilenen kullanıcılar, komut isteminde ne seçerlerse seçsinler, Microsoft Outlook'u bir sonraki başlatmaya çalıştıklarında hata mesajının döndüğünü bildiriyorlar (Geçici Posta Kutusu Kullan veya Eski Verileri Kullan).
Bu sorunla karşılaşırsanız, herhangi bir çakışmayı önlemek için ilk yapmanız gereken, etkin profilinizle birlikte depolanan tüm tamamlayıcı Outlook profillerini kaldırmaktır. Bu işe yaramazsa, yerel olarak depolanan her Outlook profilini kaldırarak devam etmeli ve aynı e-posta hesabını kullanan sıfırdan yeni bir tane oluşturmalısınız.
Bir MS Exchange hesabı kullanıyorsanız, e-posta ayarlarınıza erişerek veÖnbelleğe Alınmış Exchange Modunu Kullandan seçenek Çevrimdışı Ayarlar. Programı yeni bir örnek oluşturmaya zorlamak için mevcut Outlook profilini yeniden adlandırmak, sorun bazı geçici dosyalar nedeniyle ortaya çıkarsa da sorunu çözebilir.
Outlook 2010 ile ilgili sorun yaşıyorsanız, bu hatayı görebilirsiniz çünkü KB2878264güncelleme bilgisayarınızda yüklü değil (Yöntem 3 size manuel olarak nasıl kurulacağını gösterecektir).
Ancak, "Posta kutunuz geçici olarak Microsoft Exchange sunucusuna taşındıWindows 10'da Outlook 2013 ile ilgili hata, Mod kimlik doğrulamasına uymak için bazı kayıt defteri ayarlamaları yapmanız gerekebilir.
Yöntem 1: Diğer Outlook profillerini kaldırın
Görünüşe göre, 'Posta kutunuz geçici olarak Microsoft Exchange sunucusuna taşındı"Hatası, yerel olarak depolanan diğer Outlook profillerinden biriyle çakışmadır.
Etkilenen bazı kullanıcılar, kullanıcının birincil profili dışındaki tüm Outlook profilini kaldırarak sorunu çözmeyi başardı. Ancak bunu yapmadan önce, Outlook'ta bir profili kaldırdığınızda, bu ilişkili hesap için her bir verinin de kaldırılacağını unutmayın.
Önemli verileri kaybetmediğinizden emin olmak için, ihtiyacınız olan tüm bilgileri yedeklediğinizden emin olun (veriler sunucuda da saklanmadıkça veya verileri kullanmadığınızdan emin değilseniz).
Not: Verilerinizi yedeklemek istiyorsanız, şu adrese gidin: Dosya (üstteki şerit çubuğu) > Aç ve Dışa Aktar> İçe / Dışa Aktar> Dosyaya aktar, Seç Outlook Veri Dosyası (.pst) ve vur Sonraki işlemi tamamlamak için.
Yedeklediğinizden emin olduktan sonra. PST dosya veya buna ihtiyacınız olmadığından eminseniz, birincil olmayan diğer tüm Outlook profillerini kaldırmak için aşağıdaki talimatları izleyin:
- Outlook'u ve ilişkili tüm örnekleri kapatın.
- Basın Windows tuşu + R açmak için Çalıştırmak iletişim kutusu. Sonra, yazın 'kontrol' metin kutusunun içinde ve tuşuna basın Giriş klasiği açmak için Kontrol Paneli arayüz.
- Klasik Kontrol Paneli arayüzünde, "posta‘.
- Ardından, sonuçlar listesinden, sonuçlar listesinden Posta (Microsoft Outlook) öğesini çift tıklayın.
- İçinde Posta Kurulumu penceresi, tıklayın Profilleri Göster… altındaki düğme Profiller.
- Posta penceresine girdikten sonra, birincil profiliniz olmayan bir profil seçin ve Kaldırmak onunla ilişkili düğme. Bunu aktif olarak kullanmadığınız her profil için yapın.
Not: Birincil profilinizin hangisi olduğundan emin değilseniz, her bir profili seçin ve Açık'ı tıklayın. Özellikler> E-posta hesapları ve sorunla karşılaştığınız e-posta adresini hangisinin kullandığını görün.
- Tıklayın Evet ek Outlook profillerinin kaldırılmasını onaylamak için onay isteminde.
- Her Outlook profili kaldırıldıktan sonra (birincil profil hariç), pencereyi kapatmak için Posta iletişim kutusunda Tamam'ı tıklayın.
- Outlook'u tekrar başlatın ve sorunun çözülüp çözülmediğine bakın.
Hâlâ "Posta kutunuz geçici olarak Microsoft Exchange sunucusuna taşındı'Hatası, aşağıdaki olası düzeltmeye geçin.
Yöntem 2: Yeni bir Outlook profili oluşturun
İlk yöntemin etkili olmaması durumunda, yerel olarak depolanan kısmen bozuk bir Outlook profiliyle uğraşıyor olabilirsiniz. Kendilerini benzer bir durumda bulan birkaç etkilenen kullanıcı, aynı e-posta hesabını kullanarak yepyeni bir profil oluşturarak ve orijinal Outlook Profilini kaldırarak sorunu çözmeyi başardıklarını bildirdi.
İşte bunu yapmanıza olanak sağlayacak adım adım bir kılavuz:
- Outlook'u ve ilişkili tüm örnekleri kapatın.
- Basın Windows tuşu + R Çalıştır iletişim kutusunu açmak için. Sonra, 'control mlcfg32.cpl'Metin kutusunun içinde ve tuşuna basın Giriş açmak için Posta doğrudan kutu.
Not: Windows 10 kullanıyorsanız bu komut çalışmayacaktır. Bu durumda yazın 'kontrol' ve klasik kontrol paneli arayüzünden Mail girişini tıklayın.
- İçine girdiğinizde Posta pencere, üzerine tıklayın Profilleri Gösterile ilişkili düğme Profiller.
- Posta kutusunun içinde, her bir e-posta profilini tek tek seçerek başlayın ve Kaldırmak buton. Bunu, bağlı e-posta profilleri listesi tamamen boşalana kadar yapın.
- Her profil kaldırıldıktan sonra tıklayın Ekle. Ardından, yeni profil için bir ad belirleyin ve oluşturmak için Tamam'ı tıklayın.
- İçindeki adımları izleyin. Hesap eklemek kullanıcının e-posta hesabını eklemek için sihirbaz. Gerekli tüm bilgileri doldurduğunuzda, Bitiş süreci tamamlamak için.
- Yeni hesap oluşturulduktan sonra, ana Posta iletişim kutusuna dönün,Her zaman bu profili kullanaçılır menüyü kullanarak geçiş yapın ve Outlook'a ayarlayın. Son olarak, tıklayın Uygulamak değişiklikleri kaydetmek için.
- Outlook'u tekrar başlatın ve sorunun şimdi çözülüp çözülmediğine bakın.
Hâlâ "Posta kutunuz geçici olarak Microsoft Exchange sunucusuna taşındıOutlook'u yeni oluşturulan profille başlatmaya çalıştığınızda hata oluştuğunda, aşağıdaki sonraki düzeltmeye geçin.
Yöntem 3: KB2878264 Outlook güncelleştirmesini yükleme
Etkilenen bazı kullanıcıların bildirdiği gibi, bu sorun Outlook güncellemesinin yapıldığı senaryolarda da ortaya çıkabilir. KB2878264 Outlook makinesinde yüklü değil. Bu yalnızca ‘Posta kutunuz geçici olarak Microsoft Exchange sunucusuna taşındıOutlook 2010 ile ilgili hata.
Microsoft'un bu sorun için zaten bir düzeltme yayınladığı ortaya çıktı (KB2878264, Windows Update aracılığıyla gönderilir).
İşletim sisteminiz için yeni güncellemelerin yüklenmesini önlemek için herhangi bir adım atmadıysanız, WU bileşeni bunu makinenize otomatik olarak yüklemiş olmalıdır.
Ancak güncellemeyi resmi kanallardan manuel olarak da kurabilirsiniz. işte size nasıl kurulacağını gösterecek hızlı bir adım adım kılavuz KB2878264Outlook 2010 için Outlook güncellemesi:
- Dosya Gezgini'nizi açın, sağ tıklayın Bilgisayarım (Bu Bilgisayar) ve tıklayın Özellikleri yeni görünen bağlam menüsünden.
Not: Sistem mimarinizi zaten biliyorsanız, 1. ve 2. adımı atlayın.
- İçinde Sistem özellikleri ekran, bir göz atın Sistem tipi (altında Sistem). 64 bit İşletim sistemi gösteriyorsa, 64 bit güncellemeyi yüklemeniz gerekir. Aksi takdirde, 32 bit sürümü yüklemeniz gerekir.
- İşletim sistemi mimarinizi öğrendikten sonra bu bağlantıyı ziyaret edin (İşte) ve Windows sürümünüzle uyumlu KB2878264 sürümünü indirin.
- İndirme işlemi tamamlandıktan sonra, yürütülebilir kurulumu açın ve sisteminize kurmak için ekrandaki talimatları izleyin.
- Güncelleme yüklendikten sonra, bilgisayarınızı yeniden başlatın ve sorunun bir sonraki bilgisayar başlangıcında çözülüp çözülmediğine bakın.
Aynı sorunun hala devam etmesi durumunda, aşağıdaki bir sonraki olası düzeltmeye geçin.
Yöntem 4: Önbelleğe Alınmış Exchange Modunu Etkinleştir
Halihazırda bir Exchange hesabına bağlıysanız, e-posta adresinize giderek sorunu çözebilirsiniz. Kullanıcı Hesabı yapılandırması penceresi ve "Önbelleğe alınmış Exchange Modunu kullanın"Seçenek. Bu işlemin, "Posta kutunuz geçici olarak Microsoft Exchange sunucusuna taşındı' hata.
Outlook için aktif olarak kullandığınız e-posta hesabında "Önbelleğe Alınmış Exchange Modu" seçeneğini etkinleştirmenize olanak tanıyan hızlı bir kılavuz:
- Outlook'u ilişkili tüm örneklerle birlikte kapatın.
- Basın Windows tuşu + R açmak için Çalıştırmak iletişim kutusu. Sonra, yazın "Control.exe" ve bas Giriş klasik Kontrol Paneli arayüzünü açmak için.
- Kontrol Paneli penceresinin içinde, Posta seçenekler listesinden veya arama işlevini kullanarak önce arama yapın.
- İçinde Posta Kurulum ekranına tıklayın. E-posta hesabı ile ilişkili düğme E-posta hesapları.
- İtibaren Hesap Ayarları menü, seçin E-posta önce sekme, ardından kullanmakta olduğunuz hesapla ilişkili girişi tıklayın. Ardından, aktif olarak kullandığınız e-posta hesabına çift tıklayın.
- Ayarlar menüsünün içinde, Çevrimdışı Ayarlar bölümüne gidin ve ilgili kutuyu işaretleyin Önbelleğe Alınmış Exchange Modunu Kullan.
Not: Seçenek zaten etkinse devre dışı bırakın, değişikliği kaydedin, yeniden etkinleştirin ve Outlook'u yeniden başlatın.
- Outlook'u yeniden başlatın ve uygulamanın başlangıcında sorunun çözülüp çözülmediğine bakın.
Yöntem 5: Outlook klasörünü yeniden adlandırma
Anlaşıldığı üzere, 'Posta kutunuz geçici olarak Microsoft Exchange sunucusuna taşındıOutlook uygulamasının ana AppData klasöründe bulunan bazı bozuk veriler nedeniyle de hata oluşabilir.
Aynı sorunla karşılaşan bazı kullanıcılar, sorunu çözmeyi başardılar. Uygulama verisi klasörünü açın ve uygulamayı yeni bir klasör oluşturmaya zorlamak için mevcut Outlook klasörünü yeniden adlandırın. Bu işlem aynı zamanda işlemin başarılı olmaması durumunda herhangi bir veri kaybı ile uğraşmak zorunda kalmamanızı da sağlayacaktır.
İşte size mevcut Outlook klasörünü nasıl yeniden adlandıracağınızı gösterecek hızlı bir kılavuz:
- Basın Windows tuşu + R açmak için Çalıştırmak iletişim kutusu. Sonra, yazın '%uygulama verisi%' ve bas Giriş açmak için Uygulama verisi bilgisayarınızdaki klasör.
Not: Bu klasörün varsayılan olarak gizli olduğunu unutmayın.
- AppData klasörüne girdikten sonra, Outlook ile ilişkili girişi arayın. Gördüğünüzde, üzerine sağ tıklayın ve seçin Adını değiştirmek.
- Ardından, çıkmakta olan Outlook klasörünü '.eskiUygulamayı yeni bir klasör oluşturmaya zorlamak için 'extension.
- Makinenizi yeniden başlatın ve sorunun çözülüp çözülmediğini görmek için bir sonraki başlangıçta Outlook'u başlatın.
Hala aynı sorunu yaşıyorsanız, kendi senaryonuz için geçerliyse aşağıdaki yöntemi izleyin.
Yöntem 6: ModAuth için Kayıt Defteri ayarlarını Tweak (YALNIZCA Outlook 2013)
"Posta kutunuz geçici olarak Microsoft Exchange sunucusuna taşındıOutlook 2013 ile ilgili bir hata oluştuğunda, ModAuth'u barındırmak için bazı kayıt defteri ayarlamaları yaparak sorunu çözme şansınız olabilir.
Bu senaryo uygulanabilirse ve Outlook 2013 kullanıyorsanız, sorunu gidermek için EnableADAL ve Version değerlerini değiştirmek için aşağıdaki talimatları izleyin:
- Basın Windows tuşu + R Çalıştır iletişim kutusunu açmak için. Sonra, yazın "Regedit" metin kutusunun içinde ve tuşuna basın Giriş Kayıt Defteri Düzenleyicisini açmak için.
Not: tarafından istendiğinde UAC (Kullanıcı Hesabı Kontrolü), Tıklayın Evet yönetici erişimi vermek için.
- Kayıt Defteri Düzenleyicisi'ne girdikten sonra, aşağıdaki konuma gitmek için soldaki menüyü kullanın:
HKCU \ YAZILIM \ Microsoft \ Office \ 15.0 \ Common \ Identity \
Not: Konumu doğrudan gezinme çubuğuna yapıştırıp düğmesine basarak bu konuma anında gidebilirsiniz. Giriş.
- Kimlik anahtarının içine girdikten sonra, sağdaki bölmeye gidin, üzerine çift tıklayın. EnableADAL ve değeri şu şekilde ayarlayın: 1 ve Baz -e Onaltılık.
Not: Değer durumunda REG_DWORD oluşturulmadıysa, bir sağ tıklayarak kendinizi yaratın boş alan> Yeni> Dword (32-bit) değer.
- Ardından, Versiyon değerini ayarlayın ve Baz Onaltılık ve Değer verisi -e 1.
- Kayıt Defteri Düzenleyicisi'ni kapatın ve değişiklikleri uygulamak için bilgisayarınızı yeniden başlatın.
- Bir sonraki açılışta, Outlook'u açın ve hala "Posta kutunuz geçici olarak Microsoft Exchange sunucusuna taşındı' hata.