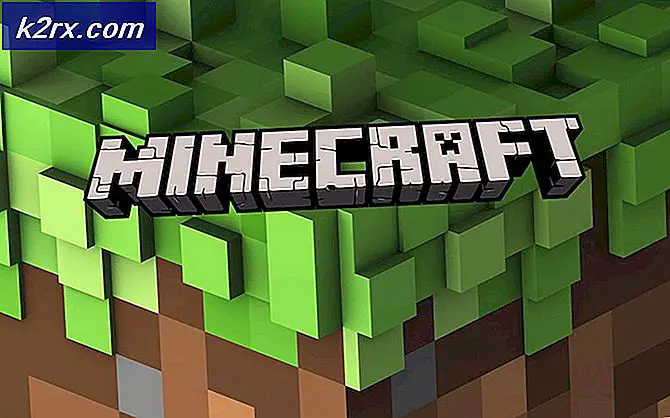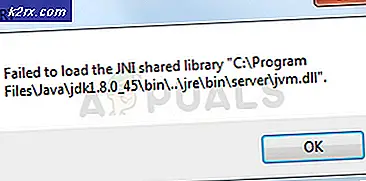Düzeltme: Google Chrome'dan yazdıramıyorum
Bazı kullanıcılar doğrudan Chrome'dan yazdırma özelliğini kullanma konusunda şikayette bulundular. Hemen hemen tüm etkilenen kullanıcılar, uzun bir süre başarıyla başarılı bir şekilde yaptıktan sonra Chrome'dan baskı yapabilme becerisini aniden rapor ediyor.
Çoğu zaman, kullanıcılar Aw-Snap'ı almayı rapor ediyor ! Chrome'da baskı sırasını tetiklerken erro r.
Şu anda bu sorunla uğraşıyorsanız, aşağıdaki düzeltmeler yardımcı olabilir. Sorunu çözmek için benzer bir durumdaki kullanıcılar için başarılı olan birkaç yöntemi belirledik. Durumunuz için çalışan bir düzeltme ile karşılaşıncaya kadar aşağıdaki yöntemleri takip edin.
Yöntem 1: Ctrl + Shift + P kısayolunu kullanma (çözüm)
Zaman harcayan adımlardan geçmenize yardımcı olacak hızlı bir düzeltme arıyorsanız, Ctrl + Shift + P kısayolunu kullanmak sorunu çözmenizi sağlayabilir.
Ancak, bunun yalnızca Google Print'in bozulmasına neden olan temel sorunları çözmediğinden geçici bir çözüm olarak görülmesi gerektiğini unutmayın.
Bu geçici çözüm etkili değilse veya temel sorunları çözecek adımlar arıyorsanız, aşağıdaki yönteme geçin.
Yöntem 2: Google Print'teki fazladan yazıcıları silme
Bazı kullanıcılar, Google Cloud Print altında listelenen yazıcıların düzgün bir şekilde yönetildiğinden emin olarak tarayıcıyı kaldırmak zorunda kalmadan sorunu çözebildi.
Görünen o ki, Google Cloud Print'in birden fazla listelenen etkin yazıcısı olduğunda, kullanıcıların doğrudan Chrome'dan baskı yapmasını engelleyen sorunlar oluşturabilir.
Bu sorunu çözmek için kullanmadığınız ek yazıcıları silmeniz gerekir. İşte bunun nasıl yapılacağı konusunda hızlı bir kılavuz:
- Google Chrome'u açın, işlem kutusuna (sağ üst köşede) tıklayın ve Ayarlar'a tıklayın.
- Ayarlar listesinde, aşağıya doğru ilerleyin ve açılır menüyü genişletmek için Gelişmiş'e tıklayın. Ardından, Gelişmiş listesinde aşağı doğru ilerleyin ve Baskı altındaki Google Cloud Print'i tıklayın.
- Ardından, Bulut Yazdırma Aygıtlarını Yönet'i tıklayın ve şu anda kullanmadığınız her yazıcıyla ilişkili Yönet düğmesini tıklayın ve ardından silin.
- Bir etkin yazıcıdan yalnızca ayrıldığınızda, Google Chrome'u yeniden başlatın ve sorunun çözülüp çözülmediğini görün ve doğrudan tarayıcıdan yazdırabilirsiniz. Değilseniz, aşağıdaki yönteme geçin.
Yöntem 3: Yerel gözatma Merhaba öyküsünü silme ve ardından Chrome'u kaldırma
Çoğu kullanıcı, Chrome'u yerel tarama geçmişiyle birlikte kaldırdıktan sonra sorunu çözmeyi başardı. Kullanılabilir en yeni Chrome sürümünü yeniden yükledikten sonra, çoğu kullanıcı doğrudan Chrome'dan yazdırma yeteneğini yeniden aldığını bildirdi.
Yerel göz atma geçmişini silmeyi, Chrome'u kaldırmayı ve yeniden yüklemeyi hızlı bir şekilde yapabilirsiniz:
- Google Chrome'u açın, ayarlar menüsüne gidin ve Diğer araçlar> Tarama verilerini temizle'ye gidin.
- Ardından, zaman aralığını Tüm zaman olarak ayarlayın ve Gözatma geçmişi, Çerezler ve diğer site verileriyle ve Önbelleğe alınmış resimler ve dosyalarla ilişkili kutuların işaretlendiğinden emin olun. Daha sonra Silme Verilerini tıklayarak silme işlemini başlatın. İşlem tamamlandıktan sonra Google Chrome'u güvenle kapatabilirsiniz.
- Çalıştır komutunu açmak için Windows tuşu + R tuşlarına basın. Ardından, appwiz.cpl yazın ve Programlar ve Özellikler'i açmak için Enter tuşuna basın.
- Programlar ve Özellikler'de, uygulama listesinde aşağı doğru ilerleyin, Google Chrome'da sağ tıklayın ve Kaldır'ı seçin. Chrome'un yerel göz atma geçmişini silmek isteyip istemediğiniz sorulursa, devam etmek için Kabul et ve İleri'ye basın.
- Chrome kaldırıldıktan sonra bilgisayarınızı yeniden başlatın ve bu bağlantıya gitmek ve Chrome'un son sürümü yükleyicisini indirmek için varsayılan tarayıcıyı kullanın.
- Yükleyiciyi açın ve Chrome'u yüklemek ve artık doğrudan Chrome'dan baskı yapıp yapamayacağınızı kontrol etmek için ekrandaki komutları izleyin.
Bu yöntem işe yaramadıysa, aşağıdaki diğer yöntemleri takip etmeye başlayın.
PRO TIP: Sorun bilgisayarınız veya dizüstü bilgisayar / dizüstü bilgisayar ile yapılmışsa, depoları tarayabilen ve bozuk ve eksik dosyaları değiştirebilen Reimage Plus Yazılımı'nı kullanmayı denemeniz gerekir. Bu, çoğu durumda, sorunun sistem bozulmasından kaynaklandığı yerlerde çalışır. Reimage Plus'ı tıklayarak buraya tıklayarak indirebilirsiniz.Yöntem 4: Temp klasörünün tam denetimini talep etme
Bazı kullanıcılar, geçici klasörün izinlerini ( AppData güncellemesinde) değiştirdikten sonra sorunu çözebildiler. Görünüşe göre, geçici klasör üzerinde tam kontrol sahibi olmak, doğrudan Google Chrome'dan yazdırma özelliğini geri yükleyecektir.
Bu tamamen spekülasyon olmasına rağmen, bir WU güncellemesinin zaten kurulu tarayıcılar için izinleri değiştirdiğine inanılmaktadır.
Not: Bu yöntem, Internet Explorer'dan yazdırabilen ancak Google Chrome, Firefox ve diğer herhangi bir üçüncü taraf tarayıcısına yazdırmanın önlenebildiği kullanıcılar için etkili gibi görünmektedir.
Google Chrome'da yazdırma yeteneğini geri yüklemek için geçici klasörde Tam Denetim olduğunu iddia etmek için hızlı bir kılavuz:
- C: \ Users \ * Kullanıcı Adınız * \ AppData \ Local'a gidin, geçici klasöre sağ tıklayın ve Özellikler'i seçin.
- Temp Properties'de, Güvenlik sekmesine gidin, Grup veya kullanıcı adları altındaki ilk hesabı seçin, Düzenle'ye tıklayın ve Tam Denetim ile ilişkili İzin Ver onay kutusunun işaretli olduğundan emin olun. Ardından, aynı prosedürü Grup veya kullanıcı adları altındaki tüm hesaplarla tekrarlayın.
- Sisteminizi yeniden başlatın. Bir sonraki yeniden başlatma ile başlayarak, Google Chrome da dahil olmak üzere tüm 3. taraf tarayıcılardan yazdırabilmeniz gerekir.
Yöntem sorununuzu çözmeyi başaramadıysa, son yönteme geçin.
Yöntem 5: Yazdırma Biriktiricisi sürücüsünü onarma
Yukarıdaki tüm yöntemlerin bir büst olması durumunda, yazdırma biriktiricisi sürücüsünün veya bir yazdırma işinin işlenmesinde görev alan başka bir Windows bileşeninin bozulması ve kullanılamaz hale gelmesi olasılığı yüksektir. Bilgisayarınızın Microsoft'un kanallarından başka herhangi bir yerden (herhangi bir 3. parti uygulaması) yazdıramadığını fark ederseniz, bu kesinlikle bir suçludur.
Bazı kullanıcıların işaret ettiği gibi, SYSWOW64'te bulunan bazı dosyaların değiştirilmesi gerekiyor. Bu durumda, işletim sisteminizi yeniden yüklemeniz gerekmeden sorunu çözmenin en iyi şansı sistem onarımını tetiklemektir.
Bir sistem onarımını tetiklemek için, Sistem Dosyası Denetleyicisi'ni kullanacağız - sistem dosya bozulması için taranan ve bozuk dosyaları değiştiren bir Windows yardımcı programı. Google Chrome'daki yazdırma sorununu gidermek için bir Sistem Dosyası Denetleyicisi taramasının nasıl tetikleneceği hakkında hızlı bir kılavuz:
- Windows başlat menüsünü (sol alt köşede) onaylayın ve cmd'yi arayın. Ardından Komut İstemi'ne sağ tıklayın ve Yönetici olarak çalıştır'ı seçin.
- Yükseltilmiş komut isteminde, aşağıdaki komutu yazın ve işlemi başlatmak için Enter tuşuna basın:
DISM.exe / Çevrimiçi / Temizleme-görüntü / Restorehealth
Not: DISM komutunun, bir kez bozulan dosyaları değiştirecek dosyaları almak için WU (Windows Update) kullandığını unutmayın. Bu nedenle, internet bağlantınızın aktif ve kararlı olduğundan emin olmanız gerekir, aksi halde deneme başarısızlıkla sonuçlanacaktır. - DISM işlemi tamamlandığında, sonunda Sistem Dosyası Denetleyicisi aracını başlatabilirsiniz . Bunu yapmak için, yükseltilmiş Komut İstemi'ne aşağıdaki komutu yazın ve Enter tuşuna basın:
sfc / scannow Not: İşlem başlatıldıktan sonra, SFC programı tüm korunan sistem dosyalarını tarar ve bozuk durumları yeni ve yeni kopyalar ile değiştirir. İşlem tamamlanana kadar yükseltilmiş Komut İstemi penceresini kapatmamanız önemlidir. - İşlem tamamlandıktan sonra yükseltilmiş Komut İstemi'ni kapatın ve bilgisayarınızı yeniden başlatın. Bir sonraki başlangıçta, yazdırma sorununun çözülüp çözülmediğini kontrol edin ve üçüncü taraf uygulamalardan yazdırabilirsiniz.
PRO TIP: Sorun bilgisayarınız veya dizüstü bilgisayar / dizüstü bilgisayar ile yapılmışsa, depoları tarayabilen ve bozuk ve eksik dosyaları değiştirebilen Reimage Plus Yazılımı'nı kullanmayı denemeniz gerekir. Bu, çoğu durumda, sorunun sistem bozulmasından kaynaklandığı yerlerde çalışır. Reimage Plus'ı tıklayarak buraya tıklayarak indirebilirsiniz.