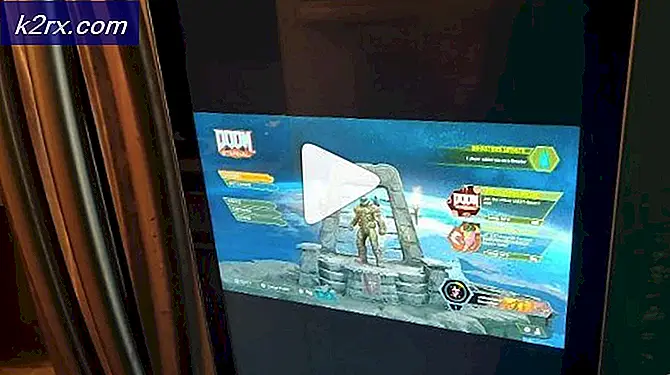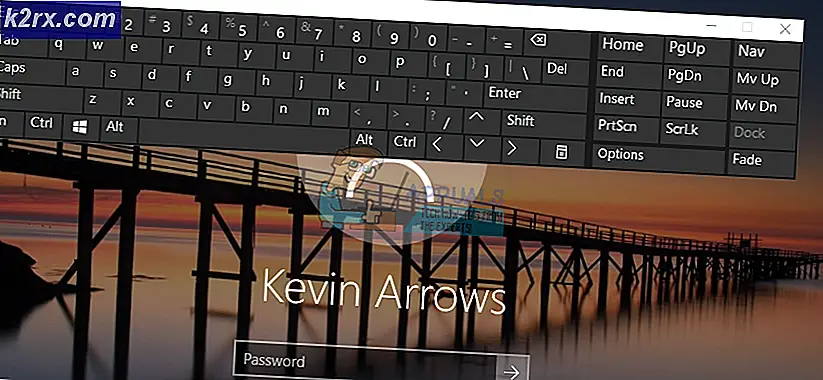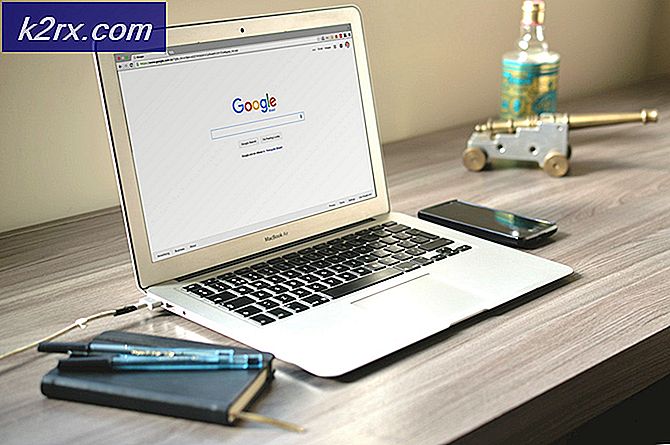Düzeltme: İki Parmak Kaydırma Çalışmıyor
İki parmakla kaydırma, iki parmağınızı kullanarak sayfaları tarayabileceğiniz dizüstü bilgisayarlar için mükemmel bir seçenektir. Sayfaları kaydırırken sadece okları kullanarak kısıtlanmadığınız yerlerde erişilebilirlik ve erişim kolaylığı sunar.
Bu özellik, çalışması sırasında sorun yaratmazken, kaydırma işleminin çalışmadığı birkaç durum vardır. Bu çoğunlukla, makinenize yeni bir Windows kopyası yüklediğinizde veya sisteminizi daha yeni bir sürüme güncellediğinizde oluşur. Denemeniz için bir dizi farklı geçici çözümü listeledik. Bir göz at.
Çözüm 1: Fare İşaretçisini Değiştirme
En temel düzeltmelerden başlayarak, biri fare işaretçisini değiştirmeyi içerir. Her nasılsa, fare işaretçisini değiştirmek, farenizin mevcut yapılandırmasını sıfırlar. Eğer yanlış bir şey varsa, bu çözüm muhtemelen büyük olasılıkla giderilecektir.
- Windows + R tuşlarına basın, diyalog kutusundaki kontrol panelini yazın ve Enter tuşuna basın.
- Kontrol panelinde bir kez Alt başlıktaki Donanım ve Ses'e tıklayın .
- Şimdi seçenekleri açmak için Aygıtlar ve Yazıcılar alt başlığı altındaki Fare'yi tıklayın.
- İşaretçi'lerin sekmesini tıklayın ve başka bir işaretçiyi seçin. Değişiklikleri yaptıktan sonra Uygula düğmesine basın ve bilgisayarınızı yeniden başlatın. Şimdi sorunun çözülüp çözülmediğini kontrol edin.
Çözüm 2: İki Parmak Kaydırmayı Etkinleştirme
İşaretçi ayarlarınızda devre dışı bırakılmışsa iki parmakla kaydırma kullanamazsınız. Bunu (devre dışıysa) etkinleştirebiliriz ve umarız, sorun çözülecektir.
- Yukarıdaki çözümde açıklandığı gibi fare ayarlarına gidin.
- Fare ayarlarındayken, Dokunmatik Yüzey sekmesine tıklayın. Farklı üreticiler için isim farklı olabilir. Bu durumda, touchpad Synaptics tarafından yapılır.
- Ekranın en altında bulunan Ayarlar'a tıklayın.
- Sekmeyi aç Kaydırma ve iki parmakla kaydırmadaki tüm girişlerin etkin olduğundan emin olun. Devre dışı bırakıldıysa, etkinleştirin ve gerçekleştirilecek değişiklikler için bilgisayarınızı yeniden başlatın.
Çözüm 3: Dokunmatik Alanınız için Varsayılan Sürücüleri Geri Yükleme
Yukarıdaki çözümler işe yaramazsa, touchpad'iniz için kurulmuş olan sürücülerle ilgili bir sorun olduğu anlamına gelir. Sürücüyü donanım için kaldırabilir ve ardından donanımın otomatik olarak algılanması için bilgisayarın donanım değişikliklerini tarayabiliriz. Daha sonra bilgisayarda bulunan varsayılan sürücüleri kuracak ve sorunun çözülüp çözülmediğini kontrol edebilirsiniz. Varsayılan sürücüleri yükledikten sonra iki kaydırma etkin olup olmadığını kontrol etmek için çekinmeyin.
Not: Bu çözümü yürütmek için harici bir fare gerekir.
- Windows + R tuşlarına basın, devmgmt yazın. diyalog kutusuna basın ve Enter tuşuna basın.
- Cihaz yöneticisindeyken, fareyi ve diğer işaretleme cihazlarını açın ve Özellikler'i tıklayın.
- Sürücünün sekmesini açın ve ekranın yakın ucunda bulunan Kaldır'ı tıklayın.
- Aygıt yöneticisindeki herhangi bir boş alana sağ tıklayın ve Donanım değişikliklerini tara'yı tıklayın. Windows şimdi touchpadiniz için varsayılan sürücüleri kuracaktır. Bilgisayarınızı yeniden başlatın ve sorunun çözülüp çözülmediğini kontrol edin.
Not: Elan_Touchpad veya Synaptics gibi yazılımların soruna neden olduğu birkaç durum vardı. Yazılımı kontrol panelini kullanarak kaldırmayı ve yazılımın en son sürümünü indirip yüklemeyi denemelisiniz. En son sürüm çalışmıyorsa, önceki bir sürüme geri dönmeyi deneyebilir ve bunun hile yapıp yapmadığını görebilirsiniz. Sorunun sebebi olan çoğu zaman diğer çözümlere geçmeden önce bu ilaçları uyguladığınızdan emin olun.
Çözüm 4: Sürücüleri Güncelleme veya Geri Alma
Yukarıdaki çözümler işe yaramazsa, sürücüleri en son sürüme güncellemeyi veya önceki bir sürüme geri döndürmeyi deneyebiliriz. Çözümdeki her iki yöntemi de sürücülerin bir önceki sürüme geri dönmesini başlatacağız.
- Windows + R tuşlarına basın, devmgmt yazın. diyalog kutusuna basın ve Enter tuşuna basın.
- Cihaz yöneticisindeyken, fareyi ve diğer işaretleme cihazlarını açın ve Özellikler'i tıklayın.
- Sürücünün sekmesini açın ve ekranın yakın ucunda bulunan Geri Dön düğmesine basın.
- Bilgisayarınızı yeniden başlatın ve sorunun çözülüp çözülmediğini kontrol edin.
Sürücülerin geri çekilmesi sorunu sizin için çözmezse, touchpadiniz için en son sürücüleri yüklemeyi deneyebiliriz. Üreticinin adını tanımlayın ve resmi web sitesine gidin. Sürücüleri erişilebilir bir konuma indirin ve aşağıda listelenen adımları takip edin.
- Cihaz yöneticisine gidin, dokunmatik alana sağ tıklayın ve Sürücü Yazılımını Güncelle'yi seçin.
- İkinci seçeneği seçin Bilgisayarımın sürücü yazılımı için gözat, yeni yüklediğiniz sürücüye göz atın ve Windows sürücüyü buna göre yüklemesine izin verin.
- Bilgisayarınızı yeniden başlatın ve sorunun çözülüp çözülmediğini kontrol edin. İki parmakla kaydırma etkinse, çözüm 2'yi kullanmayı kontrol etmekte çekinmeyin.
Çözüm 5: Kayıt Defteri Değerlerini Düzenleme
Yukarıdaki çözümler işe yaramazsa, kayıt defteri değerlerini düzenlemeyi deneyebiliriz. Kayıt defteri düzenleyicisinin güçlü bir araç olduğunu ve hakkında hiçbir fikriniz olmayan anahtarları değiştirmenin bilgisayarınıza zarar verebileceğini unutmayın. Bu durumda, Synaptics touchpad'in kayıt defteri düzenleyicisini kullanarak nasıl düzeltileceğini gösterdik.
Bir şey yanlış giderse her zaman geri yükleyebilmeniz için kayıt defterinin yedeğini almak her zaman akıllıca olur.
- Windows + R tuşlarına basın, regedit yazın ve Enter tuşuna basın.
- Kayıt defteri düzenleyicisi, aşağıdaki dosya yoluna gidin:
HKEY_CURRENT_USER \ Software \ Synaptics \ SynTP \ TouchPadPS2
- Sağ tarafta, farklı tuşların mevcut olduğunu göreceksiniz. Aşağıda listelenen yönergelere göre bunları değiştirmelisiniz. Herhangi bir tuşa çift tıklayın, değeri uygun şekilde değiştirin ve değişiklikleri uygulamak için Tamam'a basın.
2FingerTapPluginID - Mevcut değeri temizle, bu boş olmalı
3FingerTapPluginID - Mevcut değeri temizle, bu boş olmalı
MultiFingerTapFlags - Değeri 2'den 3'e değiştirin
3FingerTapAction - 4
3FingerTapPluginActionID - 0
2FingerTapAction - 2 sağ tıklama çalışması için, orta tıklama için 4
- Bilgisayarınızı yeniden başlatın ve sorunun çözülüp çözülmediğini kontrol edin.
Not: Ayrıca, üreticinizin web sitesinde, bilgisayarınızda zaten desteklenmiyorsa, iki parmağınızı kaydırma olanağı sağlayan bir yazılım olup olmadığını kontrol etmelisiniz. Böyle bir örnek Dell Multi-Touch Dokunmatik Sürücü'dür.
PRO TIP: Sorun bilgisayarınız veya dizüstü bilgisayar / dizüstü bilgisayar ile yapılmışsa, depoları tarayabilen ve bozuk ve eksik dosyaları değiştirebilen Reimage Plus Yazılımı'nı kullanmayı denemeniz gerekir. Bu, çoğu durumda, sorunun sistem bozulmasından kaynaklandığı yerlerde çalışır. Reimage Plus'ı tıklayarak buraya tıklayarak indirebilirsiniz.