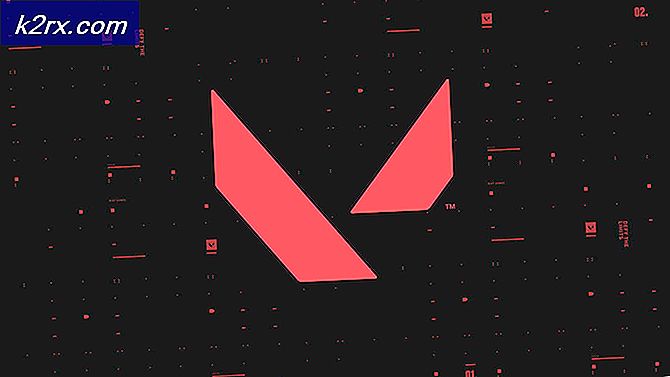Fix: Backspace, Spacebar ve Enter Tuşları çalışmıyor
Klavyenizin iyi çalışıyor mu ve Backspace, Spacebar veya Enter gibi klavye tuşlarını kullanırken herhangi bir sorun yaşanmıyor mu? Evet ise, mutlu olmalısınız, ancak bu makaleyi okuyabilir ve paylaşabilirsiniz, böylece klavyeyi düzgün kullanamayan herkes sorunu çözebilir.
Aslında sorun nedir? Backspace, Spacebar ve Enter tuşlarının üç tuşu çalışmaya devam etti veya zaman zaman çalışıyorlar. Bu anahtarlar Microsoft Word, Not Defteri, İnternet tarayıcısı ve diğer uygulamalarda çalışmıyor. Bu, sorunun işletim sistemi altında aktif olduğu anlamına gelir.
Bu sorun, belirli bir bilgisayar veya dizüstü bilgisayar veya belirli bir işletim sistemi ile ilgili değil. Hatalı klavye, sürücüdeki sorun ve sistem yapılandırma sorunları dahil olmak üzere bu sorunun farklı bir nedeni vardır.
Klavyenize su veya başka bir sıvı döktünüz mü? Eğer evet ise, klavyenizi yenisiyle değiştirmeniz gerekecektir. Hatalı klavye, herhangi bir sistem değişikliği yaparak sabitlenemez.
Probleminizi çözmenize yardımcı olacak 8 yöntem oluşturduk.
Yöntem 1: Yapışkan Tuşların ve Filtre Tuşlarının Döndürülmesi
Microsoft, bilgisayarınızı daha kolay kullanan Ease Of Access adlı bir araç geliştirdi. Erişim Kolaylığı, Windows işletim sistemine entegre edilmiştir ve bazı ayarları değiştirmeniz gerekecektir. Windows 10'daki Yapışkan Tuşların nasıl kapatılacağını size göstereceğiz. Önceki işletim sistemlerini kullanıyorsanız, Yapışkan Tuşları kapatmak için bu prosedürü takip edebilirsiniz.
- Windows logosunu basılı tutun ve R'ye basın
- Kontrol panelini yazın ve Enter'a basın
- Kategorilere göre simgeleri filtrele
- Erişim Kolaylığı Seç
- Klavyenizin nasıl çalıştığını seçin'i tıklayın .
- Yapışkan Anahtarların seçimini kaldırın. Yazmayı daha kolay hale getirin
- Filtre Anahtarlarının seçimini kaldırın. Yazmayı daha kolay hale getirin
- Uygula'yı ve ardından Tamam'ı tıklayın.
- Klavye tuşlarını test et
Yöntem 2: Kaldırma klavyesi
Her donanım bileşeni, sürücünün bilgisayarında veya dizüstü bilgisayarınızda düzgün çalışmasını gerektirir. Bazen, dosyalar veya kötü amaçlı yazılım enfeksiyonu arasındaki çakışma nedeniyle sürücü bozulabilir. Bu yöntemde, klavyenizi nasıl kaldıracağınızı size göstereceğiz. Klavyenizi kaldırmak için Aygıt Yöneticisi'ne erişmeniz gerekir.
- Windows logosunu basılı tutun ve R'ye basın
- Devmgmt.msc yazın ve Enter'a basın
- Klavye'ye gidin ve klavyenizi seçin. Örneğimizde, HID Klavye Aygıtı
- HID Klavye Aygıtına sağ tıklayın ve Cihazı kaldır'a tıklayın
- Klavyenizi kaldırmak için Kaldır'a tıklayın
- Windows'unuzu yeniden başlatın
- Klavyenizi test edin
Yöntem 3: klavye sürücüsünü güncelle
Bu yöntemde, geçerli sürücünüzü en son sürücü sürümüyle güncellemeniz gerekir. Resmi sürücü satıcı sitesinde varsa, o sürücüyü tercih etmelisiniz. Ancak, sürücü satıcı web sitesinde mevcut değilse, Windows Update aracılığıyla klavye sürücüsünü güncellemeniz gerekecektir.
PRO TIP: Sorun bilgisayarınız veya dizüstü bilgisayar / dizüstü bilgisayar ile yapılmışsa, depoları tarayabilen ve bozuk ve eksik dosyaları değiştirebilen Reimage Plus Yazılımı'nı kullanmayı denemeniz gerekir. Bu, çoğu durumda, sorunun sistem bozulmasından kaynaklandığı yerlerde çalışır. Reimage Plus'ı tıklayarak buraya tıklayarak indirebilirsiniz.- Windows logosunu basılı tutun ve R'ye basın
- Devmgmt.msc yazın ve Enter'a basın
- Klavye'ye gidin ve klavyenizi seçin. Örneğimizde, HID Klavye Aygıtı
- HID Klavye Aygıtına sağ tıklayın ve Sürücüyü Güncelle'ye tıklayın.
- Sürücü yazılımını güncellemek için otomatik ara'yı tıklayın.
- Windows klavye sürücüsünü güncellemeyi bitirinceye kadar bekleyin
- Windows'unuzu yeniden başlatın
- Klavyenizi test edin
Yöntem 4: Sabit diskinizi kötü amaçlı yazılım için tarayın
Kötü amaçlı yazılımlar, klavyenizin bir sorunu da dahil olmak üzere, makinenize çok fazla sorun çıkarabilir. Malwarebytes'i indirip yüklemenizi ve daha sonra sabit diskinizi kötü amaçlı yazılım taraması yapmanızı tavsiye ediyoruz. Tüm prosedür bu linkte açıklanmıştır -> malwares kaldırmak.
Yöntem 5: Windows makinenizi güncelleyin
Bu, birisi için garip bir çözüm olabilir, ancak birkaç kullanıcı Windows makinesini güncelleyerek sorununu çözdü. Windows güncelleme prosedürü basittir. Windows 10'da güncellemelerini nasıl kontrol edeceğinizi size göstereceğiz.
- Başlat menüsünü tıklayın ve pencere güncellemesini yazın
- Windows Update'i aç
- Windows Update altında Güncelleştirmeleri denetle'yi tıklatın.
- Mevcut güncellemeleri yükle
- Windows Retsrat
- Klavyenizi test edin
Yöntem 6: Klavyenizi başka bir bilgisayar veya dizüstü bilgisayarda sınama
Bir bilgisayar kullanıyorsanız ve klavye tuşları düzgün çalışmıyorsa, klavyenizi başka bir bilgisayar veya dizüstü bilgisayarda test etmenizi öneririz. Klavyenizi USB veya P / S portu kullanarak bağlayabilirsiniz. Klavyeniz başka bir makinede düzgün çalışmıyorsa, başka bir klavye satın almanız gerekecektir. Eski standart olduğu için USB kablosu ile bir klavye satın almanızı tavsiye ediyoruz.
Notebook klavyesinde ne yapacaksınız? USB klavyeyi dizüstü bilgisayarınıza bağlayın ve test düzgün çalışıyor mu? Başka bir klavye sorunsuz çalışıyorsa, bu, geçerli klavyenizin bir donanım sorununa sahip olduğu anlamına gelir ve bunu yeni biriyle değiştirmeniz gerekecektir. USB klavyesinde hala bir sorun varsa, Windows 7, yöntem 7'yi yeniden yüklemeniz gerekir.
Yeni bir klavye satın almaya karar vermeden önce, lütfen dizüstü bilgisayarınızın garanti kapsamında olup olmadığını kontrol edin. Dizüstü bilgisayarınız garanti kapsamındaysa, satıcı klavyenizi ücretsiz olarak değiştirecektir. Satıcı web sitesine erişmeniz ve garanti kapsamında bölümün garanti durumunu kontrol etmesi gerekir. Ayrıca, bir dizüstü bilgisayar için klavye satın alırken dikkatli olun, çünkü tüm klavye her makinede çalışmıyordur. İhtiyacınız olan klavye sadece makinenizle uyumludur. Amazon'da klavye satın alabilirsiniz. Örneğin, HP G1 850 dizüstü bilgisayar için yeni bir klavye satın almak isterseniz, Amazon web sitesine erişmeniz ve klavyenizi aramanız gerekecektir.
Ayrıca, yerel servis mağazanıza başvurabilir ve doğrudan klavyeyi satın alabilirsiniz. Dizüstü bilgisayarınızın modelini, seri numarasını (s / n) ve ürün numarasını (p / n) sağlamanız gerekecektir. Buna bağlı olarak, makineniz için size uygun bir klavye satacaktır.
Yöntem 7: Windows'u yeniden yükleyin.
Sistem yapılandırması sorunu olmadığından emin olmak için işletim sisteminizi yeniden yüklemelisiniz. Tüm verilerinizi USB flash sürücüye, harici sabit diske, NAS (Ağa Bağlı Depolama) veya bulut depolama alanına kaydedin ve Windows'u yeniden yükleyin. Aynı Windows'u yükleyebilir veya Windows 7, Windows 8.x veya Windows 10'u yükleyebilirsiniz.
PRO TIP: Sorun bilgisayarınız veya dizüstü bilgisayar / dizüstü bilgisayar ile yapılmışsa, depoları tarayabilen ve bozuk ve eksik dosyaları değiştirebilen Reimage Plus Yazılımı'nı kullanmayı denemeniz gerekir. Bu, çoğu durumda, sorunun sistem bozulmasından kaynaklandığı yerlerde çalışır. Reimage Plus'ı tıklayarak buraya tıklayarak indirebilirsiniz.