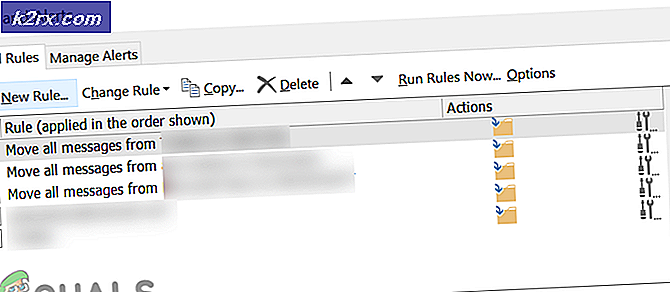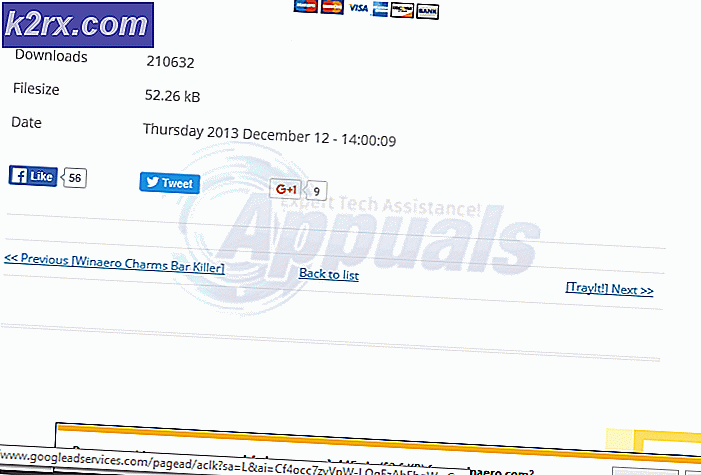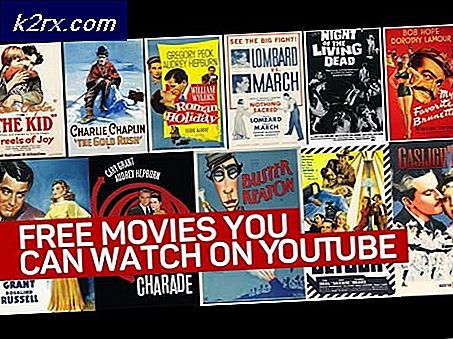Düzeltme: Görev görüntüsü bozuk veya değiştirilmiş
0x80041321 hatası, Görev Zamanlayıcısı hizmetinde bir hatadır. Onunla birlikte gelen mesaj Görev resmi bozuk veya değiştirilmiş olup size bozuk bir zamanlanmış yedekleme göreviyle uğraştığınızı bildirir. Görev Zamanlayıcısı hizmeti, zamanlamadan sorumludur ve bilgileri depolamak için dosya sistemiyle çalıştığı için görevleri onsuz hazırlamaya çalışmak mümkündür. Ancak, bazı görevlerin farkına varamayabilir ve yukarıda bahsedilen mesajla sonuçlanan, karıştırılan çalışma görevlerini reddetme olasılığı yüksektir.
Bu hata genellikle, Windows 7 işletim sisteminizin bir yedeğini yapılandırmaya çalıştığınızda ve bunu düzeltmeden ortaya çıkar, Görev Zamanlayıcısı görüntüyü bozuk olarak algıladığından ve bununla herhangi bir şey yapmayı reddettiğinden, aslında çok uzaklaşmazsınız. sıkışmış ve görüntü işe yaramaz.
Bu sorunu gidermek için kullanabileceğiniz birkaç yöntem vardır ve hepsi bir şekilde Görev Zamanlayıcısı görevini sıfırlar veya görüntüyü siler, böylece yeni, bozuk olmayan bir tane oluşturabilir ve çalışmaya devam edebilir. Aşağıda belirtilen yöntemlerden herhangi birini veya tümünü deneyebilirsiniz, bunlardan biri probleminizi çözmenize yardımcı olacaktır.
Yöntem 1: 'User_Feed_Synchronization' yenileme
'User_Feed_Synchronization' görevi, Internet Explorer 7 / 8'de RSS akışlarını güncelleyen görevdir. Ancak, aynı zamanda otomatik bir görev olduğu için ve Görev Zamanlayıcı ile birlikte çalıştığı için, bunu devre dışı bırakmak ve etkinleştirmek sorununuza yardımcı olabilir. Bunun için yükseltilmiş bir komut istemine ihtiyacınız olacak , Başlat -> cmd'ye tıklayın ve Yönetici Olarak Çalıştır'ı seçin . Açılan pencerede, aşağıdaki komutları yazın, her birini klavyenizde Enter tuşuna basarak takip edin:
msfeedssync devre dışı bırak
msfeedssync enable
Bu komutlar, devre dışı bırakılır ve ardından User_Feed_Synchronization görevini etkinleştirir. İşiniz bittiğinde, yükseltilmiş komut istemini kapatın ve tekrar yedeklemeyi deneyin.
Yöntem 2: WindowsBackup dosyasını silin
Seçenek 1: Dosya gezgini üzerinden manuel olarak
Bu dosya bozuksa, Görev Zamanlayıcısı bununla çalışmayı reddeder. Yapabilecekleriniz onu bulmak, elle silmek ve Görev Zamanlayıcısı'nın yeni bir tane oluşturmasına izin vermek. Yapmanız gereken ilk şey, dosyanın bulunduğu klasöre gitmek. Bilgisayarım'ı açın ve İşletim Sisteminizin yüklü olduğu bölümü açın (genellikle C: \ sürücüsü). İçeri girdikten sonra, aşağıdaki klasörler arasında gezinin:
Windows -> System32 -> Görevler -> Microsoft -> Windows -> WindowsBackup
PRO TIP: Sorun bilgisayarınız veya dizüstü bilgisayar / dizüstü bilgisayar ile yapılmışsa, depoları tarayabilen ve bozuk ve eksik dosyaları değiştirebilen Reimage Plus Yazılımı'nı kullanmayı denemeniz gerekir. Bu, çoğu durumda, sorunun sistem bozulmasından kaynaklandığı yerlerde çalışır. Reimage Plus'ı tıklayarak buraya tıklayarak indirebilirsiniz.
Klasörün içinde, silmeniz gereken WindowsBackup dosyasını göreceksiniz. Ancak, silmeden önce, farklı bir konumda bir yedek alın - bu, bir şeyler yanlış giderse hala dosyaya sahip olduğunuzdan emin olun. Yedeklemeyi bitirdikten sonra dosyayı silin. Sisteminizi tekrar yedeklemeyi deneyin ve sorunun tekrar göründüğünü görün.
Seçenek 2: Yükseltilmiş bir komut istemi aracılığıyla
Başlat menüsünü açıp cmd yazarak yükseltilmiş bir komut istemi açabilirsiniz . Sonucu sağ tıklayın ( cmd ) ve Yönetici olarak çalıştır'ı seçin . Aşağıdaki komutla WindowsBackup'a gitmeniz gerekir:
cd% windir% \ system32 \ tasks \ Microsoft \ Windows \ WindowsBackup
Artık doğru klasörün içinde olduğunuza göre, dosyaları silmek için aşağıdaki komutları yazın:
del AutomaticBackup
del Windows Yedekleme Monitörü
Bununla bittiğinde, Denetim Masası'ndan Yedekleme ve Geri Yükleme Merkezi'ni açarak komut istemini kapatıp yedeklemeyi yeniden başlatmanız gerekir . Artık herhangi bir sorun olmadan bir yedekleme yapabilmelisiniz.
Yöntem 3: Görev Zamanlayıcısı'ndan görevi silme
Görevin silinmesi, WindowsBackup klasöründeki dosyaların silinmesiyle hemen hemen aynı şeyi yapar, bu nedenle bu seçeneği yedekleme yöntemi olarak bilmek iyidir. Öncelikle Görev Zamanlayıcı'yı açmanız gerekir ve bunu yapmanın en kolay yolu klavyenizde Başlat tuşuna basarak Görev Zamanlayıcısı yazarak ve Enter'a basmaktır . Açılan pencerede, sola bir gezinti bölmesi görürsünüz. Gitmek için açılır menüleri kullanın:
Görev Zamanlayıcı Kitaplığı -> Microsoft -> Windows -> WindowsBackup
Bu klasörün içindeyken, Otomatik Yedekleme ve Windows Yedekleme İzleyicisi görevlerini de silin. Bittiğinde, Görev Zamanlayıcısı'nı kapatın ve Yedekleme ve Geri Yükleme Merkezi'nden yedeklemeyi yeniden başlatmayı deneyin .
Yöntem 4: zamanlama anahtarı ve tüm alt anahtarlarını kayıt defterinden silin.
Güvenli düzenleme ve bilgisayarınızda kayıt defterini değiştiriyorsanız, bu 0x80041321 sorununa yardımcı olan başka bir yöntemdir. Her ihtimale karşı, kayıt defterini yedeklemek isteyebilirsiniz.
İlk önce, Kayıt Defteri Düzenleyicisi'ni açın . Bu, klavyenizdeki Windows ve R tuşlarına aynı anda basarak, açılan Çalıştır penceresine regedit yazarak ve ardından Enter tuşuna basılarak yapılır . Solda bir gezinti bölmesi göreceksiniz, aşağıdaki konuma göz atmak için onu kullanın:
HKLM \ SOFTWARE \ Microsoft \ Windows NT \ Current Version \ Schedule
Alt anahtarları ile birlikte Program anahtarını silin. Değişikliklerinizi kaydedin ve kayıt defteri düzenleyicisinden çıkın. Artık Görev Zamanlayıcısı'nın olması gerektiği gibi çalışıp çalışmadığını görmek için tekrar deneyebilirsiniz.
0x80041321 hata iletisi ortak bir görüş haline geldi, ancak korkacak bir şey yok. Çözmenize yardımcı olması için yukarıda belirtilen yöntemlerden herhangi birini kullanabilirsiniz, daha sonra Windows yedeklemenizi sorunsuz bir şekilde gerçekleştirebilirsiniz.
PRO TIP: Sorun bilgisayarınız veya dizüstü bilgisayar / dizüstü bilgisayar ile yapılmışsa, depoları tarayabilen ve bozuk ve eksik dosyaları değiştirebilen Reimage Plus Yazılımı'nı kullanmayı denemeniz gerekir. Bu, çoğu durumda, sorunun sistem bozulmasından kaynaklandığı yerlerde çalışır. Reimage Plus'ı tıklayarak buraya tıklayarak indirebilirsiniz.