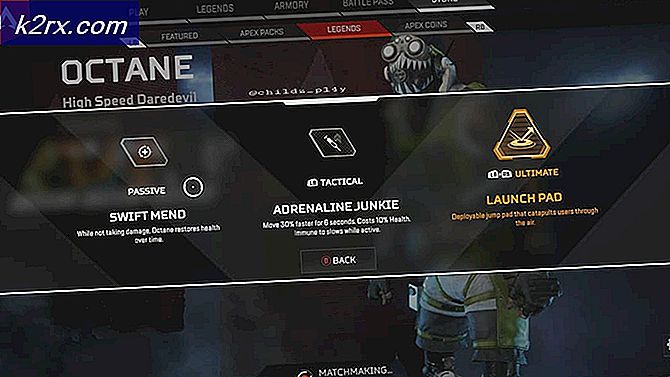Düzeltme: Windows 10'da Explorer.exe işlemini yeniden başlatın.
Explorer.exe, Windows İşletim Sisteminin tüm sürümlerinde kullanılan evrensel bir işlemdir. Explorer.exe, Windows İşletim Sistemi için Windows işlemidir - Windows İşletim Sistemindeki dosya ve klasörleri taramak için kullanılan uygulama. Bazen, Windows Gezgini yardımcı programının yenilenmesi gerekir ve bunu yapmanın en etkin yolu, explorer.exe işleminin yeniden başlatılmasıdır. Explorer.exe işleminin yeniden başlatılması bir dizi farklı yöntemle gerçekleştirilebilir - ve Windows 10 dahil Windows işletim sisteminin tüm sürümleri için de geçerlidir.
Aşağıdakiler, explorer.exe işlemini yeniden başlatmak ve Windows 10'da Windows Gezgini'ni yenilemek için kullanılabilecek en iyi üç yöntemdir:
Yöntem 1: Görev Yöneticisi'nden explorer.exe işlemini yeniden başlatın.
Ctrl + ÜSTKRKT + ESC tuşlarına basarak veya Windows Tuşu ile X tuşuna basıp Görev Yöneticisi Seç'e basarak Görev Yöneticisi'ni başlatın .
Görev Yöneticisi'nin İşlemler sekmesine gidin. Üstteki sekmelerden herhangi birine sağ tıklayın ve İşlem Adı'na bir kontrol koyun (böylece işlem için dosya adını görebilirsiniz)
Ardından, Windows Gezgini'ni tıklatarak seçin.
Ardından, Windows Gezgini üzerinde sağ tıklayın ve Yeniden Başlat'ı seçin .
Yöntem 2: Görev Yöneticisi'nden explorer.exe işlemini yeniden başlatın.
Windows Anahtarını ve X'i basılı tutun. Komut İstemi'ni seçin (Yönetici)
PRO TIP: Sorun bilgisayarınız veya dizüstü bilgisayar / dizüstü bilgisayar ile yapılmışsa, depoları tarayabilen ve bozuk ve eksik dosyaları değiştirebilen Reimage Plus Yazılımı'nı kullanmayı denemeniz gerekir. Bu, çoğu durumda, sorunun sistem bozulmasından kaynaklandığı yerlerde çalışır. Reimage Plus'ı tıklayarak buraya tıklayarak indirebilirsiniz.Aşağıdakileri yükseltilmiş Komut İstemi'ne yazın ve Enter tuşuna basın:
taskkill / f / im explorer.exe
NOT: Aşağıdaki ikinci komutu yapmadıkça Komut İstemi penceresini kapatmayın.
Önceki komut yürütüldükten sonra, yükseltilmiş Komut İstemi'ne aşağıdakileri yazın ve Enter tuşuna basın:
explorer.exe'yi başlatın
Yöntem 3: Görev Çubuğu'ndan explorer.exe işlemini durdurun ve sonra yeniden başlatın.
Son olarak, ama kesinlikle en az değil, bir Windows 10 kullanıcı da görev çubuğundan durdurup Görev Yöneticisi'nden başlatarak explorer.exe işlemini yeniden başlatabilir. Bunu yapmak için ilk önce Taskbar'dan explorer.exe işlemini durdurmanız gerekir:
Ctrl + Shift tuşunu basılı tutun ve Görev Çubuğuna sağ tıklayın.
Ctrl ve Shift tuşlarını serbest bırakın ve bağlamsal menüdeki Exit Explorer'a tıklayın.
Ve sonra Görev Yöneticisi'nden başlatın:
Ctrl + ÜSTKRKT + Esc tuşlarına basarak veya Windows Tuşu ve X tuşuna basıp Görev Yöneticisi Seç'e basarak Görev Yöneticisi'ni başlatın .
Görev Yöneticisi'nin üstündeki araç çubuğundaki Dosya'ya tıklayın.
Bağlam menüsünde yeni görev çalıştır .
Explorer.exe yazınız Aç alanına tıklayın ve Tamam'a tıklayın.
Görev Yöneticisi'nden çıkın.
PRO TIP: Sorun bilgisayarınız veya dizüstü bilgisayar / dizüstü bilgisayar ile yapılmışsa, depoları tarayabilen ve bozuk ve eksik dosyaları değiştirebilen Reimage Plus Yazılımı'nı kullanmayı denemeniz gerekir. Bu, çoğu durumda, sorunun sistem bozulmasından kaynaklandığı yerlerde çalışır. Reimage Plus'ı tıklayarak buraya tıklayarak indirebilirsiniz.