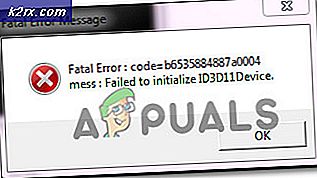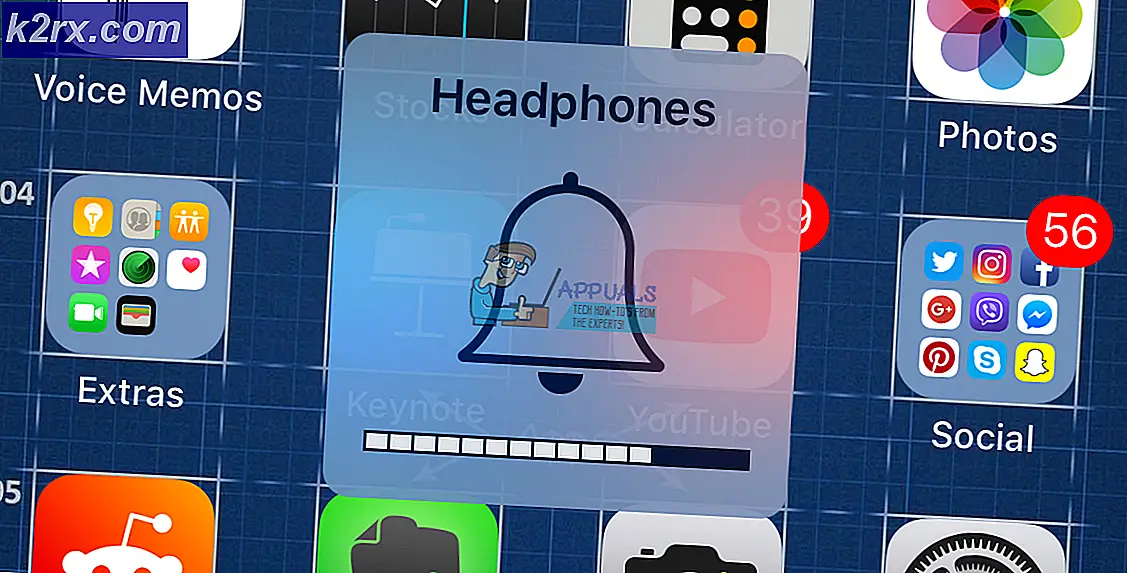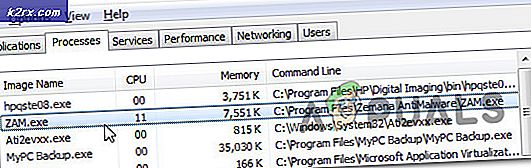Düzeltme: ASUS Smart Gesture çalışmıyor
ASUS akıllı jest, kullanıcı tarafından parmak ve avuç içi temasını belirleyebilen akıllı bir touchpad sürücüsüdür. Mousepad üzerinde yapılan farklı bir jest, bilgisayardaki farklı eylemlere yol açar. Hareketin bir kısmı, sayfaları kaydırmak için iki parmağınızla kaydırılır veya programı değiştirmek için üç parmağınızla kaydırılır. Bu şekilde, dizüstü bilgisayarınızı fareyi kullanmanıza gerek kalmadan daha 'dizüstü bilgisayar' hissi ile kolayca kullanabilirsiniz.
Diğer tüm jest yazılımlarında olduğu gibi ASUS akıllı hareketinin de sorunları barındırdığı biliniyor. Bazen ya jestler kaydedilmez ya da yazılım hiç çalışmaz. Bu ASUS'un dizüstü bilgisayarlarının çoğunda bilinen bir sorundur. Bu sorunla ilgili tüm makaleleri listeledik. Bir göz at.
Çözüm 1: Dokunmatik alanın kilitli mi yoksa ASUS devre dışı mı olduğunu kontrol etme
Kapsamlı sorun giderme işlemlerine başlamadan önce, bilgisayarınızda çok özelliğin devre dışı olup olmadığını kontrol etmelisiniz. Çoğunlukla ASUS dizüstü bilgisayarlarda touchpad klavyesini devre dışı bırakan veya etkinleştiren F9 tuşu bulunur. Bazı durumlarda, Fn + F9 . Dokunmatik alanın çalıştığından ve kilitli olmadığından emin olun.
Windows 10 güncellemesinden sonra işletim sisteminin bu özelliği otomatik olarak devre dışı bıraktığı da fark edildi. Bunu etkinleştirmeyi deneyebilir ve sorunun çözülüp çözülmediğini görebiliriz.
- Windows + S tuşlarına basın, diyalog kutusundaki ayarları yazın ve uygulamayı açın.
- Ayarlar'a girdiğinizde Cihazlar'ı tıklayın.
- Soldaki gezinme bölmesini kullanarak Fare sekmesini seçin ve Ek fare seçenekleri'ni tıklayın.
- Şimdi ELAN giriş cihazına gidin ve cihazı oradan etkinleştirin .
Şimdi bilgisayarınızı yeniden başlatın ve akıllı hareketin işe yarayıp yaramadığını kontrol edin.
Çözüm 2: ASUS Akıllı Jest'i Onarma
Yazılımın yeni kurulum kopyalarını aramadan önce, tamir etmeye çalışmak önemlidir. Herhangi bir yazılımı onardığınızda, Windows, tüm kurulum dosyalarını mevcut olabilecek herhangi bir tutarsızlık olup olmadığını kontrol eder veya yazılımla ayarlanan kayıt defterini onarır. Ayrıca, grup politikaları da kontrol edilir ve hatalar düzeltilir (eğer varsa).
- Windows + R tuşlarına basın, appwiz yazın. diyalog kutusundan cpl ve Enter tuşuna basın.
- Burada bilgisayarınızda yüklü tüm programlar listelenecektir. ASUS Smart Gesture'u bulana kadar bunlara gidin. Üzerine sağ tıklayın ve Onar'ı seçin.
- Sürecin tamamlanması için biraz zaman alabilir. Onarımdan sonra bilgisayarınızı yeniden başlatın ve modülün beklendiği gibi çalışıp çalışmadığını kontrol edin.
Çözüm 3: Sürücüyü Geri Alma
Bazen Windows'un daha yeni bir sürümü piyasaya sürüldüğünde, bilgisayarınızda bulunan tüm sürücüler veya yazılımlarla uyumlu değildir. Değillerse, üreticiler yeni bir güncelleme yayınlar ya da önceki bir sürüme geri dönmenizi tavsiye eder.
Windows / sürücüyü güncelleştirdikten sonra modül çalışmıyorsa; Sürücüyü geri almayı deneyebilirsiniz. Bunu gerçekleştirmek için yönetici ayrıcalıklarına ihtiyacınız olabileceğini unutmayın.
- Windows + R tuşlarına basın, dvmgmt yazın. diyalog kutusuna basın ve Enter tuşuna basın.
- Cihaz yöneticisindeyken, Fare ve diğer işaretleme aygıtlarını genişletin. ' ASUS touchpad'i bulun, sağ tıklayın ve Özellikler'i seçin.
- Sürücü sekmesine gidin ve Sürücüyü Geri Al'ı tıklayın.
- Şimdi Windows sürücünüzü önceki bir sürüme geri çekecek. Bilgisayarınızı yeniden başlatın ve sorunun giderilip giderilmediğini kontrol edin.
Çözüm 4: Varsayılana Sıfırlama
Yukarıdaki yöntemlerin hepsinin yararlı olmadığını kanıtlarsak, tüm ayarları varsayılana sıfırlamayı deneyebiliriz. Ayrıca, ayarları değiştirdiğinizde veya modülü gereksinimlerinize göre özelleştirdiğinizde, ayarları yanlış ayarlamış olabilirsiniz. Ayarları varsayılana sıfırlamanın tüm tercihlerinizi kaldıracağını ve bunları sıfırdan yeniden ayarlamanız gerektiğini unutmayın.
- Windows + R tuşlarına basın, diyalog kutusundaki kontrolü yazın ve Enter tuşuna basın.
- Kontrol panelinde bir kez Büyük simgeler'i seçin ve ASUS Smart Gesture'a çift tıklayın.
- ASUS Smart Gesture ayarları açıldığında, Tümünü varsayılana ayarla düğmesine tıklayın.
- Bilgisayarınızı tamamen yeniden başlatın ve sorunun çözülüp çözülmediğini kontrol edin.
Çözüm 5: Modülleri İndirme
ASUS Smart Gesture, doğru çalışma için ve diğer hataların meydana gelmemesi için diğer bazı modüllere de bağlıdır. Bu modüller ya bilgisayarınıza yüklenmiş ya da Windows'dan güncelleme paketine dahil edilmiştir. Yine de, bu modülleri manuel olarak tek tek kuracağız ve mevcut durumunuzda bir fark yaratıp yaratmadıklarını göreceğiz.
İndirmeniz gereken modüller:
Intel Seri IO 30.100.1643.1
ATK Paketi 1.0.0051 (64-bit)
Akıllı Hareket 4.0.17 (64 bit)
Tüm indirme işlemlerini bir kerede alabileceğiniz çeşitli web siteleri vardır. Kullanıcı bilgisi için, bu indirmeleri buradan kontrol edebilirsiniz.
Çözüm 6: ASUS Smart Gesture'ı Yeniden Yükleme
Yukarıdaki tüm yöntemler işe yaramazsa, dokunmatik modülü web sitesinden indirdikten sonra yeniden yükleme seçeneğimiz yoktur. Bu çözümü gerçekleştirmek için yönetimsel erişim gerektirebileceğini unutmayın.
- Windows + R tuşlarına basın, appwiz yazın. diyalog kutusundan cpl ve Enter tuşuna basın.
- İşte tüm uygulamalar önünüzde listelenecek. ASUS Smart Gesture'a sağ tıklayın ve Kaldır'a tıklayın.
- Resmi ASUS web sitesine gidin ve yazılımı bilgisayarınıza indirin.
- Yükleme dosyasını çalıştırın ve modülün başarıyla yüklenip yüklenmediğini kontrol edin.
Bu çözümlere ek olarak, şunları da yapabilirsiniz:
- C: \ Program Files (x86) \ ASUS \ ASUS Smart Gesture dizinine gidin, sopayı sağ tıklayın ve Yönetici olarak çalıştır'ı tıklayın.
- Mevcut ATK paketinizi kaldırın ve bilgisayarınızı yeniden başlatın. Şimdi en son ATK paketini yükleyin ve bilgisayarınızı yeniden başlatın. ATK paketi yüklendikten sonra ASUS Smart Gesture'ı yüklemeyi deneyin. Bilgisayarınızı yeniden başlatın ve çalışıp çalışmadığını kontrol edin.
- Bu yazılımla çakışan başka programlarınız olmadığından emin olun.
PRO TIP: Sorun bilgisayarınız veya dizüstü bilgisayar / dizüstü bilgisayar ile yapılmışsa, depoları tarayabilen ve bozuk ve eksik dosyaları değiştirebilen Reimage Plus Yazılımı'nı kullanmayı denemeniz gerekir. Bu, çoğu durumda, sorunun sistem bozulmasından kaynaklandığı yerlerde çalışır. Reimage Plus'ı tıklayarak buraya tıklayarak indirebilirsiniz.