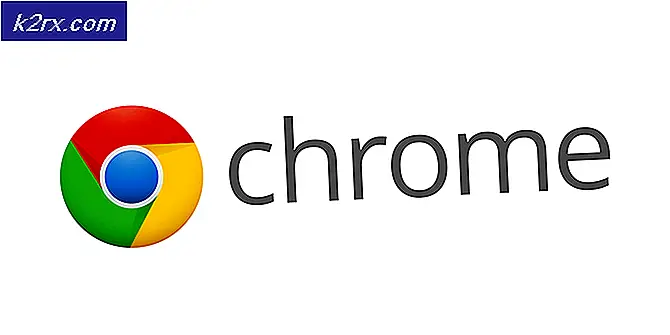DÜZELTME: Windows 10 güncellemesi% 32'de kaldı
Microsoft, 2014 yılında Windows 10 Teknik Önizleme'yi yayınladı. Bu tarihte resmi olarak açıklanmadı. Microsoft, Windows 10'un Son Sürümünü oluşturmak için bir yıl sürdü ve 29 Temmuz 2015'te piyasaya sürüldü.
İşletim Sistemini Windows 10'a yükseltirken, çoğu kişi yukarı derecelendirme işleminin % 32 oranında askıda kaldığı rahatsız edici bir konu alıyor. Microsoft'a göre, Windows kurulum kurulumunun ilk% 30'unda, güncellemeler bilgisayara indiriliyor ve bundan sonra PC bu güncellemeleri yüklemeye başlar. Bu sorun, Windows 10'un temiz bir kopyasını USB gibi bir Çıkarılabilir Medya kullanarak kurarken ortaya çıkmaz. Yalnızca Windows'un önceki sürümünün Windows 10'a yükseltilmesiyle ortaya çıkar.
Bu sorun, kullanıcıların Windows'larını yükseltmelerine izin vermez ve kullanıcılar bilgisayarlarını yeniden başlatmaya çalıştığında, önceki Windows sürümlerine geri döndürülür. Bu gerçekten can sıkıcı ve zaman kaybı sürecidir.
Yöntem 1: Windows Update Sorun Giderme
1) İlk başta, Windows Update Troubleshooter adında bir Windows uygulaması çalıştırmalısınız. Bunu aşağıdaki URL’de bulabilirsiniz. Dosyayı indirdikten sonra, varsayılan programla yönetici olarak çalıştırın ve listeden Windows Update'i seçin. İleri'yi tıklayın ve sorun gidermeye başlar.
2) Sorun giderme işleminden sonra, ağın WiFi veya LAN olup olmadığını devre dışı bırakın. Bir sonraki adıma geçmeden önce her bağlantı kapatılmalıdır. Kazanç tuşunu basılı tutarak bunu yapabilirsiniz ve r tuşuna basın; daha sonra ncpa.cpl yazıp ağ bağlantılarınızı sağ tıklayıp Devre Dışı Bırak'ı seçin. Yeniden etkinleştirmek için aynı prosedür kullanılacaktır; karmaşık bulursanız; WiFi veya Yönlendiricinizi kapatın ve bu otomatik olarak internet bağlantınızı kesecektir.
3) RUFUS veya Windows 7 USB / DVD Aracı gibi ücretsiz yazılımları kullanarak tekrar Windows 10 önyüklenebilir bir USB oluşturun. Tüm dosyaların düzgün bir şekilde yazıldığından emin olun, aynı sorunla karşılaşırsınız.
4) Şimdi, Başlat menüsü simgesine sağ tıklayıp Komut İstemi'ni seçerek Komut İstemi'ni (Yönetici) açın. Komut isteminde aşağıdaki kodu yazın ve Enter tuşuna basın
rundll32.exe pnpclean.dll, RunDLL_PnpClean / SÜRÜCÜLER / MAKSİMUM
Bu kod, Windows 10'u yüklemeye doğru ilerlemenize yardımcı olmak için Windows içindeki sürücü paketlerini temizler.
Şimdi her şeyin gitmesi güzel. Bilgisayarınızı yeniden başlatın ve daha önce oluşturduğunuz önyüklenebilir USB sürücüsü ile bilgisayarınızı önyükleyin. Talimatları izleyerek kurulumu çalıştırın ve çalıştığını görmek için hayrete düşeceksin.
PRO TIP: Sorun bilgisayarınız veya dizüstü bilgisayar / dizüstü bilgisayar ile yapılmışsa, depoları tarayabilen ve bozuk ve eksik dosyaları değiştirebilen Reimage Plus Yazılımı'nı kullanmayı denemeniz gerekir. Bu, çoğu durumda, sorunun sistem bozulmasından kaynaklandığı yerlerde çalışır. Reimage Plus'ı tıklayarak buraya tıklayarak indirebilirsiniz.Yöntem 2: Harici Sürücüleri Denetle
Bu sorunu çözmenin ilk ve en çok beklenen yöntemi, USB'ye bağlı PC'ye bağlı herhangi bir harici cihazın bağlantısını kesmektir. Birkaç kez, bu harici USB aygıtları Windows içinde bir çakışma oluşturur. Windows'un Windows 10'a yükseltilmesi sırasında, bu çakışma işlemi ilerletmeyi kısıtlar ve% 32 oranında yapışır.
USB aygıtlarını çıkardıktan sonra, Windows'u yeniden yükseltmek için bilgisayarınızı yeniden başlatın. Bu sorun Windows ve USB aygıtları arasındaki çakışmadan kaynaklanıyorsa, bu sefer bu işlemi kısıtlamayacaktır. Sonuç olarak, yeni Windows 10'unuzu PC'de alırsınız.
Yöntem 3: Yeniden Başlatma Hizmetleri
İkinci yöntem oldukça ilginç görünebilir, ancak Windows Update'i kullanarak güncellemeye çalışıyorsanız çoğu zaman çalışır. Bu durumda, yapmanız gereken tek şey internet bağlantınızı, isterse % 100'e ulaştığında WiFi veya LAN olsun, devre dışı bırakmaktır. İnternet'in devre dışı bırakılması, kurulumun dil paketleri de dahil olmak üzere daha fazla dosya indirmesini kısıtlayacaktır. Windows, en son sürüme% 32 oranında takılmadan yükseltilirdi.
Windows'u Windows güncellemesini kullanarak yükseltiyorsanız, aşağıdaki yöntemi kullanın.
1. Başlat menüsü simgesine sağ tıklayarak Komut İstemi (Admin) penceresini açın veya açmak için kısayol tuşu olarak Win + X tuşlarına basın.
2. Şimdi, Komut İstemi'nin içinde aşağıdaki kodu yazarak bazı hizmetleri durdurmanız gerekir. Her bir kod satırını yazdıktan sonra Enter tuşuna basın.
net stop wuauserv
net stop cryptSvc
net stop bitleri
net stop msiserver
3. Her kod satırından sonra Enter tuşuna bastıktan ve yazdıktan sonra, SoftwareDistribution ve Cartroot2 adlı iki klasörü yeniden adlandırmanız gerekir . Sadece bu amaçla aşağıdaki kodu yazın. Ayrıca her kod satırından sonra Enter tuşuna basmayı da unutmayın.
ren C: WindowsSoftwareDistribution YazılımıDistribution.old
ren C: WindowsSystem32catroot2 Catroot2.old
4. Klasörleri yeniden adlandırdıktan sonra, ikinci adımda birkaç satır kod yazarak, durdurduğunuz servisleri yeniden başlatın . Aşağıdaki kodu yazın.
net başlangıç wuauserv
net start cryptSvc
net başlangıç bitleri
net başlangıç msiserver
Şimdi, tüm zor şeyler gitti. Komut İstemi'ne Exit yazın ve Enter'a basın. Bilgisayarınızı yeniden başlatıp tekrar güncellemeyi deneyin.
Eğer hangi yöntemin işe yaradığını bize bildirirseniz sevinirim; ve sizin için hiçbir şey işe yaramadıysa, rehberimizi geliştirebiliriz.
PRO TIP: Sorun bilgisayarınız veya dizüstü bilgisayar / dizüstü bilgisayar ile yapılmışsa, depoları tarayabilen ve bozuk ve eksik dosyaları değiştirebilen Reimage Plus Yazılımı'nı kullanmayı denemeniz gerekir. Bu, çoğu durumda, sorunun sistem bozulmasından kaynaklandığı yerlerde çalışır. Reimage Plus'ı tıklayarak buraya tıklayarak indirebilirsiniz.