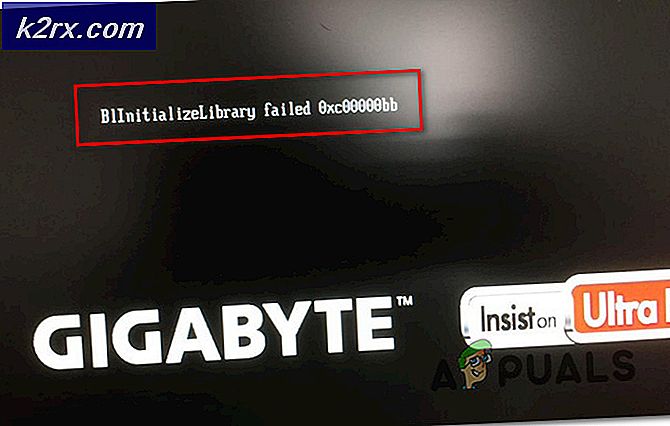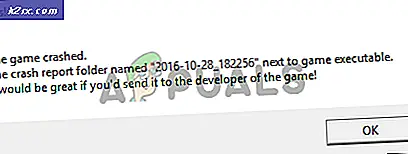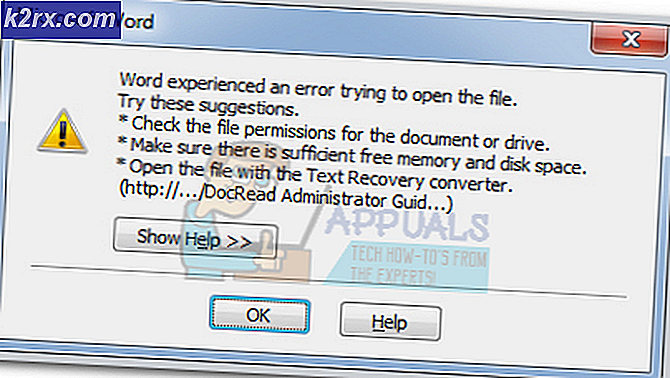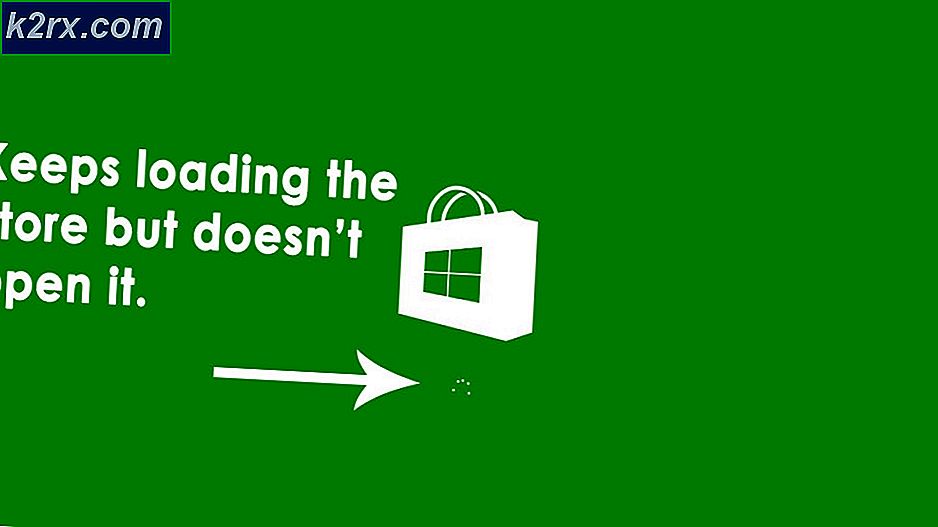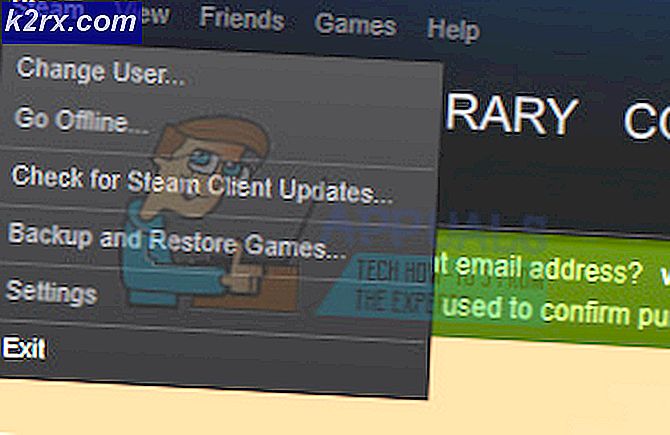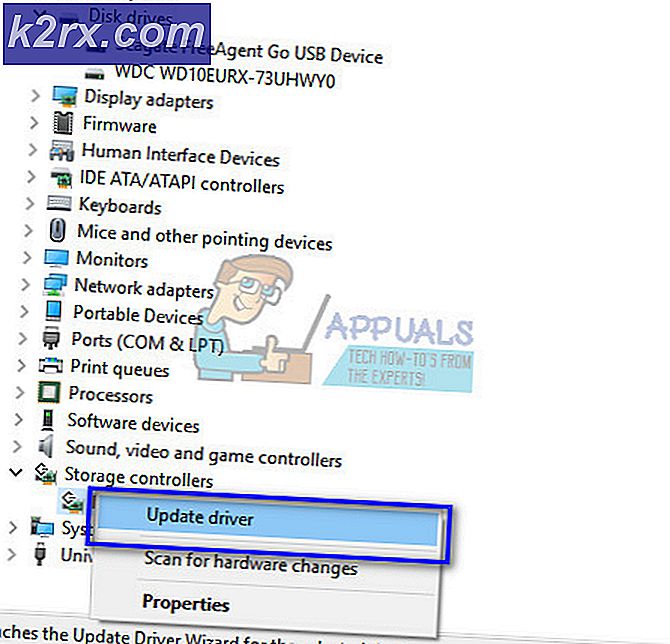Windows 10'da Ekran Bildirimlerinde Büyük Harf Kilidi Nasıl Kapatılır?
Bildirim, ekran bağdaştırıcınızın ayarlarında etkinleştirilmişse, sisteminiz büyük harf kilidi bildirimini gösterebilir. Ayrıca, OEM uygulamaları (Logitech Setpoint gibi) da mevcut davranışı tetikleyebilir.
Kullanıcı, sisteminin ekranında odak penceresini değiştiren bir bildirim (genellikle ekranın ortasında veya sağ altta) görür (sonuç olarak bir oyun tam ekran modundan çıkabilir veya bir word belgesi durabilir).
Ekran Caps Lock bildirimini kapatmaya geçmeden önce, sisteminizi yeniden başlatmanın sorunu çözüp çözmediğini kontrol edin. Ayrıca, büyük harf kilidi bildirimini devre dışı bırakmak için bir geçiş tuşu (örneğin, Fn >> F8) kullanıp kullanamayacağınızı kontrol edin. Başka bir klavye (veya Ekran Klavyesi) kullanılıyorsa, sorunun devam edip etmediğini de kontrol edebilirsiniz.
1.Çözüm: Görüntü Adaptörü Özelliklerini Düzenleyin
Ekran bağdaştırıcısı, büyük harf kilidi etkinleştirildiğinde / devre dışı bırakıldığında bildirimi gösterecek şekilde yapılandırılmışsa, ekranda Caps lock bildirimi açılabilir. Bu bağlamda, adaptör özelliklerinde büyük harf kilidi bildiriminin devre dışı bırakılması sorunu çözebilir. Ancak bu seçeneğin tüm kullanıcılar tarafından kullanılamayabileceğini unutmayın.
- I vur pencereler anahtar ve aç Ayarlar.
- Şimdi seçin Sistem & aç Gelişmiş Görüntü Ayarları.
- Sonra tıklayın Bağdaştırıcı Özelliklerini Görüntüle & yönlendirmek Ekran Yapılandırması sekmesi.
- Şimdi 'işaretini kaldırınEkran Üstü Gösterimi Etkinleştir& Değişikliklerinizi uygulayın.
- Sonra yeniden başlatmak PC'niz ve büyük harf kilidi sorununun çözülüp çözülmediğini kontrol edin.
2.Çözüm: Klavye ve Erişim Kolaylığı Ayarlarını Düzenleyin
Klavyeniz (veya Erişim Kolaylığı), büyük harf kilidi etkinleştirildiğinde / devre dışı bırakıldığında bildirimi gösterecek şekilde yapılandırıldıysa ekran üstü büyük harf kilidi bildirimi gösterilebilir. Bu durumda, klavyedeki (veya Erişim Kolaylığı ayarındaki) büyük harf kilidi bildirimini devre dışı bırakmak sorunu çözebilir. Ancak bu ayarlar, farklı OEM'ler nedeniyle tüm kullanıcılar tarafından kullanılamayabilir.
Klavye Ayarlarını Düzenleyin
- I vur pencereler anahtar ve tür: Denetim Masası ve ardından açın.
- Şimdi değiştir Görüntüle -e Büyük ikonlar & aç Tuş takımı.
- Sonra yönünü Anahtar Ayarlar sekme ve çift tıklayın Büyük harf kilidi.
- Şimdi 'işaretini kaldırınCaps Lock Durumunu Ekranda Gösterir & yeniden başlatmak senin bilgisayarın.
- Yeniden başlatmanın ardından, sistemin büyük harf kilidi bildiriminden temiz olup olmadığını kontrol edin.
Erişim Kolaylığı Ayarlarını Düzenleyin
- Başlat Kontrol Paneli ve aç Erişim kolaylığı.
- Sonra tıklayın Erişim Kolaylığı Merkezi & aç Görevlere Odaklanmayı Daha Kolay Hale Getirin.
- Şimdi, onay işareti Tüm Gereksiz Animasyonları Kapat (Mümkün Olduğunda). Animasyonları devre dışı bırakmak, bildirimi devre dışı bırakmayabilir, ancak odak penceresinin değiştirilmesini durdurabilir (örneğin, sizi bir oyun penceresinden çıkarmaz).
- Sonra yeniden başlatmak PC'niz ve büyük harf kilidi sorununun çözülüp çözülmediğini kontrol edin.
3. Çözüm: Bilgisayarınızı Temiz Önyükleyin
Yukarıdaki çözümler sizin için işe yaramadıysa, sorun büyük olasılıkla bir OEM yardımcı programından kaynaklanmaktadır (sisteme önceden yüklenmiş olabilir). Sisteminizi güvenli modda başlatabilir ve ardından Caps lock bildiriminin alınıp alınmadığını kontrol edebilirsiniz. Sorun görünmezse, bilgisayarınızda temiz bir önyükleme gerçekleştirebilir ve Caps lock bildiriminin görünüp görünmediğini kontrol edebilirsiniz. Değilse, sorunlu olanı bulana kadar devre dışı bırakılmış işlemleri / uygulamaları (temiz önyükleme işlemi sırasında) tek tek etkinleştirebilirsiniz. Bulunduktan sonra, sorunu çözmek için bu makalenin sonraki bölümlerinde tartışılan çözümleri deneyebilirsiniz, ancak kilometrenin farklı OEM'ler ve yardımcı programlar nedeniyle kullanıcıdan kullanıcıya farklılık gösterebileceğini unutmayın.
Aşağıdaki uygulamaların / yardımcı programların listesi sorunu oluşturmak için kullanıcılar tarafından bildirildi:
- Photkey
- Dell Çevre Birimi Yöneticisi
- Dell Quickset
- Fırlatma yöneticisi
- QLB Denetleyici
- QAAgent
- Kısayol tuşu
- hpCaslNotification
- HKcmd
- OSDSrv
- Uzaklık
- Ekran Üstü Gösterim
- BaşlatmaHPOSIAPP
- HP Masaüstü Klavye
- ModLedKEY.exe
- Logitech SetPoint
- Logitech seçenekleri
- CSR (Cambridge Silicon Radio) Bluetooth OSD Ayarları
- Microsoft Kablosuz Klavye
- Arteck Bluetooth Klavye
- Broadcom WIDCOMM Bluetooth
- Asus USB-BT400
- Bluetooth LogiLink Adaptörü
- Lenovo Klavye Sürücüsü
- Mi OSD sürücüsü
- Hızlı Erişim Hizmeti
- hpHotkeyMonitor
- QLC Denetleyici hizmeti
- HP Kısayol Tuşu Desteği
- LchDrvKey
- Lmanager.exe
- Kısayol Tuşu Yardımcı Programı
- Acer Hızlı Erişim
- BTTray.exe
- Kolay Ayarlar
4.Çözüm: Görev Yöneticisini kullanın
Sorunlu uygulamayı / işlemi belirledikten sonra, işlemlerini sonlandırmak için sisteminizin görev yöneticisini kullanabilirsiniz (ekrandaki bildirimi geçici olarak devre dışı bırakmak istiyorsanız).
- Başlat menüsü düğmesine sağ tıklayın ve Görev Yöneticisi.
- Şimdi, sağ tık temiz önyükleme sürecinde tanımlanan süreçte. Örneğin, CSR Bluetooth OSD Ayarları.
- Ardından, bildirim sorununun çözülüp çözülmediğini kontrol edin.
- Değilse, şuraya yönlendirin: Detaylar sekme & son ekrandaki bildirimlerle ilgili herhangi bir işlem. Örneğin, HotkeyManager.exe.
- Şimdi büyük harf kilidi sorununun çözülüp çözülmediğini kontrol edin.
5.Çözüm: Uygulama Ayarlarını Düzenleyin
Sorunlu süreci veya uygulamayı tanımladıktan sonra, uygulama ayarları ekrandaki bildirimi durdurmamıza ve böylece sorunu çözmemize izin verebilir.
- Başlatmak sorunlu uygulama (örneğin, Logitech Ayar Noktası). Bunu arama menüsünde arayabilir veya sistemin tepsisinden başlatabilirsiniz.
- Şimdi Araçlar sekmesi, seçeneğinin işaretini kaldırın Durum Ayarı Değişikliklerini Göster (Caps Lock gibi).
- Sonra uygulamak değişiklikleriniz ve ekrandaki göstergelerin devre dışı olup olmadığını kontrol edin.
Bazı yardımcı programlar için, sistemin tepsisindeki simgesine sağ tıklayabilir ve sorunu çözebilecek OSD seçeneğinin işaretini kaldırabilirsiniz.
Bildirimi devre dışı bırakma seçeneği griyse veya çalışmıyorsa, güncelleme, tamir (Uygulamalar ve Özellikler'de) veya yeniden yükleme uygulama, bildirim sorununu sıralar.
6. Çözüm: Sistemin Hizmetlerini Düzenleyin
Bir sistem hizmeti davranışı tetikliyorsa, büyük harf kilidi sorunu geri gelmeye devam edebilir. Bu durumda ilgili sistem hizmetlerini devre dışı bırakmak sorunu çözebilir.
- Başlat'a tıklayın, Hizmetler yazın ve üzerine sağ tıklayın. Sonra seçin Yönetici olarak çalıştır.
- Şimdi, çift tıklama sorunlu hizmet hakkında (örneğin, hpHotkeyMonitor) & Genişletin yıkılmak nın-nin Başlangıç Türü.
- Şimdi seçin Devre dışı & tıklamak Dur.
- Sonra uygulamak Değişikliklerinizi yapın ve sistemin bildirim sorunundan arınmış olup olmadığını kontrol edin.
7. Çözüm: Sistemin Başlangıcında Uygulamayı Devre Dışı Bırakın
Can sıkıcı ekran bildiriminden kurtulmak, ancak ileride kullanmak için el altında tutmak istiyorsanız, sistemin açılışında bunu devre dışı bırakmak sorunu çözebilir.
Sistem Yapılandırmasını kullanın
- I vur pencereler tuşuna basın ve aramaya şunu yazın: Sistem yapılandırmasıve sonuçlardan açın.
- Şimdi şuraya gidin: Hizmetler sekme ve devre dışı bırakmak sorunlu uygulama ile ilgili hizmetler. Örneğin, hpHotkeyMonitor.
- Ardından Başlangıç sekmesine gidin ve Görev Yöneticisini Aç.
- Şimdi, Görev Yöneticisinin Başlangıç sekmesinde, sağ tık sorunlu uygulamada ve seçin Devre dışı bırak. Örneğin, CSR Bluetooth OSD Ayarları.
- Sonra uygulamak senin değişikliklerin ve yeniden başlatmak PC'nizde büyük harf kilidi sorununun çözülüp çözülmediğini kontrol edin.
Sorunlu Dosyayı Silin / Yeniden Adlandırın
Sorun devam ederse, uygulamanın / işlemin sorunlu dosyasını silebilir / yeniden adlandırabilirsiniz. Örnek olarak, hpCaslNotification sürecini tartışacağız.
- Power User menüsünü başlatmak için Başlat menüsü düğmesine sağ tıklayın ve Dosya Gezgini.
- Şimdi yönlendirmek şuna:
\ Program Dosyaları (x86) \ Hewlett-Packard \ Paylaşılan
- Şimdi Adını değiştirmek (gelecekte dosyaya ihtiyacınız olursa, aksi takdirde silin) 'hpCaslNotification.exe"To"hpCaslNotification.old’(Dosyanın uzantılarının etkinleştirildiğinden emin olun). Dosyayı yeniden adlandıramazsanız, Görev Yöneticisi'nde işlemini zorla kapatın ve ardından yeniden adlandırın.
- Sonra yeniden başlatmak PC'nizi ve Caps Lock sorununun çözülüp çözülmediğini kontrol edin.
Acer kullanıcısıysanız, Adını değiştirmek Görüntüler sorunu çözmek için aşağıdaki konumdaki klasör:
\ Program dosyaları \ Acer \ acer hızlı erişim \ resimler
Çözüm 8: Sorunlu Uygulamaları / Yardımcı Programları Kaldırın
Büyük harf kilidi göstergesi bir Windows özelliği değildir, ya bir sürücü paketinin parçasıdır ya da bir yardımcı programa dahildir. Soruna neden olan yardımcı programı, bilgisayarınızı temiz önyükleme yaparak bulabilirsiniz (3. çözümde anlatıldığı gibi). Uygulamaya / yardımcı programa ihtiyacınız yoksa, sorunu çözmek için uygulamayı kaldırabilirsiniz. Açıklama için Logitech Setpoint sürecini tartışacağız.
- Power User menüsünü şu şekilde başlatın: sağ tıklama üzerinde Başlat menü düğmesi ve seçin Uygulamalar ve Özellikler.
- Şimdi genişletin Logitech Ayar Noktası ve tıklayın Kaldır.
- Sonra onaylamak Logitech uygulamasını kaldırmak ve takip et onu kaldırmak için istemler.
- Şimdi yeniden başlatmak PC'niz ve ekrandaki bildirim sorununun çözülüp çözülmediğini kontrol edin.
9. Çözüm: Sistemin Kayıt Defterini Düzenleyin
Yukarıdakilerin tümü başarısız olursa, büyük harf kilidi bildirimini durdurmak için sistem kayıt defterini düzenleyebilirsiniz. Ancak, farklı OEM'ler ve yardımcı programlar nedeniyle bu anahtarların tüm kullanıcılar tarafından kullanılamayabileceğini unutmayın.
Uyarı: Sisteminizin kayıt defterini düzenlemek yetkin bir görev olduğundan ve doğru şekilde yapılmazsa, sisteminize / verilerinize ölümsüz bir zarar verebileceğinizden, son derece dikkatli olun ve riski size ait olmak üzere ilerleyin.
Öncelikle, sisteminizin kayıt defterinin bir yedeğini oluşturun ve ardından Kayıt Defteri Düzenleyicisi'ni yönetici olarak başlatın. Şimdi aşağıdakileri yapıp yapmadığını kontrol edin kayıt defteri düzenlemeleri ve sonra PC'nizi yeniden başlatmak sorunu çözer.
Uyum Anahtarını Devre Dışı Bırakın
- Gezinme aşağıdaki yola:
HKEY_LOCAL_MACHINE \ SOFTWARE \ Cambridge Silicon Radio \ Harmony \ Varsayılan
- Şimdi çift tıklama açık OSD ve ayarla değer -e 0.
QuickSetControl'ü etkinleştirin
- Yönlendirmek aşağıdaki yola:
HKEY_LOCAL_MACHINE \ SOFTWARE \ Dell Computer Corporation \ QuickSet \
- Yı kur değer nın-nin QuickSetControl -e 1.
Anahtar Göstergeyi Devre Dışı Bırak
- Yönlendirmek şuna:
Hkey_Local_Machine \ Software \ Widcomm \ BTConfig \ General \ KeyIndication
- Şimdi ayarlayın değer nın-nin KeyIndication -e 0.
KB Bildirimini devre dışı bırakın
- Aşağıdaki yola gidin:
HKEY_LOCAL_MACHINE \ SOFTWARE \ ATHEROS \ VistaAddOn \ KBNotify
- Şimdi Ayarlamak değer of KBNotify -e 0.
Bir Atheros Bluetooth cihazı kullanmıyorsanız, Yazılım anahtarından sonra o cihaz adını açın ve değerini 0 olarak ayarlayın.
ShowOSD'yi devre dışı bırakın
- Gezinme şuna:
HKEY_CURRENT_USER / Yazılım / kısayol tuşu
- Ayarlamak değer nın-nin ShowOSD -e 0.
CapsLockOSD'yi devre dışı bırakın
- Gezinme aşağıdaki yola:
HKEY_LOCAL_MACHINE \ YAZILIM \ Politikalar \ Hewlett-Packard \ HP HotKey Desteği
- Şimdi Ayarlamak değer nın-nin CapsLockOSD -e 0.
NotShowMsgAgain'i Etkinleştir
- Gezinme aşağıdaki yola:
HKEY_CURRENT_USER / Yazılım / Lenovo / Enerji Yöneticisi
- Şimdi ayarlayın değer nın-nin NotShowMsgAgain -e 1.
Energy Manager'ı kayıt defterinde bulamazsanız, kayıt defterinde OSD'yi Etkinleştir'i (veya EnableOSD'yi) arayın. Ayrıca Show OSD'yi (veya ShowOSD'yi) deneyebilirsiniz. Ancak değerini 0 olarak ayarladığınızdan emin olun.
Hızlı Erişimi Devre Dışı Bırak
- Aşağıdakilere gidin:
Bilgisayar \ HKEY_LOCAL_MACHINE \ SOFTWARE \ OEM \ Hızlı Erişim
- Şimdi ayarlayın değer nın-nin OSD -e 0.
Dokunmatik Kısayol Tuşunu Devre Dışı Bırak
- Aşağıdakilere yönlendirin:
HKEY_LOCAL_MACHINE \ YAZILIM \ GIGABYTE \ SmartManager \ TouchHotKey
- Şimdi ayarlayın değer nın-nin TouchHotKey -e 0.
Scancode Harita Anahtarını Klavye Düzenine Ekleyin
- Gezinme şuna:
HKEY_LOCAL_MACHINE \ SYSTEM \ CurrentControlSet \ Control \ Klavye Düzeni
- Şimdi sağ tık açık Klavye düzeni ve Seç Yeni >> İkili Değer.
- Sonra Adını değiştirmek olduğu gibi Scancode Haritası ve ayarla değer aşağıdaki resimde gösterildiği gibi.
Bu biraz zor görünüyorsa, o zaman yeni bir not defteri dosyası oluştur ile .reg uzantısı ve ona aşağıdaki satırları ekleyin:
Windows Kayıt Defteri Düzenleyicisi Sürüm 5.00 [HKEY_LOCAL_MACHINE \ SYSTEM \ CurrentControlSet \ Control \ Keyboard Layout] "Scancode Map" = hex: 00,00,00,00,00,00,00,02,00,00,00,00, 00,3a, 00,00,00,00,00
Sonra çift tıklama dosya ve onaylamak dosyayı kayıt defterine eklemek için. Şimdi yeniden başlatmak PC'niz ve büyük harf kilidi sorununun çözülüp çözülmediğini kontrol edin.
Sorun devam ederse, başka bir Windows kullanıcı hesabı oluşturmanın sorunu çözüp çözmediğini kontrol edin. Değilse, bir 3rd parti programı Bildirimi durdurmak veya başka bir tuşu Caps Lock tuşu olarak eşlemek için. Büyük harf kilidi bildirimini devre dışı bırakmak için Microsoft Fare ve Klavye Merkezi'ni de deneyebilirsiniz.