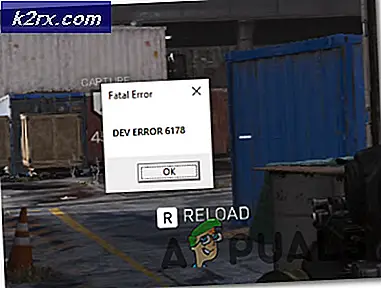Düzeltme: Harici Sabit sürücü Windows 10'u göstermiyor
Teknolojideki ilerlemeler ve araştırma ve geliştirmedeki artışla, harici sabit diskler, hareket halindeyken verilerinizi depolamak için daha uygun seçenekler haline geliyor. Hızlı hızlı ve taşınabilirlik ile harici sabit diskler, hareket halindeyken verilerini taşımaya dayanan kişilere sunacak çok şey var.
İşletim sistemlerine ve sabit sürücü yazılımının sık sık güncellenmesine rağmen, bilgisayarın takılı olsa bile bilgisayarınızda harici bir sabit sürücüyü algılayamadığı birçok durum vardır. Bu, bilgisayarınızın sürücüyü dosyada göstermeyebileceği anlamına gelir. cihaz yöneticisinde görebilseniz bile kaşif. Bu sorun oldukça uzun bir süredir var olmuştur ve aşağıda listelenen geçici çözümler kullanılarak çözülebilir.
Çözüm 1: Temel sorun giderme görevlerini gerçekleştirme
Daha fazla teknik ve gelişmiş sorun giderme işlemine devam etmeden önce temel sorun giderme görevlerini yerine getirmeli ve sorununuzu çözüp çözmediklerine bakmalısınız. Çoğu zaman, çok basit sorunlar nedeniyle sabit sürücünüze erişemeyebilirsiniz. Diğer çözümler ile devam etmeden önce aşağıdaki tüm talimatları yerine getirdiğinizden emin olun.
- Bilgisayarınız varsa veya dizüstü bilgisayarınız varsa başka bir bağlantı noktasına sahipseniz , sabit sürücüyü bilgisayarınızın arkasındaki USB bağlantı noktasına takmayı deneyin.
- Sabit sürücünün USB kablosunun çalışır durumda olup olmadığını kontrol edin. Başka bir kablo takmayı deneyebilir ve tekrar kontrol edebilirsiniz.
- Sabit sürücünün fiziksel olarak zarar görmediğinden emin olun. Harici sabit sürücüler çok hassastır ve en ufak bir düşüşte bile kırılma eğilimindedir.
- Bağlandığınız USB portunun, kurulu en son sürücülerle çalışma durumunda olduğundan emin olmalısınız.
- Aygıtı donanım ve yazıcılarda görüyorsanız ve cihaz yöneticinizde görmüyorsanız, sürücüyü kaldırmanız gerekir. Daha sonra cihaz yöneticisine gidin ve donanım değişikliklerini tarayın.
Çözüm 2: Sabit Sürücü Sürücülerini Güncelleme
Sürücüler, bilgisayarınızdaki herhangi bir donanımı çalıştırmanın ve işletim sistemini kullanarak bunları denetlemenin ana bileşenleridir. İşletim sistemi ve donanım arasındaki arayüzdür. Sürücüleriniz güncel değilse veya bozuksa, sabit sürücünüze erişmenin bir yolu yoktur. Sürücüleri manuel olarak güncellemeyi deneyeceğiz ve bunun tartışılan konuyu çözüp çözmediğini göreceğiz.
İki farklı varlığı güncelleyeceğiz; Sabit sürücü sürücüleriniz ve depolama denetleyicileri.
- Windows + R tuşlarına basın, devmgmt yazın. diyalog kutusuna basın ve Enter tuşuna basın.
- Cihaz yöneticisine bir kez, depolama denetleyicileri kategorisini genişletin, aygıta sağ tıklayın ve Sürücüyü Güncelle'yi seçin.
- Sürücüleri güncelleyebileceğiniz iki yol vardır. Ya donanım kimliğine karşı en son sürücüler için internette otomatik olarak arama yapabilir ve pencerelerin otomatik olarak güncellenmesini sağlayabilirsiniz. Ya bu sürücüleri ya da sürücüleri el ile güncel bir konuma yükleyerek ve sürücü yazılımı için bilgisayarıma göz at kullanarak yükleyerek el ile güncelleyebilirsiniz.
Bu açık uçlu bir adımdır. Herhangi bir seçenek seçebilir, ancak her zaman, cihazınız için en yeni uyumlu sürücülere sahip olduğunuzdan emin olun.
- Depolama denetleyicilerini güncelleştirdikten sonra, ' Disk Sürücüleri ' kategorisini genişletin, harici sürücünüze sağ tıklayın ve Sürücüyü Güncelle'ye basın.
- Şimdi, 3. adımda sunduğumuz yönergeleri kullanarak sürücüyü güncelleyebilirsiniz.
- Her iki değişikliği de uyguladıktan sonra bilgisayarınızı yeniden başlatın ve donanımınıza erişip erişemeyeceğinizi kontrol edin. Cihazı hala görünmüyorsa yeniden takmayı deneyebilirsiniz.
Çözüm 3: Sürücüleri Kaldırma
Sürücülerin güncellenmesi çalışmazsa, muhtemelen sürücüleri kaldırmayı ve ardından donanım değişikliklerini taramayı deneyebiliriz. Sahnelerin ardında kalan şey, Windows'un sürücüleri kaldırması ve donanımın cihaz yöneticisinden kaybolmasıdır. Artık donanım değişikliklerini tararken, Windows tüm modüllerini henüz yüklü olmayan herhangi bir donanım için arar. Böyle bir modül bulduktan sonra, onu çalıştırmak için stok sürücülerini kurar.
Aygıt sürücülerini ve USB denetleyicilerini de kaldıracağız.
- Windows + R tuşlarına basın, devmgmt yazın. diyalog kutusuna basın ve Enter tuşuna basın.
- Cihaz yöneticisine bir kez ' Disk sürücüleri ' kategorisini genişletin, cihaza sağ tıklayın ve Cihazı kaldır seçeneğini seçin.
- Aynı cihaz yöneticisindeyken, ' Evrensel Seri Veriyolu denetleyicisi ' kategorisini genişletin, cihaza sağ tıklayın ve Cihazı kaldır seçeneğini seçin.
- Donanımı kaldırmayı tamamladıktan sonra, aygıt yöneticisinde herhangi bir boş alana sağ tıklayın ve Donanım değişikliklerini tara'yı seçin. Donanım otomatik olarak algılanacak ve varsayılan sürücüler yüklenecektir.
- Bilgisayarınızı yeniden başlatmayı düşünün ve problemin çözülüp çözülmediğini kontrol edin.
Çözüm 4: Sürücü Mektubunu Değiştirme
Her sürücü, erişilebildiği bir yol ile birlikte benzersiz bir sürücü adı ile tanımlanır. Sürücü harfinin başka bir bellek aygıtı için sistem tarafından ayrılan bir diğeriyle çakışması mümkündür. Sürücünüze başka bir sürücü adı ayırabilir ve bunun herhangi bir fark yaratıp yaratmadığını görebiliriz.
Bilgisayarınızı önyüklemeden önce sabit sürücüyü taktığınızdan emin olun. Bilgisayarı kapatın, aygıtı takın ve sonra başlatın. BIOS ayarlarınızdaki ilk önyükleme aygıtının çıkarılabilir aygıt olmadığını unutmayın (Windows'un kurulu olduğu sabit disk olmalıdır).
- Windows + R tuşlarına basın, diskmgmt yazın. diyalog kutusuna basın ve Enter tuşuna basın.
- Disk yönetimine girdikten sonra, sürücünüze sağ tıklayın ve Sürücü Mektubu ve Yolları Değiştir'i seçin.
- Mevcut seçenekler listesinde bulunan Ekle düğmesine tıklayın.
Not: Sürücünüzde zaten bir ad varsa, Ekle yerine Değiştir'e tıklayın. Bu durumda, sürücü zaten E olarak adlandırıldığından, Değiştir'e tıklar ve sabit disk için yeni bir sürücü harfi seçeriz.
- Şimdi sabit sürücünüz için yeni bir sürücü harfi seçin . Değişiklikleri kaydetmek ve çıkmak için Tamam'a basın.
- Şimdi çıkarılabilir cihaza başarılı bir şekilde erişip erişemeyeceğinizi kontrol edin. Hala yapamıyorsanız, bilgisayarınızı yeniden başlatıp tekrar kontrol edin.
Çözüm 5: Gizli veya Boş Sürücüleri Etkinleştirme
Bazı bilgisayar sistemleri varsayılan olarak tüm boş sürücüleri dosya gezginizden gizlemeyi seçebilir. Bu seçenek, bir çok sabit sürücüyü bir kerede bağlayan ve doldurulmuş olanı görüntülemek için tercihlere ihtiyaç duyan kişiler için kullanışlıdır. Ancak, bu durumda, bir soruna neden olabilir.
- Windows + S tuşlarına basın, iletişim kutusunda komut istemi yazın, uygulamaya sağ tıklayın ve Yönetici olarak çalıştır'ı seçin.
- Yükseltilmiş komut istemine girdikten sonra, aşağıdaki komutu yürütün:
set devmgr_show_nonpresent_devices = 1
- Şimdi Windows + R tuşlarına basın, devmgmt yazın. diyalog kutusuna basın ve Enter tuşuna basın.
- Cihaz yöneticisindeyken, ' Görüntüle'yi tıklayın ve Gizli cihazları göster seçeneğini işaretleyin .
- Değişiklikleri yaptıktan sonra, harici sabit sürücünüze erişip erişemeyeceğinizi araştırın ve kontrol edin. Başaramazsanız, bilgisayarınızı yeniden başlattıktan ve yeniden bağladıktan sonra tekrar kontrol edin.
Sabit sürücünüzü dosya gezgininde hala göremiyorsanız, şu adımları izleyin:
- Dosya Gezgini'ni başlatmak için Windows + E tuşlarına basın. ' Görünüm ' sekmesine tıklayın ve Seçenek> Klasörü değiştir ve arama seçeneklerini seçin .
- Boş sürücüleri gizle seçeneğinin işaretini kaldırın . Değişiklikleri kaydetmek ve çıkmak için Uygula'ya basın.
- Bilgisayarınızı yeniden başlatın ve problemin çözülüp çözülmediğini kontrol edin.
Çözüm 6: Yeni Birimi Sabit Sürücüye Ayırma
Yukarıdaki tüm çözümler işe yaramazsa, sabit sürücünüze herhangi bir ses atanmamış olabilir. Sabit diskinizi son zamanlarda satın aldıysanız ve bir kez bile kullanmadıysanız durum böyledir. Sürücüyü, parametreleri düzgün bir şekilde ayırmadan biçimlendirdiyseniz, bu durum da ortaya çıkabilir.
Not: Burada sürücüyü biçimlendireceğiz. Herhangi bir verinin mevcut olması durumunda kaybolacaktır. Bilgisayarın sürücüyü tanıması için biçimlendirme önemlidir.
- Windows + R tuşlarına basın, diskmgmt yazın. diyalog kutusuna basın ve Enter tuşuna basın.
- Sabit diskinize herhangi bir birim ayrılmamışsa, aşağıda gösterilene benzer bir resim görürsünüz. Bar, ayrılmamış bir etiketin bulunduğu siyah renkte olacaktır. Sekmede sağ tıklayın ve Yeni Basit Ses'i seçin.
- Ekranda yeni bir sihirbaz görünecektir. Tahsise devam etmek için İleri'yi tıklayın.
- Şimdi size boyut tahsisi ve sürücü harflerini diskinize göre ayarlamanız istenecektir. Çoğu durumda, varsayılan değerler doğrudur ve hiçbir şeyi değiştirmenize gerek yoktur. Devam etmek için İleri'yi tıklayın.
- Son pencerede, sürücü türünü seçebileceksiniz. Varsayılan değerleri saklamanız ve Sonraki tuşuna basmanız önerilir.
Not: Burada ayrıca hızlı formatı gerçekleştirme seçeneğini de kontrol ettiğimizi unutmayın. Bu, sabit sürücünüzdeki tüm verileri siler (varsa).
- Sihirbazı bitirdikten sonra, sürücü düzgün bir şekilde tahsis edilecek ve umarım, disk sürücüsüne herhangi bir sorun olmadan erişebileceksiniz.
Not: Yukarıdaki tüm adımlar işe yaramazsa, sürücüyü aynı yöntemi kullanarak biçimlendirmeyi deneyebilirsiniz. Sadece birkaç adım farklı olacak. Bölüme sağ tıklayın ve Biçim'i seçin . Ardından, ekrandaki talimatları izleyin ve sürücüyü varsayılan dosya türünde biçimlendirin. Bölümden sonra sabit sürücüyü tekrar bağlayın ve kontrol edin.
PRO TIP: Sorun bilgisayarınız veya dizüstü bilgisayar / dizüstü bilgisayar ile yapılmışsa, depoları tarayabilen ve bozuk ve eksik dosyaları değiştirebilen Reimage Plus Yazılımı'nı kullanmayı denemeniz gerekir. Bu, çoğu durumda, sorunun sistem bozulmasından kaynaklandığı yerlerde çalışır. Reimage Plus'ı tıklayarak buraya tıklayarak indirebilirsiniz.