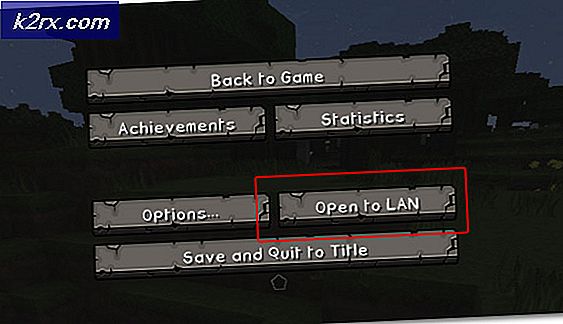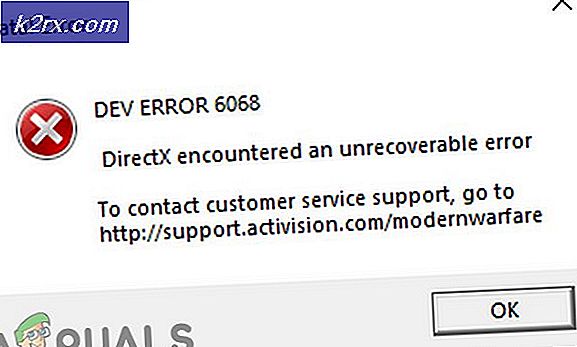Fix: Rendering Cihazınız kayboldu
Overwatch'ı oynatırken işleme cihazınızın kaybolması hatası oluşur; oyun ortasındayken, uygulama oyun oynamayı başaramaz. Bu hata, 2017'nin sonlarında bir artış oldu ve SR puanlarınızı kaybettiğiniz için ölümcül hatalardan biri. Rekabetçi bir karşılaşma sırasında gerekli zaman dilimi içerisinde tekrar bağlanamazsınız ve puan kaybıyla karşılaşabilirsiniz.
Bu hata büyüktü ve tüm aktörler (yani Blizzard, NVIDIA, AMD vb.) Tarafından kabul edildi. Bu hatanın düzeltmeleri oldukça basittir. Onlar bir samanlıkta iğnelerdir, ama anladığınızda, onlar bir parça kek. Aşağıya bir göz atın!
1. Çözüm: Çalışan Uygulamaları Kontrol Etme
İlk düzeltme en basit olanıdır; arka planda çalışan uygulamalarınızı kontrol etmeli ve soruna neden olup olmadığını kontrol etmelisiniz. Arka plan uygulamaları, CPU kaynaklarınızı ön planda çalıştırdığınız uygulama ile paylaşır. Bu durumda, ön plan uygulaması Overwatch'tır. Oyun başka bir uygulama ile bir kaynak yarışına girdiyse, koşmaya ve grafikleri oluşturmaya devam edemeyebilir.
- Windows + R tuşlarına basın, diyalog kutusuna taskmgr yazın ve Enter tuşuna basın.
- Görev yöneticisine girdikten sonra, İşlemler sekmesine gidin ve çalışan tüm 'ekstra' uygulamaları görün. Örneğin, Google Chrome'u çalıştırıyorsanız, çok fazla CPU kaynağı kullanıyor olabilir.
- Tüm arka plan süreçlerini sonlandırın ve yalnızca Overwatch'ın çalıştığından emin olun. Görev yöneticisini kapatın ve oyunu başlatmayı deneyin. Önemli Microsoft hizmetlerini sonlandırmadığınızdan emin olun.
İpucu: Diğer uygulamalarla oyunun 'alt-sekmesi' hata durumunu tetiklediğinden, oynamaya başladığınız zaman bundan kaçınmayı unutmayın.
Çözüm 2: PSU'yu Kontrol Etme ve Hızaşırtmayı Devre Dışı Bırakma
Birçok kullanıcı için işe yarayan bir başka çözüm, işlemcilerini overclock etmeyi devre dışı bırakıyordu . Hız aşırtma, daha fazla işlem gücü elde etmek için işlemcinizin kısa-güçlü işlem patlamalarını gerçekleştirmesini sağlar. Bu normalleştiği eşik sıcaklığına ulaşıncaya kadar devam eder. CPU veya GPU'nuzun overclock işlemi, hata durumunun ortaya çıkmasına neden olabilir.
Bazı durumlarda, modülleri hızlandırmak hile yapmak gibi görünüyordu. Garip değil mi?
Göz önünde bulundurmanız gereken başka bir nokta da PSU'nuzdur. PSU (güç kaynağı ünitesi), bilgisayarınızın iç bileşenlerinin çalışması için AC'yi düşük voltaj ayarlı DC gücüne dönüştürür. PSU düzgün çalışmıyorsa veya GPU'nuz için yeterli güç yoksa, oyun oluşturulamayabilir ve hata mesajı atılır.
- PSU'nun sisteminizdeki tüm donanımlara güç sağlamak için yeterli miktarda güç çıkışı olduğundan emin olun. Özellikle GPU oyunun tam bir yükünü aldığında.
- Tüm güç kablolarının diğer tüm modüllere doğru şekilde bağlandığından emin olun.
Çözüm 3: SuperFetch Hizmetini Kontrol Etme
SuperFetch, kullandığınız uygulamaların çoğunu yalnızca kullanım düzenlerinize değil, aynı zamanda bunları kullandığınızda da ana belleğe yükler. Bu iki amacı vardır; önyükleme için gereken süreyi azaltır ve açtığınız uygulamanın sık sık daha verimli şekilde yüklendiğinden emin olur. Ayrıca zamanlamayı devreye sokar ve kullanım düzeninizi kendi kendine ayarlamak için analiz eder. Overwatch tarafından resmi olarak oyunun düzgün çalışması için SuperFetch'in etkinleştirilmesi ve çalıştırılması gerektiği belirtildi.
- Windows + R tuşlarına basın, servisler yazın. diyalog kutusuna basın ve Enter tuşuna basın.
- Hizmetlere girdikten sonra, SuperFetch'i bulana kadar tüm listede gezinin. Sağ tıklayın ve Özellikler'i seçin.
- Başlangıç türünü Otomatik olarak ayarlayın ve işlem zaten çalışmıyorsa Başlat'a tıklayın.
- Değişiklikleri kaydetmek ve çıkmak için Uygula'ya basın. Şimdi, Overwatch'ın beklendiği gibi çalışıp çalışmadığını kontrol et ve çarpma.
Çözüm 4: GPU Ayarlarının Yapılması
Sürücüleri güncellemeden önce denemek için başka bir geçici çözüm GPU ayarlarını yapmaktır. Bu hatanın ilk olarak neden öne çıktığı ana konu GPU sürücülerinden kaynaklanmaktadır. GPU’yu küçültme / yükseltme, çok fazla zaman ve sabır gerektirir.
GPU ayarlarınızı kontrol edin ve bazı ayarları donanımınıza göre değiştirmeyi deneyin. Örneğin, AMD kullanıyorsanız veya görüntü sabitleyiciyi devre dışı bırakırsanız GPU Ölçeklendirmesini kapatabilirsiniz . Tamamen kullandığınız donanıma ve teknik özelliklere bağlıdır.
Çözüm 5: Grafik Sürücülerini Geri Yükleme / Güncelleme
Daha önce bahsedildiği gibi, hemen hemen tüm durumlarda çalışan nihai düzeltme, grafik sürücülerini düşürüyor . Sürücü güncellemesi, operasyonda beklenmedik hatalar getirdi ve Overwatch'ı orta oyunu durdurmaya zorladı. Bunu düzeltmek için, grafik sürücülerini en son sürüme güncelleyebilirsiniz (AMD gibi üreticiler, bu sorunu gidermek için özel bir güncelleme yayınladıkları için güncelleme yapıyoruz) veya sürücüleri önceki bir sürüme indirgeyebilirsiniz.
Yükseltme veya indirme işleminden önce, varsayılan sürücüleri yüklemeyi deneyebilir ve sorunun giderilip giderilmediğini görebiliriz.
- Download Driver Uninstaller programını indirin ve yükleyin.
- Display Driver Uninstaller'ı (DDU) yükledikten sonra bilgisayarınızı güvenli modda başlatın. Makalemizi okuyarak bilgisayarınızı güvenli modda nasıl önyükleyeceğinizi öğrenebilirsiniz.
- Bilgisayarınızı güvenli modda başlattıktan sonra, yeni yüklediğimiz DDU'yu başlatın.
- Uygulamayı başlattıktan sonra, İlk seçeneği temizle ve yeniden başlat'ı seçin . Uygulama daha sonra kurulu sürücüleri otomatik olarak kaldırır ve bilgisayarınızı buna göre yeniden başlatır.
- Bilgisayarınızı normal moda getirin, Windows + R tuşlarına basın, diyalog kutusuna msc yazın ve Enter tuşuna basın. Büyük ihtimalle varsayılan sürücüler yüklenir. Değilse, herhangi bir boş alana sağ tıklayın ve Donanım değişikliklerini tara'yı seçin.
Bu adım, bilgisayarınızda varsayılan sürücüleri kuracaktır. Şimdi Overwatch'ı çalıştırmayı deneyin ve hata durumunun hala görünüp görünmediğine bakın. Eğer varsa, sonraki adımlarla devam edin.
- Şimdi iki seçenek var. Donanımınız için en yeni / eski sürücüyü çevrimiçi olarak NVIDIA vb. Web sitesinden arayabilir (elle yükleyebilir) veya Windows'un en son sürümü kendisinin yüklemesine izin verebilirsiniz (otomatik olarak güncellemeleri arayın).
- El ile yükleme işlemine bir göz atacağız. Donanımınıza sağ tıklayın ve Sürücüyü güncelle seçeneğini seçin. Sürücü yazılımı için bilgisayarıma göz at ilk seçeneği seçin. Otomatik olarak güncelliyorsanız ilk seçeneği seçin.
- Yeni yüklediğiniz sürücü paketine göz atın ve yeniden başlatmadan önce bilgisayarınızı tamamen kapatın. Şimdi bunun hata durumunu çözüp çözmediğini kontrol edin.
İpucu: Windows Update'i Ayarlar'dan da çalıştırabilir ve bilgisayarınız için mevcut olan güncellemeleri kontrol edebilirsiniz.
PRO TIP: Sorun bilgisayarınız veya dizüstü bilgisayar / dizüstü bilgisayar ile yapılmışsa, depoları tarayabilen ve bozuk ve eksik dosyaları değiştirebilen Reimage Plus Yazılımı'nı kullanmayı denemeniz gerekir. Bu, çoğu durumda, sorunun sistem bozulmasından kaynaklandığı yerlerde çalışır. Reimage Plus'ı tıklayarak buraya tıklayarak indirebilirsiniz.