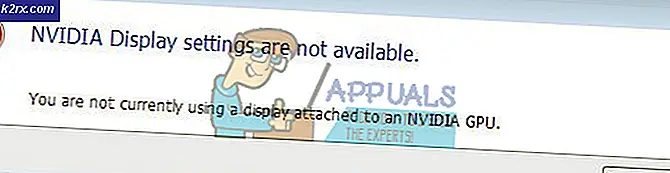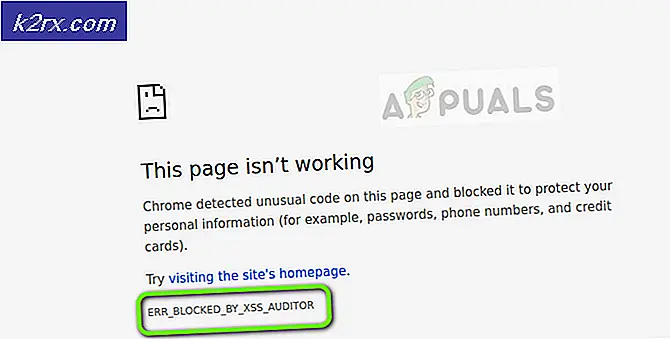Windows 10'da Fotoğraf Görüntüleyicisi Nasıl Geri Getirilir
Windows 10'da varsayılan olmayan orijinal Photo Viewer'ın kolaylığını ve görünümünü beğendiğinizi biliyorum. Photo Viewer'ı kullanmak çok hızlı ve hızlı.
Ancak, Windows 10'da; durum bu değil. Gerçekte olan şey, bir fotoğrafı açmaya çalıştığınızda Fotoğraflar metro uygulaması, Paint veya GIMP'ten bir seçenek belirlemenizi ister.
Bu kılavuzda, Fotoğraf Görüntüleyiciyi varsayılan ayarınız olarak ayarlamak için adım adım yürüyeceğim.
1. Her şeyden önce, mevcut bir resmi bulmalı ve yolunu not etmeliyiz.
Tüm süreci kolaylaştırmak için önce bir not defteri açın. Bunu, Windows Tuşu ve R'ye basmak suretiyle, sonra da çalışma iletişim türü not defterinde ve Tamam'ı tıklatarak yapabilirsiniz.
2. Not defterinde, görüntü sayfasını kopyalayın / yapıştırın, sisteminizde bir görüntü bulun veya herhangi bir dosyayı indirin, sağ tıklayın ve Özellikler'i seçin.
3. Properties'den not edin: Not: Not: Not: C: \ users \ john \ desktop \ image1.jpg
4. Daha sonra, not defterinde yeni bir satırda, aşağıdaki komutu kopyalayın:
% SystemRoot% \ System32 \ rundll32.exe% ProgramFiles% \ Windows Fotoğraf Görüntüleyicisi \ PhotoViewer.dll, ImageView_Fullscreen
5. Yani şimdi not defterinde iki satır var, ilk görüntü yoludur ve ikincisi gri kutudan uzun olanıdır.
PRO TIP: Sorun bilgisayarınız veya dizüstü bilgisayar / dizüstü bilgisayar ile yapılmışsa, depoları tarayabilen ve bozuk ve eksik dosyaları değiştirebilen Reimage Plus Yazılımı'nı kullanmayı denemeniz gerekir. Bu, çoğu durumda, sorunun sistem bozulmasından kaynaklandığı yerlerde çalışır. Reimage Plus'ı tıklayarak buraya tıklayarak indirebilirsiniz.6. Şimdi yolu kopyalayın ve Tam Ekran'dan sonra ikinci satırın sonuna ekleyin.
% SystemRoot% \ System32 \ rundll32.exe% ProgramFiles% \ Windows Fotoğraf Görüntüleyicisi \ PhotoViewer.dll, ImageView_Fullscreen C: \ users \ john \ desktop \ image1.jpg
7. Şimdi satırın tamamını% .jpg'den başlayarak kopyalayın, tümünü seçin, sağ tıklayın ve kopyayı seçin.
8. Windows tuşunu basılı tutun ve R tuşuna basın.
9. Çalıştır iletişim kutusunda, komutu yapıştırın ve Tamam'ı tıklatın.
10. Bu, Fotoğraf Görüntüleyicisi'nde görüntüyü açacaktır.
11. Kapatın ve şimdi aynı görüntüyü doğrudan açmaya çalışın.
Artık Fotoğraf Görüntüleyici'yi, resimleri açmak / görüntülemek için varsayılan program olarak belirtebilirsiniz.
PRO TIP: Sorun bilgisayarınız veya dizüstü bilgisayar / dizüstü bilgisayar ile yapılmışsa, depoları tarayabilen ve bozuk ve eksik dosyaları değiştirebilen Reimage Plus Yazılımı'nı kullanmayı denemeniz gerekir. Bu, çoğu durumda, sorunun sistem bozulmasından kaynaklandığı yerlerde çalışır. Reimage Plus'ı tıklayarak buraya tıklayarak indirebilirsiniz.