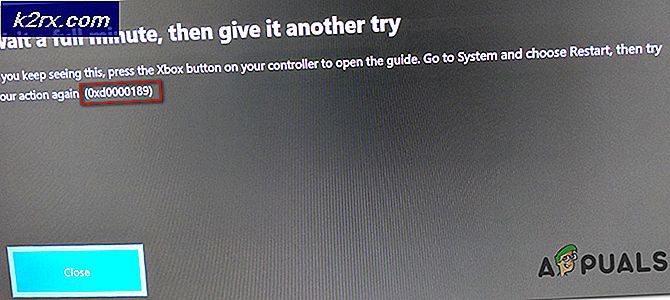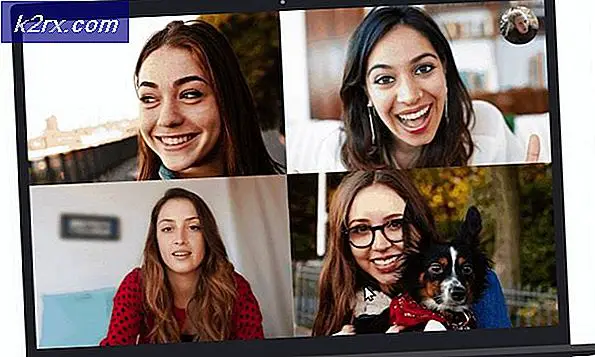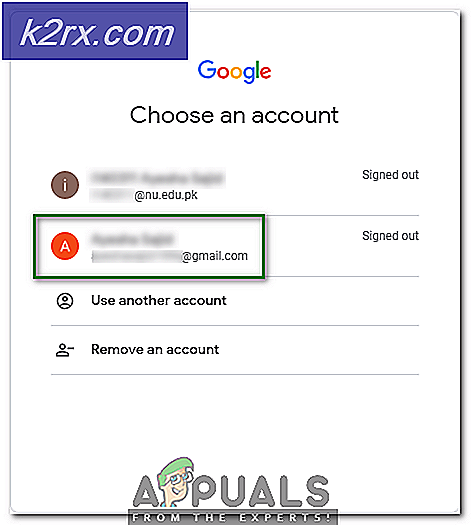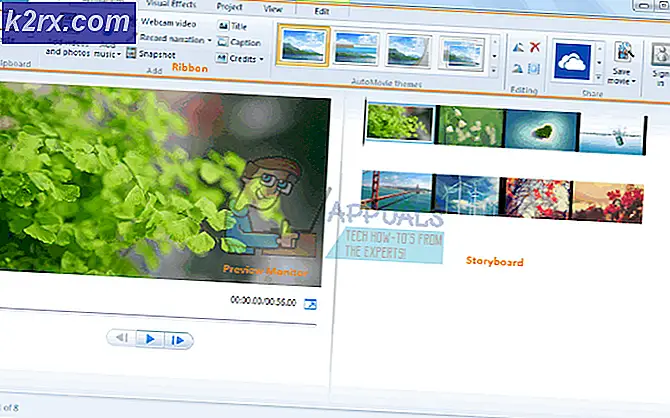Düzeltme: Outlook, Windows 10'da Şifre Sormaya Devam Ediyor
Başarıyla oturum açtıktan sonra bile Outlook masaüstü uygulamanız parola sormaya devam ederse, bunun nedeni yeni bir Windows güncellemesi veya Outlook ayarlarınız olabilir. Windows güncellemeleri, sisteminizin performansını iyileştirmeyi, daha iyi işlevsellik ve çok daha fazla kararlılık sunmayı amaçlar, ancak bazen bu güncellemeler bazı sorunların ortaya çıkmasına neden olabilir. Bu sorun, görünümün oturum açma istemleriyle sizi rahatsız etmeye devam ettiği bir örnek olarak alınabilir.
Outlook, Microsoft tarafından geliştirilen en çok kullanılan çevrimiçi web posta hizmeti sağlayıcılarından biri olmalıdır. Çoğu kişi Microsoft tarafından Windows 10'da sağlanan masaüstü uygulamasını kullanıyor. Söz konusu sorun Outlook 2016, 2013, 2010 vb. Outlook sürümlerinin çoğunu etkiliyor. Bu nedenle, sorunu çözmenize yardımcı olmak için aşağıdakilerin bir listesini yaptık: sorununuzu çözecek en etkili çözümler.
Outlook'un Windows 10'da Parola Sormaya Devam Etmesine Neden Olan Nedir?
Outlook uygulamanız parola sormaya devam ettiğinde, bunun nedeni aşağıdaki faktörler olabilir:
Çözümlere geçmeden önce, Windows parolasını kaldırmanın (veya boş bir parola koymanın) sorunu çözüp çözmediğini kontrol edin. Ayrıca, internet seçeneklerini temizlemenin sorunu çözüp çözmediğini onaylayın. Ek olarak, herhangi bir ofis uygulamasından (Word veya Excel gibi) çıkış yapmanın ve ardından uygulamada tekrar oturum açmanın sorunu çözüp çözmediğini kontrol edin. Ayrıca, IPV6'yı devre dışı bırakmanın sorunu çözüp çözmediğini onaylayın. Ayrıca, standart olarak ayarlanmışsa Kimlik Bilgileri Yöneticisi'nde güvenlik sorunları oluşturabileceğinden, Windows kullanıcı hesabı türünün yönetici olarak ayarlandığından emin olun (bazı kullanıcılar buggy güncellemesinden dolayı hesap türünün standart olarak yöneticiden değiştiğini bildirdi) soruna neden olur.
1.Çözüm: Önbelleğe Alınmış Parolaları Temizle
Sorununuzu çözmek için yapmanız gereken ilk şey, Kontrol Panelinde bulunan önbelleğe alınmış şifrelerinizi temizlemektir. Bunu nasıl yapacağınız aşağıda açıklanmıştır:
- Şuraya git Başlangıç menüsü ve aç Kontrol Paneli.
- Yı kur Görüntülesağ taraftaki adres çubuğunun altında bulunan Büyük ikonlar.
- Şu yöne rotayı ayarla Kullanıcı hesapları.
- Sol tarafta "Kimlik bilgilerinizi yönetin’.
- İçin kimlik bilgilerini seçin Lync, Outlook ve Microsoft ikisinde de Windows Kimlik Bilgileri ve Genel Kimlik Bilgileri.
- Tıklamak Detaylar ve sonra seçin Apps Kasasından Kaldır.
- Kontrol Panelinden çıkın ve ardından sisteminizi yeniden başlatın.
2.Çözüm: Parolayı Hatırla Seçeneğini Etkinleştirin
Bazı durumlarda, sorun basit bir hatadan kaynaklanmaktadır. Oturum açarken Parolayı Hatırla seçeneğini işaretlemediyseniz, soruna bu neden olabilir. Böyle bir durumda, seçeneği etkinleştirmeniz gerekecektir. Bunu nasıl yapacağınız aşağıda açıklanmıştır:
- Çalıştırmak Görünümşuraya git Dosya sekmesine tıklayın ve tıklayın Hesap ayarları.
- Altında hesabınızı seçin E-posta adresi sekmesi.
- Bir pencere görünecek, aşağı kaydırın ve "Şifre hatırlamak'Seçeneği. Kontrol edildiğinden emin olun.
3. Çözüm: "Oturum Açma Kimlik Bilgilerini Her Zaman Sor" Seçeneğinin işaretini kaldırın
Outlook uygulamanız, parolayı bu şekilde yapılandırdığınız için tekrar tekrar girmenizi isteyebilir. Böyle bir olasılığı ortadan kaldırmak için aşağıdakileri yapmanız gerekecektir:
- Başlatmak Görünüm.
- Şuraya git Dosya sekmesini seçin ve ardından Hesap ayarları.
- İçinde Hesap ayarları bölüm seçin Hesap ayarları.
- Hesabınızı vurgulayın ve tıklayın Değişiklik.
- Tıkla Daha fazla ayar buton.
- Geç Güvenlik sekmesi.
- 'Her zaman oturum açma kimlik bilgilerini sorKullanıcı kimliği altındaki seçeneği.
- Tıklayın TAMAM MI ve sonra kapat Görünüm.
4.Çözüm: Yeni bir Profil Oluşturma
Bazen sorun, bozuk / hasarlı bir profilden veya onunla ilgili bir hatadan kaynaklanıyor olabilir. Böyle bir senaryoda yeni bir profil oluşturmanız gerekecektir. Bunu nasıl yapacağınız aşağıda açıklanmıştır:
- Kapattığınızdan emin olun Görünüm.
- Şuraya git Başlangıç menüsü açmak için Kontrol Paneli.
- Tıklamak Posta.
- Tıkla Profilleri Göster düğmesine ve ardından seçin Ekle.
- Yeni profilin adını girin ve ardından Tamam'ı seçin.
- Daha sonra, isim ve e-posta.
- Hit Sonraki ve sonra tıklayın Bitiş.
- Son olarak, profilinizi 'Her zaman bu profili kullan’Ve ardından Tamam'ı tıklayın.
5. Çözüm: Outlook'u Güncelleyin
Yukarıda verilen çözümlerden hiçbiri sizin için işe yaramadıysa, Outlook uygulamanızda bir sorun olabilir. Bu nedenle, Outlook uygulamanızı en son sürüme güncellemeniz gerekecektir. Bunu nasıl yapacağınız aşağıda açıklanmıştır:
- Açmak Görünüm, git Dosya ve sonra seçin Outlook hakkında.
- Seçiniz Ofis Hesabı ve sonra tıklayın Seçenekleri güncelle.
- Son olarak, şunu seçin: Şimdi güncelle herhangi bir yeni güncelleme aramak için listeden giriş.
6.Çözüm: Microsoft Destek ve Kurtarma Yardımcısı'nı (SaRA) kullanın
Outlook bazı yapılandırma sorunlarıyla karşılaşıyorsa, elinizdeki hatayla karşılaşabilirsiniz. Bu durumda, Microsoft SaRA yardımcı programını (bilinen Outlook yapılandırma sorunlarını kontrol etmek ve çözmek için gelişmiş sistem tanılamasını kullanan) kullanmak sorunu çözebilir.
- Bir web tarayıcısı başlatın ve SaRA indirme sayfasına gidin.
- Sonra tıklayın Gelişmiş Teşhis-Outlook (Sara'yı Yükleme başlığı altında) SaRA'yı indirmek için.
- Şimdi indirilen dosyayı yönetici olarak başlatın ve SaRA prosedürünü tamamlamak için ekranınızdaki istemleri izleyin (1. adımda belirtilen SaRA indirme sayfasından yönergeleri alabilirsiniz).
- Sonra yeniden başlatmak makineniz ve yeniden başlatıldığında, sisteminizin parola sorunundan arınmış olup olmadığını kontrol edin.
7. Çözüm: UEFI Güvenli Önyüklemeyi Devre Dışı Bırakın
UEFI Güvenli Önyükleme, bir aygıtın yalnızca yasal yazılımı (OEM tarafından güvenilen) kullanarak önyüklendiğinden emin olmak için kullanılan güvenlik standardıdır. UEFI Güvenli Önyükleme, Outlook'un veya sisteminizin kimlik bilgileri yöneticisinin çalışmasını engelliyorsa, tartışılan hatayla karşılaşabilirsiniz. Bu durumda, Güvenli Önyüklemeyi devre dışı bırakmak sorunu çözebilir.
Uyarı: UEFI Güvenli Önyüklemeyi devre dışı bırakmak, sisteminizi ve verilerinizi virüsler, truva atları vb. İle sınırlı olmayan tehditlere maruz bırakabileceğinden, riski size ait olacak şekilde ilerleyin.
- Sisteminizin tüm uygulamalarının kapalı olduğundan emin olun ve Windows düğmesine tıklayın.
- Ardından, Güç simgesini seçin ve yeniden başlat düğmesine tıklayın. Shift Tuşunu basılı tutmak.
- Şimdi, gösterilen menüden şunu seçin: Sorun giderme ve seçin Gelişmiş seçenekler.
- Şimdi seçin UEFI Firmware Ayarları ve sistemi yeniden başlatmayı onaylayın. Sonra Bekle sistemin BIOS ayarlarına önyüklemesi için.
- Şimdi, pencerenin sol bölmesinde şu seçeneği genişletin: Güvenli Önyükleme, ve seçin Güvenli Önyükleme Etkinleştir. Ardından, pencerenin sağ bölmesinde Devre dışı.
- Ardından değişikliklerinizi kaydedin ve BIOS'tan çıkın.
- Şimdi sisteminizi açın ve Outlook şifre sorununun çözülüp çözülmediğini kontrol edin.
Çözüm 8: Kayıt Defteri Düzenleyicisini Kullanın
Sisteminizin ilgili kayıt defteri değerleri yanlış yapılandırılırsa, elinizdeki hatayla karşılaşabilirsiniz. Bu bağlamda, kayıt defteri değerlerini düzenlemek sorunu çözebilir. Bu çözümde bahsedilen anahtarlardan bazıları, kullandığınız Windows sürümüne bağlı olarak sizin için mevcut olabilir veya olmayabilir (kayıt defterinde bulunmayan girişi atlayın).
Uyarı: Sistemin kayıt defterinin düzenlenmesi belirli bir düzeyde uzmanlık gerektirdiğinden ve doğru şekilde yapılmazsa işletim sistemi, sistem ve verilere sonsuza kadar zarar verebileceğiniz için son derece dikkatli olun.
- Sisteminizin kayıt defterinin bir yedeğini oluşturun.
- Windows tuşuna basın ve Windows Arama çubuğunda şunu arayın: Kayıt düzenleyici. Ardından, Kayıt Defteri Düzenleyicisi'ne (arama sonuçlarında) sağ tıklayın ve Yönetici Olarak Çalıştır'ı seçin.
- Sonra gezinmek aşağıdaki yola:
Bilgisayar \ HKEY_LOCAL_MACHINE \ SYSTEM \ CurrentControlSet \ Control \ Lsa
- Şimdi, pencerenin sağ bölmesinde, engelli ve değiştir değer -e 1.
- Ardından çift tıklayın LmCompatibilityLevel ve değiştir değer -e 3.
- Sonra çıkış PC'nizin Kayıt Defteri Düzenleyicisi ve yeniden başlatmak sistem.
- Yeniden başlattıktan sonra, parola sorununun çözülüp çözülmediğini kontrol edin.
- Değilse, değiştirilip değiştirilmediğini kontrol edin. LmCompatibilityLevel değer -e 2 sorunu çözer.
- Değilse, açın Kayıt düzenleyici (1. adım) ve gezinmek aşağıdaki yola:
Bilgisayar \ HKEY_CURRENT_USER \ SOFTWARE \ Microsoft \ Office
- Şimdi, pencerenin sol bölmesinde, numara klasörü (ofis sürüm numarasına göre) ve ardından Outlook'u seçin, örn .:
Bilgisayar \ HKEY_CURRENT_USER \ SOFTWARE \ Microsoft \ Office \ 16.0 \ Outlook \
- Sonra seçin Otomatik Bulma ve ardından, pencerenin sağ yarısında sağ tıklayıp seçin Yeni.
- Şimdi seçin DWORD (32-bit) Değeri ve şöyle adlandır ExcludeExplicitO365Endpoint.
Sonra çift tıklayın ExcludeExplicitO365Endpoint ve ayarla değer -e 1. Outlook kayıt defterinde Otomatik Bulma yoksa, 10. adımda diğer numara klasörlerini kontrol edin ve ExcludeExplicitO365Endpoint Orada.
- Yeniden başlattıktan sonra, sisteminizin parola sorunundan arınmış olup olmadığını kontrol edin.
- Değilse, açın Kayıt düzenleyici ve gezinmek şuna:
Bilgisayar \ HKEY_CURRENT_USER \ SOFTWARE \ Microsoft \ Office \ 16.0 \ Common \ Identity
- Şimdi, burada bir DWORD anahtarı oluşturun (11. ve 12. adımlarda anlatıldığı gibi) ve adlandırın EnableADAL ayarlarken değer -e 0.
- Sonra başka bir DWORD anahtarı oluşturun ve isim o ADALatopWAMOverride'ı devre dışı bırakın değerini ayarlarken 1.
- Şimdi sistemin Kayıt Defteri Düzenleyicisinden çıktıktan sonra sisteminizi yeniden başlatın.
- Ardından şifre sorununun çözülüp çözülmediğini kontrol edin.
Çözüm 9: Görev Zamanlayıcı'da bir Görev Oluşturun
Çözümlerden hiçbiri sizin için işe yaramadıysa, Görev Zamanlayıcı'da Kimlik Bilgisi Yöneticisi hizmetini durdurmaya ve başlatmaya devam edecek ve böylece sorunu çözecek bir görev oluşturabilirsiniz.
- Windows logo tuşuna basın ve Windows Arama'da Hizmetler yazın. Ardından Hizmetler'e sağ tıklayın ve Yönetici Olarak Çalıştır'ı seçin.
- Şimdi Credential Manager hizmetine çift tıklayın ve açılır listeyi genişletin. Başlangıç türü.
- Sonra seçin Otomatik ve tıklayın Uygula / Tamam düğmeler.
- Şimdi sisteminizi yeniden başlatın ve Outlook sorununun çözülüp çözülmediğini kontrol edin.
- Değilse, Windows tuşuna basın ve Not Defteri'ni arayın. Sonra seçin Not defteri.
- Şimdi kopya Not Defteri'ne aşağıdakiler:
rem Stop and Start Credential Manager rem Bu, rem Windows 10 güncellemesi 2004'te ortaya çıkan ve rem Outlook E-posta hesapları için parolaların sıklıkla unutulduğu bir hataya geçici bir çözüm bulma girişimidir NET STOP "Kimlik Bilgisi Yöneticisi" zaman aşımı 10 NET START "Kimlik Bilgisi Yöneticisi" zaman aşımı 3
- Ardından Not Defteri'nin Dosya menüsünü açın ve Farklı kaydet.
- Şimdi "Kayıt Türü" açılır menüsünü Tüm Dosyalar olarak değiştirin ve ardından Dosya Adına dosya için herhangi bir ad girin ancak .cmd ekleyin sonunda (ör. 123.cmd).
- Ardından dosyayı kaydetmek istediğiniz konumu seçin (örneğin masaüstünüzde) ve Kaydet düğmesine tıklayın. Şimdi tıklayın pencereler düğmesine ve Windows Arama türünde Görev Zamanlayıcı. Sonra seçin Görev Zamanlayıcısı.
- Sonra açın Aksiyon menü ve seçin Görev Oluştur.
- Şimdi, Genel sekmesinde, Görev için bir ad yazın (ör. OutlookPasswordRetention) ve etkinleştirin En Yüksek Ayrıcalıklarla Çalıştırın.
- Ardından, şuraya gidin: Tetikleyiciler sekmesine tıklayın ve Yeni buton.
- Şimdi seçin Günlük ve Seç on dakika sonra başlama zamanı şimdiki zamanınızdan daha fazla.
- Ardından, Görevi Her 1 Saatte Tekrarla seçeneğini işaretleyin ve açılır listedeki Bir Süre İçin Süresiz olarak değiştirin ve Tamam düğmesine tıklayın.
- Şimdi yönünü Hareketler sekmesine tıklayın ve Yeni buton.
- Ardından Program / Komut Dosyasının Gözat düğmesine tıklayın ve ardından .cmd dosyasını (9. adımda oluşturulmuş) seçin ve Tamam'a tıklayın.
- Şimdi Koşullar sekmesine gidin ve Görevi Yalnızca Bilgisayar AC Gücündeyse Başlat seçeneğinin işaretini kaldırın.
- Sonra yönünü Ayarlar sekmesine gidin ve Görevi Daha Uzun Çalışırsa Durdur seçeneğinin işaretini kaldırın ve Tamam düğmesine tıklayın.
- Şimdi Görev zamanlayıcıyı kapatın ve bilgisayarınızı yeniden başlatmadan önce on dakika bekleyin.
- Yeniden başlatmanın ardından, umarız, sisteminiz Outlook şifre sorunundan kurtulmuştur.
Sorun hala oradaysa, geçici bir çözüm olarak şunları yapabilirsiniz: kimlik bilgilerini dışa aktar Kimlik Bilgisi Yöneticisi'nden ve sistem yeniden başlatıldıktan sonra, kimlik bilgilerini içe aktar Outlook parolaları sorarsa Kimlik Bilgisi Yöneticisi'ne gidin (bu sizi gerekli tüm parolaları tek tek yazmanın zahmetinden kurtarır). Sorun hala oradaysa, SFC ve DISM komutlarını kullanmanın sorunu çözüp çözmediğini kontrol edin. Değilse, temiz bir Windows yüklemesi yapmanız gerekebilir.