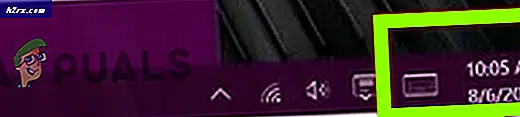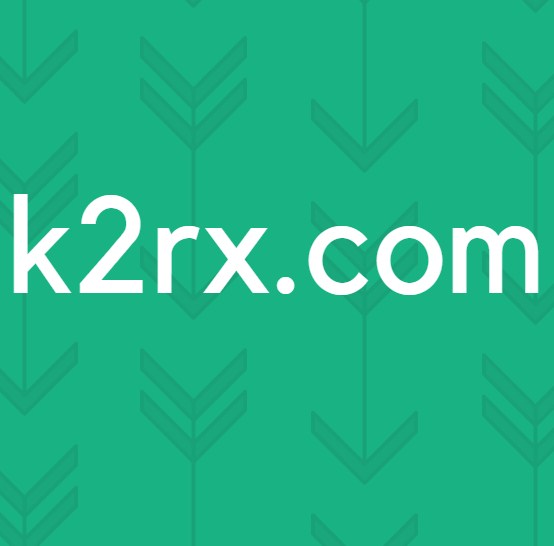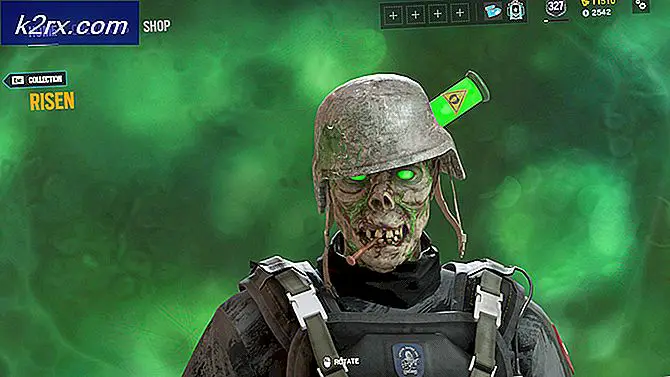Otomatik Onarım Onarma, Windows 10'da PC'nizi tamir edemedi
Windows işletim sistemi gerçekten karmaşık bir çözümdür, ancak deneyimsiz kullanıcıların çıldırmasına neden olabilecek bir çok çözülmemiş sorun bulunmaktadır. Bu, Windows kullanıcıları aynı Windows ve Windows ile aynı özelleştirme ve uyumluluk seçeneklerini sunmayan Mac OS X'e geçmenin nedenlerinden bir tanesidir, ancak kesinlikle daha kullanıcı dostudur.
Windows, sorunlarınızdan otomatik olarak kurtulmanıza yardımcı olacak birkaç yerleşik sorun gidericiye sahiptir, ancak bazen sorununuzu çözmenize yardımcı olacak kadar iyi değildirler. Bilgisayarınız kendini tamir edemediğinde ne yapacağınızı öğrenmek için aşağıya bakın.
Otomatik Onarım, Windows 10'daki PC Hatanızı onaramadı
Otomatik Onarım, PC'nizle ilgili en yaygın sorunlardan bazılarını düzeltmenize yardımcı olacak yerleşik bir sorun gidericidir. Ancak, birçok kullanıcı Otomatik Onarımı nasıl aldıklarını bildirdikten sonra, bazı sorunları gidermek için PC mesajınızı tamir edemediler.
Bu, özellikle Windows kullanıcılarının çoğunluğunun benzer sorunları düzeltmek için başka bir yol düşünemediğinden ve bu gibi otomatik sorun gidericilere güvenmeye çalıştıkları için biraz talihsiz bir durum. Neyse ki, bu sorunun çözümü var, bu yüzden daha fazlasını öğrenmek için aşağıya bakın.
Çözüm 1: Komut İstemi ile Sorun Giderme
Otomatik Onarım, genellikle başlangıç sorunlarıyla uğraşan bir araç olduğundan, bu sorunu gidermek için önyüklemenizle uğraşmak için kullanılabilir. Bu hata mesajından kurtulmanıza yardımcı olabilecek ve hatta PC'nizi sabitleme seçeneğini bile ortadan kaldıracak pek çok kullanışlı komut bulunmaktadır.
- Windows giriş ekranınıza gidin ve Güç düğmesine tıklayın. Önyükleme Seçenekleri'ne girmek için Yeniden Başlat'a tıklarken vardiya tuşunu basılı tutun.
- Sorun giderme >> Gelişmiş seçenekler'i seçin ve Komut İstemi'ne tıklayın.
- Komut İstemi açıldığında, aşağıdaki satırları kopyalayıp yapıştırın ve çalıştırmak istediğiniz her komuttan sonra Enter'a tıkladığınızdan emin olun.
bootrec.exe / rebuildbcd
bootrec.exe / fixmbr
bootrec.exe / fixboot
- Çok sayıda kullanıcı, yukarıdaki komutların sistem açılışını düzeltebildiğini ve Otomatik Onarım'dan kurtulduklarını rapor ettiler. Hala Komut İsteğinizdeyken, diskinizi hataları kontrol etmek için aşağıdaki komutları çalıştırın.
chkdsk / rc:
chkdsk / rd:
- Sabit disk bölümlerinize ve harflerine karşılık gelen harflerin ne olduğunu bilmek zorunda kalacağınızı unutmayın: c: ve d: her bilgisayar için normal olanlardır. Bilgisayarınızın sürücü harflerinden emin değilseniz, aşağıdaki komutları kopyalayıp aşağıdakilerden sonra Enter tuşuna basarak bunları Komut İstemi sırasında kontrol edebilirsiniz:
diskpart
DISKPART> liste hacmi
- Yukarıdaki komutlar, bilgisayarınızdaki tüm sabit disk bölümlerinin bir listesini görüntülemelidir, bu nedenle chkdsk'ta bunlara karşılık gelen harfleri kullanın.
Çözüm 2: Güvenli Modda Sorun Giderme
Hala Komut İstemi'nde denemeniz gereken oldukça kullanışlı birkaç komut var, ancak bu komutları Güvenli Mod iken kullanmanız en iyisidir, çünkü uğraştığımız hata mesajı bazen hatalı bir sürücü veya sistem dosyasından kaynaklanabilir. taramayı normal önyüklemede yaparsak gösterilmez.
- Bilgisayarınızı yeniden başlatın ve önyükleme ekranının görünmesini bekleyin. Bu genellikle PC'nizin üreticisine sahip olan ve Run (Çalıştır) Kurulumu, vb. Gibi seçeneklerle ekrana gelir.
- Bu ekran belirdiğinde, klavyenizdeki F8 tuşuna basmaya başlayın. F8 tuşu çalışmıyorsa, bilgisayarınızı yeniden başlatın ve F5 tuşuna basmaya başlayın.
- Bilgisayarı önyüklemek için birkaç seçenek seçmenizi sağlayan Windows Gelişmiş Seçenekler Menüsü açılmalıdır.
- Komut İstemi ile Güvenli Mod'a önyükleme yapın.
- Komut İstemi açılır açılmaz, Windows görüntüsünün hatalarını (DISM) kontrol etmek ve eksik veya bozuk dosyalar (SFC) için sisteminizi kontrol etmek için aşağıdaki komutları kopyalayıp yapıştırmayı deneyin.
DISM / Çevrimiçi / Temizleme-Görüntü / RestoreHealth
sfc / scannow
- Lütfen bu komutları bitirmek için yeterli zamana izin verin ve bitirmeden önce bilgisayarınızı yeniden başlatmayın veya kapatmayın.
Çözüm 3: Erken Başlatma Anti-Malware Korumasını Devre Dışı Bırakma
Bu çözüm oldukça kolaydır, ancak bu seçeneği devre dışı bırakmadan önce birçok kullanıcı bu seçeneği işaretlemiştir. Bunu düzeltmek için lütfen aşağıdaki talimatları izleyin.
- Windows giriş ekranınıza gidin ve Güç düğmesine tıklayın. Önyükleme Seçenekleri'ne girmek için Yeniden Başlat'a tıklarken vardiya tuşunu basılı tutun.
- Önyükleme Menüsü açıldığında, Sorun Giderme >> Gelişmiş Seçenekler >> Başlangıç Ayarları bölümüne gidin.
- PC'niz yeniden başlamanız ve seçmeniz için bir seçenekler listesine önyükleme yapmalıdır.
- Erken başlatmaya yönelik anti-malware korumasını devre dışı bırak seçeneğinin yanındaki numarayı seçin ve bilgisayarınızı yeniden başlatın.
Çözüm 4: Bu Sorunlara Neden Olan Dosyayı Silin
Bilgisayarınızdaki dosyalardan birinin arızalanması oldukça olasıdır ve şimdi Otomatik Onarım'ın başaramayacağı PC'nizde sorunlara yol açmaktadır. Eldeki dosya bir sistem dosyası değilse, onu bulabilir ve kolayca silebilirsiniz.
PRO TIP: Sorun bilgisayarınız veya dizüstü bilgisayar / dizüstü bilgisayar ile yapılmışsa, depoları tarayabilen ve bozuk ve eksik dosyaları değiştirebilen Reimage Plus Yazılımı'nı kullanmayı denemeniz gerekir. Bu, çoğu durumda, sorunun sistem bozulmasından kaynaklandığı yerlerde çalışır. Reimage Plus'ı tıklayarak buraya tıklayarak indirebilirsiniz.- Windows giriş ekranınıza gidin ve Güç düğmesine tıklayın. Önyükleme Seçenekleri'ne girmek için Yeniden Başlat'a tıklarken vardiya tuşunu basılı tutun.
- Önyükleme Menüsü açıldığında, Sorun Giderme >> Gelişmiş Seçenekler >> Komut İstemi bölümüne gidin.
- Aşağıdaki komutları Komut İstemi penceresine kopyalayın ve yapıştırın:
C:
cd WindowsSystem32LogFilesSrt
SrtTrail.txt
- Dosya hemen açılmalı ve şöyle bir mesaj aramaya çalışılmalıdır:
Önyükleme kritik dosyası ___________ bozuk.
- İletide herhangi bir dosya görüntülenebilir ve bu dosyaya neden olan dosyada kesinlikle yer alır ve sistem dosyası değilse silmeniz gerekir. Basit bir Google araması, herhangi bir şüpheyi temizlemelidir.
- Dosyayı silmek için Komut İstemi'ni kullanarak bulunduğu konuma gitmeniz gerekir. Örneğin, dosya, System32 içindeki sürücüler klasöründe bulunuyorsa (bu dosyalar genellikle sorunun nedeni olabilir), bu komutla bu konumu bulabilirsiniz:
cd c: \ windows \ system32 \ drivers
- Dosyayı del komutunu ve yanındaki dosyanın adını kullanarak tek bir boşlukla bölün.
del errorfile.sys
- Bilgisayarınızı yeniden başlatın, dosyanın ait olduğu programı kaldırın ve sorununuzu çözüp çözmediğini kontrol edin.
Çözüm 5: Otomatik Başlangıç Onarmayı Devre Dışı Bırakma
Otomatik Onarım özelliği, herhangi bir nedenden dolayı açık olabilir ve bilgisayarınızı düzgün kullanmanıza izin vermez. Hatalı bir Otomatik Başlangıç Onarma aracı ile yapılması gereken bir şey olabilir, bu yüzden otomatik olarak başlatmayı devre dışı bırakmak en iyisidir.
- Windows giriş ekranınıza gidin ve Güç düğmesine tıklayın. Önyükleme Seçenekleri'ne girmek için Yeniden Başlat'a tıklarken vardiya tuşunu basılı tutun.
- Önyükleme Menüsü açıldığında, Sorun Giderme >> Gelişmiş Seçenekler >> Komut İstemi bölümüne gidin.
- Komut İstemi başladığında, aşağıdaki komutu kopyalayıp yapıştırın ve çalıştırmak için daha sonra tıklayın.
bcdedit / set {default} kurtarılamaz Hayır
- Bilgisayarınızı yeniden başlatın ve herhangi bir değişiklik olup olmadığını kontrol edin.
Çözüm 6: Kayıt Defteri Sorunlarınızı Düzeltme
Kayıt defteri sorunları, özellikle bu gibi hata iletilerine neden olduğunda, işlemek için her zaman zordur. Windows Kayıt Defteri kırılgan bir yer ve gözetimsiz bir şeyi değiştirerek bilgisayarınıza geri dönüşü olmayan değişikliklere yol açabilir. Neyse ki, kayıt defterinin bir kopyasını kullanarak kendi kayıt defterini bir önceki durumuna geri yükleyebilirsiniz.
- Windows giriş ekranınıza gidin ve Güç düğmesine tıklayın. Önyükleme Seçenekleri'ne girmek için Yeniden Başlat'a tıklarken vardiya tuşunu basılı tutun.
- Önyükleme Menüsü açıldığında, Sorun Giderme >> Gelişmiş Seçenekler >> Komut İstemi bölümüne gidin.
- Komut İstemi'nde aşağıdaki komutu kopyalayıp yapıştırın ve çalıştırmak için Enter'a tıkladığınızdan emin olun:
c: \ windows \ system32 \ config \ RegBack kopyala c: \ windows \ system32 \ config
- Mevcut dosyaların üzerine yazmak isteyip istemediğinizi soran bir mesaj çıkarsa, tümünün üzerine yazmayı seçin ve Enter tuşuna basın.
- Bilgisayarınızı yeniden başlatın ve sorununuzun çözülüp çözülmediğini kontrol edin.
Çözüm 7: Otomatik Onarım Aracınızı Onarma
Otomatik Onarım Aracınızda gerçekten bir sorun varsa, bu sorunu, Kurtarma moduna önyüklemek için kullanabileceğiniz ve oradan Otomatik Onarımı başlatabilen bir Windows 10 ISO dosyası kullanarak düzeltebilirsiniz.
- Otomatik Onarma'yı açmak için Windows 10 ISO'yu indirin ve bir Medya Oluşturma Aracı oluşturun. Bu Microsoft sayfasındaki talimatları izleyerek Windows ISO'yu indirin ve yakın.
- Önyüklenebilir ortamı bilgisayarınıza takın (DVD veya USB sürücüsü) ve bilgisayarınızı yeniden başlatın.
- Bir mesaj açılırsa DVD / USB'den önyükleme yapmak için herhangi bir tuşa basın lütfen bunu yapın.
- Windows Yükle sayfası açıldığında, Windows Kurtarma Ortamı'nı açması gereken Bilgisayarı onar seçeneğine tıklayın.
- Windows Kurtarma Ortamı hazır olduğunda, Sorun giderme seçeneğine tıklayın.
- Gelişmiş Seçenekler'e gidin ve Otomatik Onar'a tıklayın.
- Bu, Otomatik Onarma önyükleme sürücünüzden açılmalı ve almaya devam ettiğiniz hata mesajıyla ilgili sorunu çözebilmelidir.
Çözüm 8: Donanım Sorunları
Yakın zamanda bilgisayarınıza yeni bir donanım yüklediyseniz veya eklediyseniz, Sistem Onarımı ve Otomatik Onarma ile ilgili bir hata mesajı gibi neden olabilir. Öte yandan, sabit disk, RAM vb. Eski aygıtlarınız bile bu sorunlara neden olabilir. Bu sorunlara neden olabilecekleri teşhis etmeye başlayalım.
- Fareniz ve klavyeniz dışındaki tüm harici aygıtları bilgisayarınızdan kaldırarak başlayın. Bu, sorununuzu çözerse, cihazları tek tek bağlayın ve hangisinin sorunlu olabileceğini kontrol edin.
- Birden fazla RAM çubuğuna sahipseniz, bunlardan birini çıkarmayı ve bilgisayarınızı yeniden başlatmayı deneyin. Bu sorununuzu giderirse, hatalı bellek çubuğunu değiştirmeyi düşünün.
- Solid State Sürücünüz veya harici HDD'niz gibi harici depolama aygıtlarınızı çıkarın ve sorununuzun giderilip giderilmediğini kontrol edin.
- Başlamakta güçlük çeken cihazların yerini almayı veya onarmayı düşünün çünkü işlerinizin bilgisayarınıza bağlı kalması durumunda işler kötüye gidebilir.
Çözüm 9: Sistem Yenile veya Sıfırla
Ne yazık ki, buna geldi. Yukarıdaki yöntemlerin tümü, ele aldığınız sorunu gideremediyse, son çare Windows 10 yüklemenizi yenilemek veya sisteminizin tamamen sıfırlanmasını sağlamak olabilir. Windows 10, artık kişisel dosyalarınızı kaybetmeden sisteminizin yenilenmesini gerçekleştirebileceğinizden bu yana sizin için daha kolay şeyler yapmıştır.
- Başlat menüsünü tıklayıp dişli simgesini seçerek veya arayarak Ayarlar uygulamasını açın.
- Güncelleme ve güvenlik bölümünü açın ve Kurtarma alt menüsüne gidin.
- Bu PC'yi Sıfırla seçeneğinin altında, Başlayın düğmesine tıklayın.
- İstendiğinde, kişisel dosyalarınızı saklamayı ve ekrandaki talimatları izlemeyi seçin.
- Uygulamalarınızın ve programlarınızın kaldırılacağını unutmayın. Bu nedenle, ilerlemeden önce önemli verileri yedeklediğinizden emin olun.
- Windows 10'un temiz bir sürümü ile başlatmak için önyüklenebilir Windows 10 ISO ortamını da kullanabilirsiniz; ancak bu, tüm kişisel dosyalarınızı ve programlarınızı kaldıracaktır. Https://appuals.com/reset-windows-10-computer/ sayfasının sıfırlanmasıyla ilgili daha fazla yardım için bu makaleye göz atın.
PRO TIP: Sorun bilgisayarınız veya dizüstü bilgisayar / dizüstü bilgisayar ile yapılmışsa, depoları tarayabilen ve bozuk ve eksik dosyaları değiştirebilen Reimage Plus Yazılımı'nı kullanmayı denemeniz gerekir. Bu, çoğu durumda, sorunun sistem bozulmasından kaynaklandığı yerlerde çalışır. Reimage Plus'ı tıklayarak buraya tıklayarak indirebilirsiniz.