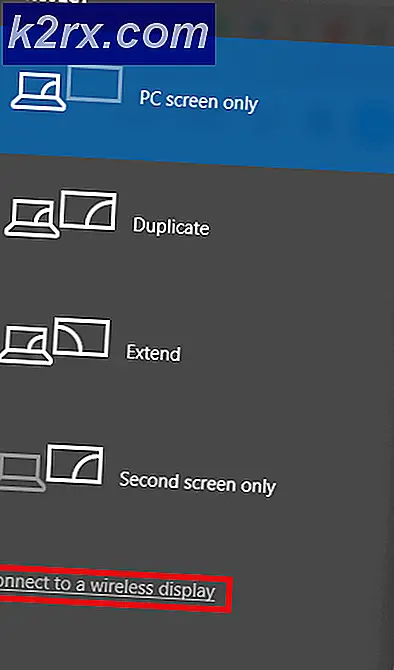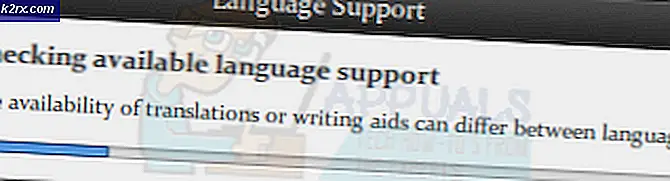Steam'de 4294956486 İşletim Sistemi Hatası Nasıl Onarılır (Windows ve macOS)
Bazı Steam kullanıcıları, İşletim Sistemi Hatası 4294956486 bir oyun başlatmaya çalıştıklarında. Bu sorunun hem Windows hem de macOS'ta meydana geldiği onaylandı.
Bu sorunu araştırdıktan sonra, bu belirli hata koduna neden olduğu bilinen birkaç farklı neden olduğu ortaya çıktı. İşte Steam'de 4294956486 İşletim Sistemi Hatasını tetikleyebilecek olası suçluların kısa listesi:
Artık tüm olası suçluları bildiğinize göre, işte size 4294956486 hatası Steam'de:
Yöntem 1: Oyunun Bütünlüğünü Doğrulama
Bu belirli hataya neden olacak en yaygın sorun, yükleme klasörünü etkileyen bir tür bozulma olduğundan, etkilenen oyun dosyalarının bütünlüğünü kontrol ederek başlamalısınız. Çoğu durumda, 4294956486 Bozuk bir dosya veya bozulmadan etkilenen ilişkili bir oyun bağımlılığı nedeniyle oluşan hata.
Bu senaryo uygulanabilirse, oyun dosyalarının bütünlüğünü doğrulamak için yerleşik bir Steam yardımcı programını kullanarak sorunu çözebilmelisiniz. Bunu yapmak için aşağıdaki talimatları izleyin ve sonunda bilgisayarınızı yeniden başlatın:
Not: Aşağıdaki talimatlar hem Windows hem de macOS bilgisayarlar için geçerli olacaktır.
- Açarak başlayın Buhar istemcisi ve ardından hesap kimlik bilgilerinizle oturum açın (bu işlem otomatik değilse).
- Başarılı bir şekilde oturum açtıktan sonra, kilitlenen oyuna sağ tıklayın. 4294956486 hata ve tıklayın Özellikleri yeni görünen bağlam menüsünden.
- İçeri girdikten sonra Özellikleri etkilenen oyunların ekranını tıklayın Yerel dosyalar, ardından üzerine tıklayınOyun Önbelleğinin Bütünlüğünü Doğrulayın.
- İşlemi onaylayın, ardından bilgisayarınızı yeniden başlatmadan önce işlemin tamamlanmasını bekleyin.
- Bilgisayarınız yeniden başlatıldığında, daha önce sorunu tetikleyen oyunu başlatın ve sorunun şimdi çözülüp çözülmediğine bakın.
Hala görmeye devam etmeniz durumunda 4294956486 hatası kodu, aşağıdaki bir sonraki yönteme geçin.
Yöntem 2: macOS'ta Kısayol Oluşturma (varsa)
Görünüşe göre, Steam'den bir oyun başlatmaya çalışırken macOS'ta bu sorunla karşılaşıyorsanız, muhtemelen oldukça yaygın bir aksaklıkla uğraşıyorsunuzdur. Bu sorunun, Steam masaüstünden belirli oyunların başlatılmasını etkilediği bilinmektedir.
Bu senaryo uygulanabilirse, 4294956486 Steam arayüzüne güvenmeden oyunu başlatmanıza izin verecek özel bir kısayol oluşturmak için tamamen macOS bilgisayarınızdaki Terminal'i kullanarak hata kodunu kullanın.
Bu olası düzeltmenin, macOS'ta belirli oyunları başlatmada sorun yaşayan birçok kullanıcı tarafından çalıştığı bildirildi.
Steam'den bir oyun başlatmaya çalışırken macOS'ta da bu hata kodunu görüyorsanız, soruna neden olan oyun için bir kısayol oluşturmak üzere Terminal uygulamasını kullanmak üzere aşağıdaki talimatları izleyin:
- Açarak başlayın terminal Uygulama Uygulama yuvasını kullanabilir veya şuraya giderek uygulamayı başlatabilirsiniz: Uygulamalar > Yardımcı Programlar ve üzerine çift tıklayarak Terminal.
- Terminal uygulamasının içine girdikten sonra Steam oyunlarınızın kurulu olduğu konuma gidin. Varsayılan olarak, bu konum şudur:
cd Kitaplığı/Uygulama/Destek/Steam/steamapps/ortak
- Doğru konuma geldikten sonra, ' yazınls' ve bas Giriş Şu anda Steam üzerinden yüklediğiniz oyunları listelemek için. Oyun listesi görünür hale geldiğinde, oyunun tam adını not edin.
Not: Örneğimizde oyunun adı ' idi.Yerleşim bölgesi‘. - Ardından, daha önce tetikleyen oyunu başlatmak için aşağıdaki komutları yazın. 4294956486 hata:
cd "Enclave/Enclave.app/Contents/MacOS" ./"Enclave"
Not: Örneğimizdeki oyunun adının Enclave olduğunu unutmayın. Komutların başarılı bir şekilde işlendiğinden emin olmak için herhangi bir sözü oyunun tam adıyla (ortak klasörde görüntülendiği gibi) değiştirmeniz gerekir.
- Her şey yolunda giderse, oyunun aynı hata kodu olmadan başladığını görmelisiniz.
Not: İşlem başarılı olduysa ve bunu her seferinde yapmak istemiyorsanız, tıkladığınızda oyunu başlatan bir kısayol oluşturmak için aşağıdaki komutları kullanabilir (ve uygun değişiklikleri yapabilirsiniz):ln -s "/Volumes/*Kullanıcı Adınız*/Shared/Steam/steamapps/common/*Oyun Adı*/*Oyun Adı*.app/Contents/MacOS/*Oyun Adı*" ~/Masaüstü/
Not: Aklınızda bulundurun *Oyun Adı* ve *Kullanıcı adınızı*, örnekten örneğe farklı olacak 2 yer tutucudur. Bu yer tutucuları doğru değerlerle değiştirerek işlemin başarılı olduğundan emin olun.
Aynı sorunun devam etmesi durumunda, aşağıdaki bir sonraki olası düzeltmeye geçin.
Yöntem 3: Steam'i Güncellemeye Zorlama (Yalnızca Windows)
Görünüşe göre, bu sorun, istemciniz kısmen bozuk bir dosya nedeniyle kendini güncelleyemediği bir durumda kalmışsa da ortaya çıkabilir. Bu sorunun oldukça yaygın olarak Windows bilgisayarlarda meydana geldiği bildirilmektedir (özellikle istemci, güncellemenin ortasındayken zorla kapatılırsa).
Kendinizi yukarıda açıklanana benzer bir durumda bulursanız, Steam kurulum klasörüne giderek ve içindeki her şeyi silerek Steam istemcinizi kendisini güncellemeye zorlayabilmelisiniz. Steamapps, Kullanıcı verileri, ve Steam.exe.
Bunu yapmak, uygulamayı çıplak temellere indirecek, ancak kendisini güncellemesine ve mevcut en son sürümü yüklemesine izin verecek temel dosyaları geride bırakacaktır.
Not: Aşağıdaki talimatları izlemeden önce, Steam'in aslında geleneksel olarak güncelleme yapıp yapamayacağını görmek için Steam> Steam İstemci Güncellemelerini Kontrol Edin.
İşte bunu nasıl yapabileceğinize dair hızlı bir kılavuz:
- İlk önce, Akışın tamamen kapalı olduğundan emin olarak başlayın. Bunu, tepsi çubuğu simgenize erişerek ve uygulamanın kapalı olduğundan emin olarak yapın.
- Bunu yaptıktan sonra aç Dosya Gezgini ve aşağıdaki konuma gidin:
C:\Program Dosyaları (x86)\Steam
Not: Steam'i özel bir konuma yüklediyseniz, bunun yerine oraya gidin.
- Sonunda Steam kurulum klasörünün içine girmeyi başardıktan sonra, aşağıdaki öğeler dışında geleneksel olarak içindeki her şeyi silin:
Steamapps (klasör) Kullanıcı verileri (klasör) Steam.exe
Steam klasörünüz temizlendikten sonra bilgisayarınızı yeniden başlatın ve bir sonraki başlatmanın tamamlanmasını bekleyin.
- Bilgisayarınız yeniden başlatıldıktan sonra Steam'i geleneksel şekilde başlatın ve kendini doğrulayıp mevcut en son sürümü indirene kadar bekleyin.
- Güncelleme tamamlandıktan hemen sonra, daha önce 294956486 hatasına neden olan oyunu başlatın ve sorunun çözülüp çözülmediğine bakın.
Aynı sorunun devam etmesi durumunda, aşağıdaki bir sonraki olası düzeltmeye geçin.
Yöntem 4: Steam'i Yeniden Yükleme
Uygulamayı kendi kendini güncellemeye zorlamak kendi senaryonuzda etkili olmadıysa, denemeniz gereken bir sonraki şey Steam'i ve ilgili tüm bileşenleri yeniden yüklemektir. Bu, Steam'i etkileyen bir tür dosya bozulmasının 294956486 hata koduna neden olduğu senaryolarda etkili olacaktır.
Kendilerini benzer bir senaryoda bulan birkaç etkilenen kullanıcının, mevcut Steam kurulumunu kaldırarak ve en son sürümü yeniden indirip yükleyerek sorunu çözmeyi başardığı bildiriliyor.
Bunu bir Windows bilgisayarda yapma sürecinde size rehberlik edecek hızlı bir adım adım kılavuz:
- Bir aç Çalıştırmak düğmesine basarak iletişim kutusu Windows tuşu + R.Ardından, yazın "appwiz.cpl" ve bas Giriş açmak için Programlar ve Özellikler Menü.
- İçeri girdikten sonra Programlar ve Özellikler ekranında, uygulamalar listesinde aşağı kaydırın, ardından sağ tıklayın Buhar ve Seç Kaldır bağlam menüsünden.
- Kaldırma ekranına girdikten sonra, kaldırma işlemini tamamlamak için ekrandaki talimatları izleyin, ardından bu prosedürün bir sonraki adımında bilgisayarınızı yeniden başlatın.
- Bilgisayarınız yeniden başlatıldıktan sonra resmi ziyaret edin Steam'in indirme sayfası ve en son yapıyı indirin ve tıklayın Steam'i yükleyin.
- En son yükleyici indirildikten sonra, Steam'in en son sürümünü yüklemek için ekrandaki talimatları izleyin, ardından bilgisayarınızı bir kez daha yeniden başlatın ve 294956486 hatasının şimdi düzeltilip düzeltilmediğine bakın.
Aynı sorunun devam etmesi durumunda, aşağıdaki bir sonraki olası düzeltmeye geçin.
Yöntem 5: 3. taraf Girişimini Kaldırma
Görünüşe göre, bu sorun aynı zamanda Steam'in sunucuya bağlantısının aşırı korumalı bir 3. taraf güvenlik duvarı tarafından kesintiye uğraması nedeniyle de ortaya çıkabilir - Çoğu durumda, bunun yanlış bir pozitif nedeniyle meydana geldiği bildirilir.
Bu sorunun Cylance, Comodo ve Steam ile çakıştığı bilinen diğer birkaç AV paketinde ortaya çıktığı doğrulandı.
Bu senaryo kendi senaryonuz için geçerliyse, yapmanız gereken ilk şey Steam'i açmadan önce gerçek zamanlı korumayı devre dışı bırakmak ve sorunun şimdi çözülüp çözülmediğine bakmaktır.
Bunu yapmak için, virüsten koruma programınızın tepsi çubuğu simgesine sağ tıklayın ve gerçek zamanlı korumayı devre dışı bırakmanıza izin veren bir seçenek arayın.
Önemli: Yerleşik güvenlik duvarı içeren bir AV paketi kullanıyorsanız (veya sorun bağımsız bir 3. taraf güvenlik duvarından kaynaklanıyorsa), gerçek zamanlı korumayı devre dışı bırakmak, aynı güvenlik kuralları kesin olarak yürürlükte kalacağından sorunu çözmeyecektir. .
Bu durumda, sorunu çözmenin tek yolu, çakışmayı ortadan kaldırmak için sorunlu 3. taraf paketini kaldırmaktır:
- Basın Windows tuşu + R açmak için bir Çalıştırmak iletişim kutusu. Ardından, yazın "appwiz.cpl" ve bas Giriş açmak için Programlar ve Özellikler Menü.
- İçeri girdikten sonra Programlar ve Dosyalar menüsünde, yüklü uygulamalar listesinde aşağı kaydırın ve 3. taraf güvenlik duvarı / AV paketinizle ilişkili girişi bulun.
- Suçluyu bulduktan sonra, üzerine sağ tıklayın ve seçin. Kaldır bağlam menüsünden.
- Ardından, kaldırma işlemini tamamlamak için kaldırma komutlarını izleyin, ardından bilgisayarınızı yeniden başlatın ve bir sonraki başlatma tamamlandığında çakışmanın çözülüp çözülmediğine bakın.
Sorunun devam etmesi veya bu senaryonun uygulanamaması durumunda aşağıdaki sonraki yöntemi izleyin.
Yöntem 6: NVRAM ve PRAM önbelleklerini sıfırlama (varsa)
görüyorsanız, 4294956486 hatasımacOS bilgisayar kullanıyorsanız ve aşağıdaki talimatlardan hiçbiri sizin için işe yaramadıysa, muhtemelen bir NVRAM (Geçici Olmayan Rastgele Erişimli Bellek) veya PRAM (Parametre Rastgele Erişim Belleği) sorun.
Not: macOS bilgisayarlar, hızlı bir şekilde erişilebilen belirli ayar verilerini depolamak için NVRAM'i kullanırken, PRAM, MAC'inizin bazı temel bileşenleriyle ilgili bilgileri depolamak için kullanılır.
Bu senaryo uygulanabilirse, sorunu her ikisini de sıfırlayarak çözebilmelisiniz. PRAM ve NVRAM aşağıdaki talimatları izleyerek önbelleğe alır:
- Her şeyden önce, MAC'inizi geleneksel olarak kapatın (düzenli kapatma, hazırda bekletme modu değil).
- Mac'iniz tamamen kapatıldığında, AÇIN ve hemen aşağıdaki tuşları basılı tutun:
Seçenek + Komut + P + R
- Bu tuşları 20 saniyeden fazla basılı tutun. Bu süre geçtikten sonra macOS'unuz yeniden başlamaya hazırlanıyor izlenimi verecektir – Bu olduğunda, bırakma henüz dört anahtardan.
- Ardından, 2 başlangıç sesini dinleyin. İkincisini duyduğunuzda, tüm tuşları bir kerede bırakın.
Not: Bu sorunla T2 Security çip uygulamasına sahip bir Mac'te karşılaşmanız durumunda, Apple logosu ikinci kez kaybolduktan sonra 4 tuşu da bırakarak sorunu çözebilirsiniz. - Bir sonraki başlatma tamamlandığında, oyunu Steam'den normal şekilde başlatın ve sorunun şimdi çözülüp çözülmediğine bakın.