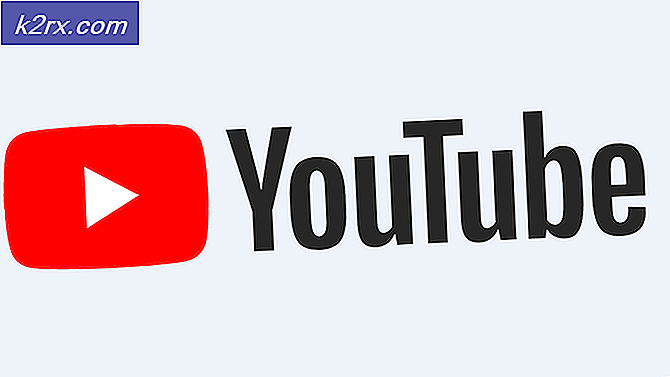Windows Güncelleme Hatası C80003F3 Nasıl Onarılır?
Birkaç Windows kullanıcısı “Windows Güncelleme Hatası C80003F3"belirli bir Windows güncellemesini yüklemek için yüklemeye çalıştıklarında veya WU yardımcı programını başlatmaya çalıştıklarında. Hata kodu, bilgisayarın kısa süreli belleğin (RAM) tükendiğinin sinyalini veriyor. Çoğu durumda, bu sorun genellikle, kullanıcıların bilgisayarı Kapatma yerine uyku moduna geçirme alışkanlığı varsa ortaya çıkar.
Windows Update Hatası C80003F3Daha ciddi durumlarda, bu sorun otomatik güncelleme özelliğini etkili bir şekilde bozar, bu nedenle kullanıcıların Windows sürümlerini güncel hale getirmek için manuel güncellemeye başvurmaları gerekir. Araştırmalarımıza göre, sorunun Windows 7, Windows 8.1 ve Windows 10'da meydana geldiği bildiriliyor.
Windows Update Hatası C80003F3'e neden olan nedir?
Bu sorunu, çeşitli kullanıcı raporlarına bakarak ve daha önce aynı sorundan etkilenen kullanıcılar tarafından önerilen çeşitli onarım stratejilerini test ederek araştırdık. Görünüşe göre, birkaç farklı senaryo bu hata kodunu doğurabilir. Bu hata mesajını tetikleyebilecek suçluları içeren kısa bir liste:
Şu anda aynı hata mesajıyla mücadele ediyorsanız, bu makale size birkaç farklı sorun giderme adımı sağlayacaktır. Aşağıda, benzer durumdaki diğer kullanıcıların “Windows Güncelleme Hatası C80003F3".
En iyi sonuçları elde etmek için, aşağıdaki yöntemleri, etkinlik ve önem derecesine göre sıralandığı gibi, bizim düzenlediğimiz sırayla izlemenizi tavsiye ederiz. Sonunda, sorunu çözecek ve şu anda soruna neden olan suçludan bağımsız olarak Windows'unuzun kendi kendini güncellemesine izin verecek bir düzeltmeyle karşılaşmalısınız.
Hadi başlayalım!
Yöntem 1: Windows Update sorun gidericisini çalıştırma
Diğer onarım stratejilerini keşfetmeden önce, Windows'un sorunu kendi başına çözemeyeceğinden emin olarak başlamalısınız. ile karşılaşan birkaç kullanıcı Windows Güncelleme Hatası C80003F3Windows Update sorun gidericisini çalıştırdıktan sonra sorunun çözüldüğünü bildirdiler.
Bu yerleşik yardımcı program, tüm WU bileşenini tutarsızlıklar açısından analiz edecek ve bu senaryoya uygun bir strateji bulmayı başarırsa bir onarım stratejisi önerecektir. İşte Windows Update Sorun Giderici'yi çalıştırmayla ilgili hızlı bir kılavuz:
- Basın Windows tuşu + R açmak için bir Çalıştırmak iletişim kutusu. Ardından, "yazınms-ayarları-sorun giderme" ve bas Giriş açmak için Sorun giderme sekmesi Ayarlar uygulama.
- İçeri girdikten sonra Sorun giderme sekmesine gidin, sağdaki bölmeye gidin ve Kalk ve koş Bölüm. Oraya vardığınızda, üzerine tıklayın Windows güncelleme, ardından üzerine tıklayın Sorun gidericiyi çalıştırın.
- Yardımcı programı başlatmayı başardıktan sonra, ilk tarama tamamlanana kadar sabırla bekleyin. Bu, sorun gidericiyle birlikte verilen onarım stratejilerinden herhangi birinin kendi senaryonuz için geçerli olup olmadığını belirleyecektir.
- Geçerli bir düzeltme belirlenirse, size yeni bir pencere sunulur. Bu durumda, üzerine tıklayın Bu düzeltmeyi uygula ve ardından önerilen onarım stratejisini uygulamak için ekrandaki talimatları izleyin.
- Düzeltme başarıyla uygulandıktan sonra bilgisayarınızı yeniden başlatın ve sorunun çözülüp çözülmediğine bakın.
hala karşılaşıyorsanız Windows Güncelleme Hatası C80003F3,aşağıdaki bir sonraki yönteme geçin.
Yöntem 2: Önce Önemli Güncelleştirmeleri Yükleme
Bazı Windows güncellemelerinin önkoşulları vardır, yani düzgün bir şekilde kurulmaları için öncelikle belirli bir güncellemenin yüklenmesi gerekir. Bazı kullanıcıların bildirdiği gibi, aşağıdakileri görmenizin nedeni bu olabilir. Hata C80003F3belirli bir Windows güncellemesini yüklemeye çalıştığınızda.
tarafından koşullandırılmış bir güncellemeyi yüklemeye çalışıyor olabilirsiniz. Önemli Güncelleme. Bu durumda, önce bekleyen diğer tüm güncellemeleri yükleyerek ve başarısız olan güncellemeyi en son yüklemeye bırakarak sorunu çözebilmelisiniz.
İşte bunun nasıl yapılacağına dair hızlı bir kılavuz:
- Basın Windows tuşu + R açmak için bir Çalıştırmak iletişim kutusu. Ardından, yazın ”ms-ayarları:windowsupdate" ve bas Giriş açmak için Windows güncelleme sekmesi Ayarlar uygulama.
Not: Windows 10 kullanmıyorsanız, "ms-ayarları:windowsupdate” ile komut 'wuapp'.
- Windows Update ekranına girdikten sonra, sağdaki bölmeye gidin ve Güncellemeleri kontrol et'e tıklayın. Ardından, başarısız olanın dışındaki her güncellemeyi yüklemek için ekrandaki talimatları izleyin. Öncelik vermeye bak Önemli (Kritik güncellemeler).
- Bekleyen her güncellemeyi (başarısız olanın dışında) yüklemeyi başardıktan sonra, bilgisayarınızı yeniden başlatın ve bir sonraki başlatma sırası tamamlandığında bekleyen güncellemeyi yükleyin.
hala karşılaşıyorsanız Hata C80003F3veya bilgisayarınız zaten güncelse, aşağıdaki bir sonraki olası düzeltmeye geçin.
Yöntem 3: Tüm temel WU hizmetlerini etkinleştirme
göreceğiniz başka bir olası senaryo Windows Güncelleme Hatası C80003F3bekleyen güncellemeleri yükleme işlemi için gerekli olan bir veya daha fazla hizmetin devre dışı bırakıldığı durumlardır. Bu önemli hizmetlerden herhangi biri varsa, güncellemeyi yükleme işlemi sonunda başarısız olur (genellikle bu hata koduyla).
Kendilerini benzer bir durumda bulan birkaç etkilenen kullanıcı, çalışmayan her temel WU hizmetini kontrol ederek ve etkinleştirerek sorunu çözmeyi başardıklarını bildirdi. Bunu yaptıktan sonra sorunlu güncellemenin kurulumu sorunsuz tamamlandı.
Teknik yeteneklerinize bağlı olarak, iki farklı yöntem, güncelleme işlemi için ihtiyaç duyulan her kritik WU hizmetinin etkinleştirildiğinden emin olmanızı sağlayacaktır. Her iki yöntem de aynı şeyi yapmanıza izin verecektir, bu nedenle en rahat ettiğiniz kılavuzu seçtiğinizden emin olun.
Hizmetleri Komut İstemi aracılığıyla etkinleştirme
Bu, tüm temel hizmetlerin amaçlandığı gibi çalışmasını sağlamanın en hızlı ve en etkili yöntemidir. Yükseltilmiş bir Komut İstemi aracılığıyla tüm temel WU hizmetlerini etkinleştirmeyle ilgili hızlı bir kılavuz:
- Basın Windows tuşu + R Çalıştır iletişim kutusunu açmak için Ardından, yazın "cmd" metin kutusunun içine basın ve Ctrl + Üst Karakter + Enter yönetici erişimi olan bir Komut İstemi açmak için.
Not: eğer görürsen UAC (Kullanıcı Hesabı Kontrolü) istemi, tıklayın Evet yönetici ayrıcalıkları vermek için.
- Yükseltilmiş Komut İstemi penceresine girmeyi başardıktan sonra, aşağıdaki komutları sırayla yazın ve Giriş her birini değiştirmek için başlangıç türü için her temel hizmetin Otomatik:
SC yapılandırması güvenilir yükleyici başlatma=otomatik SC yapılandırma bitleri başlatma=otomatik SC yapılandırması cryptsvc başlatma=otomatik
- Her temel hizmet ayarlandıktan sonra, makinenizi yeniden başlatın ve sorunun bir sonraki sistem başlangıcında çözülüp çözülmediğine bakın.
GUI aracılığıyla tüm WU hizmetlerini etkinleştirme
CMD terminalini kullanmayı pek sevmiyorsanız, aynı WU hizmetlerinin durumunu Windows GUI'yi (Hizmetler ekranını kullanarak) değiştirmenizi sağlayacak bir geçici çözüm de vardır. Ancak dikkatli olun, adımlar biraz daha sıkıcı, ancak sonuçlar tamamen aynı. İşte yapmanız gerekenler:
- aç Çalıştırmak düğmesine basarak iletişim kutusu Windows tuşu + R. Ardından, yazın "services.msc" metin kutusunun içine basın ve Giriş açmak için Hizmetler ekran.
- İçeri girmeyi başardıktan sonra Hizmetler ekranında, hizmetler listesinde aşağı kaydırın ve Windows Modül yükleyici hizmet. Gördüğünüzde, açmak için üzerine çift tıklayın. Özellikleri ekran.
- İçinde Windows Modül Yükleyici Özellikleri ekran, gidin Genel sekmesini seçin ve değiştirin başlangıç türü için Otomatik, sonra tıklayın Uygulamak değişiklikleri uygulamak için.
- Ardından, hem 2. hem de 3. adımı tekrarlayın. Şifreleme Hizmeti ve Güvenilir Yüklendi hizmet.
- İlgili tüm hizmetlerin etkinleştirildiğini onayladıktan sonra bilgisayarınızı yeniden başlatın ve sorunun çözülüp çözülmediğine bakın.
Yukarıda sunulan iki işlemden hiçbiri sorunu çözmenize izin vermediyse, aşağıdaki sonraki yönteme geçin.
Yöntem 4: Tüm WU Bileşenlerini Sıfırla
Yukarıdaki yöntemlerden hiçbiri sorunu çözmenize izin vermediyse, Windows Güncelleme Hatası C80003F3,devam eden bir sorunla uğraşıyor olma ihtimaliniz yüksek WU (Windows Güncellemesi) geleneksel olarak kaybolmayan hata. Belirli koşullar altında, belirli WU hizmetleri, bu tür davranışları tetikleme potansiyeline sahip bir belirsizlik durumunda kalabilir.
Bu senaryo uygulanabilirse, bu işlemde yer alan tüm WU bileşenlerini sıfırlayarak sorunu çözebilirsiniz. Bunu iki farklı yöntem kullanarak başarabilirsiniz – ya manuel yoldan gidersiniz ya da otomatikleştirilmiş WU aracısını kullanırsınız.
Otomatikleştirilmiş aracıyı kullanarak tüm WU bileşenlerini sıfırlama
- Bu Microsoft Technet sayfasına erişin (İşte) varsayılan tarayıcınız ile indirin ve Windows Update Aracısını Sıfırla senaryo.
- İndirme tamamlanana kadar sabırla bekleyin, ardından zip arşivini WinRar, WinZip veya 7Zip gibi bir yardımcı programla çıkarın.
- Çıkarma işlemi tamamlandıktan sonra, SıfırlaWUENG.exe, ardından komut dosyasını bilgisayarınızda çalıştırmak için ekrandaki talimatları izleyin. Bu işlem sırasında tüm WU bileşenleriniz otomatik olarak sıfırlanacaktır.
- İşlem tamamlandığında, bilgisayarınızı yeniden başlatın ve daha önce başarısız olan güncellemeyi yükleyip yükleyemediğinizi görün. Windows Güncelleme Hatası C80003F3.
Yükseltilmiş bir CMD istemi aracılığıyla tüm WU bileşenlerini sıfırlama
- Basın Windows tuşu + R açmak için bir Çalıştırmak iletişim kutusu. Çalıştır kutusunun içine şunu yazın "cmd" metin kutusunun içinde, ardından Ctrl + Üst Karakter + Enter yükseltilmiş bir Komut İstemi açmak için. Bir kez gördüğünüzde UAC (Kullanıcı Hesabı Kontrolü),Tıklayın Evet yönetici ayrıcalıkları vermek için.
- Yükseltilmiş Komut İstemi'ne girdikten sonra, aşağıdaki komutları sırayla yazın ve WU ile ilgili tüm hizmetleri durdurmak için her birinin ardından Enter tuşuna basın:
net stop wuauserv net stop crypt Svcnet stop bitleri net stop msserver
Not: Bu komutları çalıştırır çalıştırmaz Windows Update Services, MSI Installer, Cryptographic services ve BITS hizmetlerini etkin bir şekilde durduracaksınız.
- İlgili tüm hizmetleri durdurmayı başardıktan sonra, aşağıdaki komutları kullanarak temizleyip yeniden adlandırın. Yazılım Dağıtımı ve katroot2 klasörler:
ren C:\Windows\SoftwareDistribution SoftwareDistribution.old ren C:\Windows\System32\catroot2 Catroot2.old
Not: Tam buradaki bu iki klasör, WU bileşeni tarafından kullanılan geçici güncelleme dosyalarının depolanmasından sorumludur.
- şimdi ki katroot2 ve Yazılım Dağıtımı klasörler silindi, aşağıdaki komutları çalıştırın ve Giriş daha önce devre dışı bıraktığımız hizmetleri yeniden etkinleştirmek için her birinin ardından:
net start wuauserv net start cryptSvc net start bitleri net start msserver
- Bilgisayarınızı yeniden başlatın ve bir sonraki başlatma tamamlandığında, daha önce soruna neden olan eylemi tekrarlayın ve sorunun şimdi çözülüp çözülmediğine bakın.
Aynı sorun hala devam ediyorsa, aşağıdaki bir sonraki yönteme geçin.
Yöntem 5: WSUS'ye bağlı DDL'leri yeniden kaydetme
Tüm WU bileşenlerini başarılı bir şekilde sıfırlamayı deneyen birkaç Windows kullanıcısı, sonunda WSUS ile ilgili tüm DDL'leri yeniden kaydettirerek sorunu çözebildi. Bu komut dosyasını oluşturma adımlarını çoğaltmak zor değildir ve sizi birçok el emeğinden kurtaracaktır.
Tüm Windows bileşenlerini sıfırlayacak ve ilgili tüm DLL bileşenlerini yeniden kaydedecek bir komut dosyası oluşturmak için Not Defteri'ni kullanma hakkında hızlı bir kılavuz:
- Basın Windows tuşu + R açmak için bir Çalıştırmak iletişim kutusu. Ardından, yazın "Notepad.exe" ve bas Ctrl + Üst Karakter + Enter açmak not defteri yönetici ayrıcalıkları ile. Tarafından istendiğinde UAC (Kullanıcı Hesabı Kontrolü),yönetici ayrıcalıkları vermek için evet'i tıklayın.
- Yükseltilmiş Not Defteri penceresine girdikten sonra, aşağıdaki komutları boş not defteri penceresine yapıştırın:
net stop bitleri net stop wuauserv net stop appidsvc net stop cryptsvc Del "%ALLUSERSPROFILE%\Application Data\Microsoft\Network\Downloader\qmgr*.dat" Del %windir%\SoftwareDistribution\*.* /S /Q Ren %windir% \system32\catroot2 catroot2.bak sc.exe sdset bitleri D:(A;;CCLCSWRPWPDTLOCRRC;;;SY)(A;;CCDCLCSWRPWPDTLOCRSDRCWDWO;;BA)(A;;CCLCSWLOCRRC;;AU)(A;;CCLCSWRPWPDTLOCRRC; ;;PU) sc.exe sdset wuauserv D:(A;;CCLCSWRPWPDTLOCRRC;;;SY)(A;;CCDCLCSWRPWPDTLOCRSDRCWDWO;;;BA)(A;;CCLCSWLOCRRC;;AU)(A;;CCLCSWRPWPDTLOCRRC;;PU) ) cd /d %windir%\system32 regsvr32.exe /S atl.dll regsvr32.exe /S urlmon.dll regsvr32.exe /S mshtml.dll regsvr32.exe /S shdocvw.dll regsvr32.exe /S tarayıcıui.dll regsvr32 .exe /S jscript.dll regsvr32.exe /S vbscript.dll regsvr32.exe /S scrrun.dll regsvr32.exe /S msxml.dll regsvr32.exe /S msxml3.dll regsvr32.exe /S msxml6.dll regsvr32.exe /S actxprxy.dll regsvr32.exe /S softpub.dll regsvr32.exe /S wintrust.dll regsvr32.exe /S dssenh.dll regsvr32.exe /S rsaenh.dll regsvr32.exe /S gpkcsp.dll regsvr32.exe /S sccbase.dll regsvr32.exe /S slbcsp.dll regsvr32.exe /S cryptdlg.dll regsvr32.exe /S oleaut32.dll regsvr32.exe /S ole32.dll regsvr32.exe /S shell32.dll regsvr32. exe /S initpki.dll regsvr32.exe /S wuapi.dll regsvr32.exe /S wuaueng.dll regsvr32.exe /S wuaueng1.dll regsvr32.exe /S wucltui.dll regsvr32.exe /S wups.dll regsvr32.exe / wups2.dll regsvr32.exe /S wuweb.dll regsvr32.exe /S qmgr.dll regsvr32.exe /S qmgrprxy.dll regsvr32.exe /S wucltux.dll regsvr32.exe /S muweb.dll regsvr32.exe /S wuwebv .dll netsh winsock sıfırlama netsh winhttp sıfırlama proxy net başlangıç bitleri net başlangıç wuauserv net başlangıç appidsvc net başlangıç cryptsvc
- Komut dosyası Not Defteri penceresine başarıyla yapıştırıldıktan sonra, şuraya gidin: Dosya > Farklı Kaydet. Komut dosyasını kaydetmek istediğiniz bir konum belirledikten sonra, onu istediğiniz gibi adlandırın, ancak sonunda uzantıyı .bat olarak değiştirdiğinizden emin olun.
- Tıklayın Kayıt etmek .bat dosyasını oluşturmak için yeni oluşturulan dosyaya sağ tıklayın ve Yönetici olarak çalıştır komut dosyasını çalıştırmak için.
- Komut dosyasını çalıştırın, ardından tüm komutlar işlenene kadar bekleyin. Komut dosyası tamamlandığında, yükseltilmiş CMD istemini kapatın ve daha önce hataya neden olan Windows Update'i yükleyin. Windows Güncelleme Hatası C80003F3.
Aynı sorun hala devam ediyorsa, aşağıdaki bir sonraki yönteme geçin.
Yöntem 6: Commodo güvenlik duvarını kaldırma (varsa)
Görünen o ki, Windows 7 veya Windows Vista gibi daha eski bir Windows sürümünde Commodo antivirüs kullanıyorsanız. Yeni Windows Güncellemelerinde bu hataya neden olacak birkaç Commodo güvenlik duvarı sürümü (özellikle v3.0.15.277'den eski sürümler) vardır.
Kendilerini benzer bir durumda bulan birkaç kullanıcı, önce 3. taraf güvenlik duvarı çözümünden kurtularak sorunu çözmeyi ve başarısız güncellemeyi yüklemeyi başardı. Görünüşe göre, yerel güvenlik duvarına geçmek artık bu belirli davranışı tetiklemeyecek. Bu, Commodo güvenlik duvarının belirli durumlarda aşırı korumacı olma olasılığını gösterir.
İşte Commodo güvenlik duvarını kaldırma ve kalan dosyaları kaldırma hakkında hızlı bir kılavuz:
- Basın Windows tuşu + R açmak için bir Çalıştırmak iletişim kutusu. İçeri girdikten sonra Çalıştırmak iletişim kutusu, yazın "appwiz.cpl" ve bas Giriş açmak için Programlar ve Özellikler ekran.
- İçeri girdikten sonra Programlar ve Özellikler ekranında, yüklü uygulamalar listesinde aşağı doğru ilerleyin ve Comodo güvenlik duvarını bulun. Gördüğünüzde, sağ tıklayın ve seçin Kaldıryeni görünen bağlam menüsünden.
- Kaldırma işlemini tamamlamak için ekrandaki talimatları izleyin.
- Yönergeyi izleyerek Windows Update bileşenini etkilemeye devam edebilecek kalan dosyaları kaldırdığınızdan emin olun (İşte).
- Bilgisayarınızı yeniden başlatın ve bir sonraki sistem başlangıcında sorunun çözülüp çözülmediğine bakın.