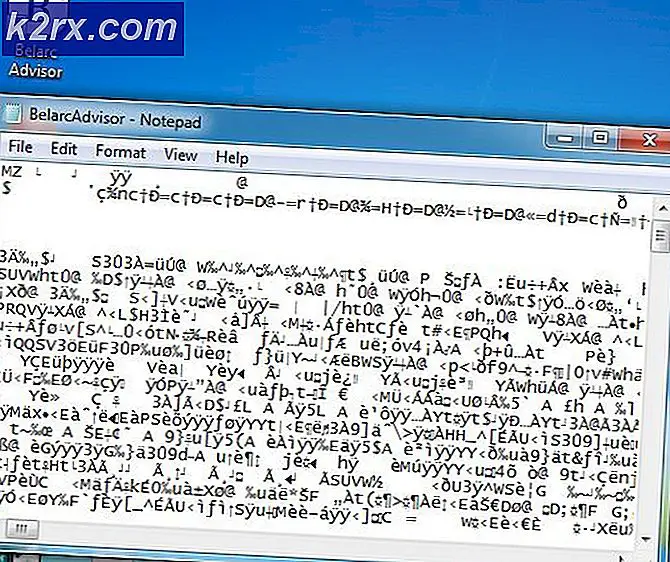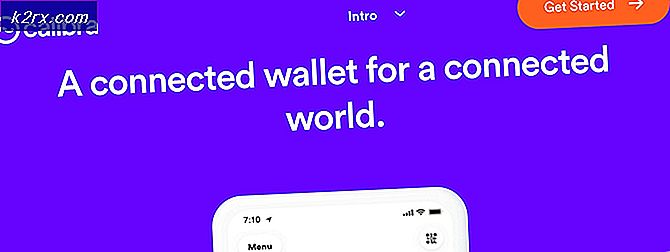Windows'ta Spotify Yükleme Hata Kodu 53 Nasıl Onarılır?
Spotify, her türden 50 milyondan fazla parçaya erişim sağlayan bir platformdur. Kullanıcılar, telefonlarında, tabletlerinde, dizüstü bilgisayarlarında ve daha fazlasında en sevdikleri sanatçılara, albümlere, radyo istasyonlarına ve hatta arkadaşlarının koleksiyonlarına göz atarak doğru müziği veya podcast'i bulabilirler.
Spotify'ın keyfini çıkarmak için, kullanıcıların uygulamalarını kullandıkları platforma yüklemeleri gerekir. Kurulum sorunları, topluluk veya teknik destek aracılığıyla birkaç kez bildirilmiştir. Bildirilen en üst düzey hatalardan biri Hata Kodu 53 ile "Yükleyici bilinmeyen bir hatayla karşılaştı".
Bu hata, kullanıcı Spotify'ı resmi Spotify web sitesinden (Web Kurulumu) yüklemeye çalıştığında ortaya çıkar. Kullanıcı, indirilen web yükleyici dosyasını şu adla çalıştırır: SpotifySetup.exe. Bu eylem, çekirdek yükleyici dosyasını (SpWebInst0.exe) indirmeye başlar ve dosyayı % AppData% \ Spotify varsayılan olarak (Spotify geliştiricileri uygulamanın istenen kullanıcı dizinine kurulmasına izin vermediğinden). Çekirdek yükleyici dosyası indirildikten sonra, SpotifySetup.exe bu dosyayı çalıştırmayı dener ancak bir hata bildirimiyle başarısız olur (yukarıdaki resimde gösterildiği gibi). Kullanıcı Tamam'a basar basmaz, web yükleyicisi siler % AppData% \ Spotify (Spotify klasörünü ve dolayısıyla içindeki her şeyi siler).
Windows'ta Spotify Yükleme Hata Kodu 53'e Ne Sebep Olur?
Topluluk desteği aracılığıyla kullanıcıların geri bildirimlerini inceledikten sonra, bu hatanın birçok nedenden dolayı ortaya çıkabileceği sonucuna vardık. Örneğin, sistem klasörü izinlerinde değişikliklere neden olabilecek herhangi bir şey veya kullanıcıdan sistemde aşağıdaki gibi değişiklikler yapmasını isteyen herhangi bir program olabilir. antivirüs ya da Windows güncelleme kendisi ancak teknik olarak konuşursak, çoğu zaman durum böyle değildir.
Bu nedenle, hatanın en büyük nedeni ikisinden biri (belki ikisi de) olabilir:
- Web yükleyici dosyasını resmi Spotify web sitesinden indirin.
- Çalıştırmak SpotifySetup.exe normalde. Yükleme, yukarıda gösterildiği gibi başarısız olduğu için "Hata Kodu 53" ile başarısız olacaktır. Sorun değil, endişelenme. Başlatıcıyı henüz kapatmayın.
- Tıklayın Başlat veya Klavyedeki Windows düğmesi ve arama çubuğuna "gizli dosyaları göster" yazın.
- Tıklamak Gizli dosyaları göster sonuçlardan. Bu bir ayarlar penceresi açar, aşağı kaydırın ve Ayarları göster doğrultusundaGizli ve sistem dosyalarını göstermek için ayarları değiştirin.
- Bu, birçok seçeneğin işaretlenip işaretlenmemesini sağlayan yeni bir pencere açacaktır. Gizli dosyalar ve klasörler altında, Gizli dosyaları, klasörleri ve sürücüleri göster Hit Uygulamak ve TAMAM MI daha sonra aynı pencereden (kapanır).
- Windows + E tuşlarına basarak Windows gezginini açın ve arama çubuğuna aşağıdaki kodu yazın:
C: \ Kullanıcılar \
\Uygulama veri dolaşımı Adlı klasörü bulun Spotify ve kesmek (Kestiğinizden, yapıştırmadığınızdan emin olun).
- Şimdi arama çubuğuna aşağıdaki kodu yazın:
C: \ Kullanıcılar \
ve sonunda, Spotify klasörünü yapıştır burada. (Bizim durumumuzda kullanıcı adı Ofis)
- Şimdi hata içeren başlatıcıya geri dönün, Yeniden dene ve şimdi çalışıyor olmalı. Durumda, hiçbir şey yapmaz ve ardından şuraya geri döner: Spotify klasörü açın, sağ tıklayın SpotifyLauncher.exe ve tıklayın Yönetici olarak çalıştır. Hit Evet sonraki ve şimdi çalışıyor olmalı.
On kullanıcıdan biri bu çözümü yararlı bulmadığı için bir şeyi açıklığa kavuşturmak, bu durumda tam çevrimdışı Spotify yükleyicisini indirin. İndirme konumunuzdan çalıştırın. Bu kurulumun yerleri aynı olacaktır, sadece yukarıda verilen adımları daha önce olduğu gibi izleyin.
Çözüm 2: Spotify Kurulumu için AppData dizinini Program Dosyaları dizinine taşıma
Yukarıdaki çözüm sizin için işe yaramadıysa endişelenmeyin. Bunun olası nedeni, Windows'un grup politikasının "SpotifyLauncher.exe" nin değişiklik yapmasını engellemesidir. Bu, aşağıda belirtildiği gibi% AppData% dizin kontrolünü% ProgramFiles% gibi başka bir dizine tamamen değiştirerek çözülebilir:
- İlk iki adım aynıdır. İndir Spotify web yükleyici ve koş. Hata bildirimini aldığınızda aşağıdaki talimatları izleyin. Yine, başlatıcıyı kapatmayın.
- Basın Başlat (Sol Alt Köşe) ve ara cmd.
- Çalıştırmak cmd Yönetici Ayrıcalıkları ile (Üzerine Sağ tıklayın ve Yönetici Olarak Çalıştır'a tıklayın).
- Komut istemi (siyah ekran penceresi) açıldığında, şunu yazın:
cmd / k "% AppData% \ Spotify" "% ProgramFiles%" (32 bit pencereler için) cmd / k taşıma "% AppData% \ Spotify" "% ProgramFiles (x86)%" (64 bit pencereler için)
Hit Giriş bunu yazdıktan sonra klavyede
- Herhangi bir hata veya uyarı için komut istemi penceresini (siyah ekran penceresi) kontrol edin. Her şey iyi görünüyorsa pencereyi kapat. Yeniden dene başlatıcıdan kurulum. Şimdi çalışıyor olmalı.
3. Çözüm: Windows Güvenli Modda Yükleme
Sorun hala devam ederse, ondan kurtulmanın en basit yolu, onu Windows güvenli moduna yüklemektir. Güvenli mod, kullanıcının düzgün çalışmamasına neyin sebep olduğunu bulmak için pencerelerde sorun gidermesine izin vermek için yapılmıştır. Bizim durumumuzda, Spotify uygulamasını güvenli bir hata ayıklanmış ortama yüklemek için sorun giderme avantajını kullanacağız.
- İş parçacığımızı takip ederek pencereleri güvenli modda çalıştırın ve Spotify web kurulumu önceki yöntemlerde yaptığınız gibi.
- Kurulum tamamlandıktan sonra, tekrar başlat bilgisayarınızı (aynı prosedürü izleyerek) ve normal Windows modunda çalıştırın. Sorununuz nihayet bu şekilde çözülmelidir.
4.Çözüm: Windows'u sıfırlama
Sorun yukarıdaki yöntemlerden herhangi biri ile çözülemiyorsa (ki bu, tüm yöntemlerin kesinlikle çalıştığı bildirildiğinden çok daha az olasıdır), sisteminizde önleyen bazı çeşitli faaliyetler olduğu anlamına gelebilir. montaj. Belki bazı virüsler bunu engelliyor veya önceden yüklenmiş bazı programlar sistem izinlerinizle karışıyor soruna neden oluyor. Her neyse, bu çözüm sorununuzu basitçe çözecek, ancak tüm uygulamalarınızı yeniden yüklemenize mal olacak. Basit adımları izleyerek pencerelerinizi sıfırlamak için yazışmamızı okuyun.