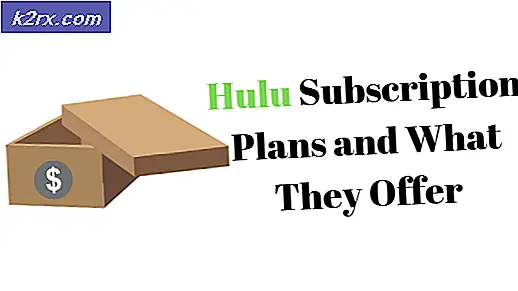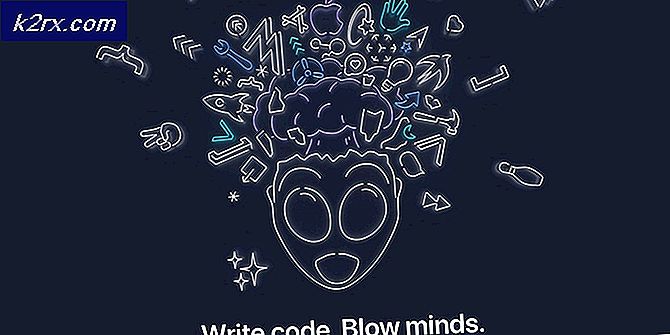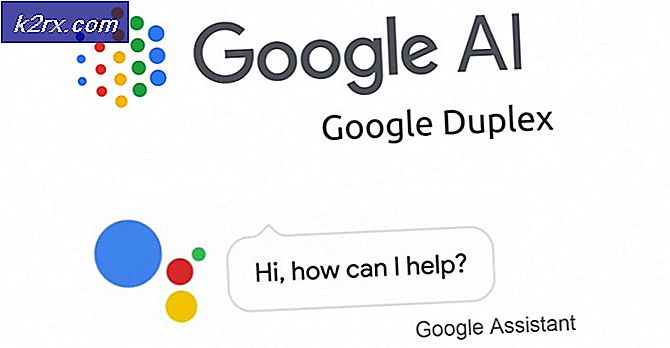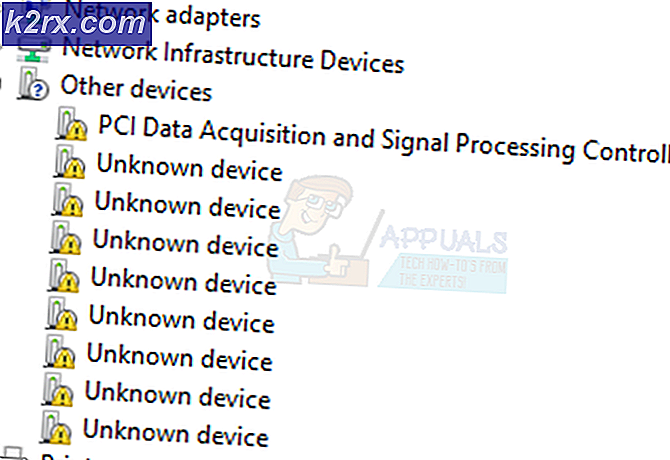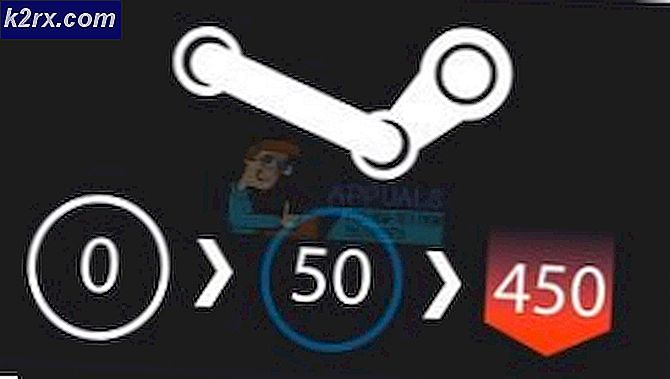Windows 10'da 'Spotify Rastgele Düşüren Sesi' Düzeltme
Spotify'ı dinlerken ses düzeylerinin otomatik olarak azaldığını fark eden birkaç kullanıcı yardım için bize ulaşıyor. Bu sorunla ilgili tespit ettiğimiz kullanıcı raporlarının büyük çoğunluğu Windows 10'da gerçekleşiyor. Bazı kullanıcılar, herhangi bir ses çıkarmadan hareketsiz dururlarsa ses düzeyinin birkaç dakika sonra normale döneceğini keşfettiler.
Spotify'ın sesi rastgele düşürmesine neden olan nedir?
Bu sorunu, çeşitli kullanıcı raporlarına ve bu sorunu gidermek için yaygın olarak kullanılan onarım stratejilerine bakarak araştırdık. Görünüşe göre, bu özel soruna neden olduğu bilinen birkaç potansiyel farklı suçlu var:
Şu anda bu sorunu çözmenin bir yolunu arıyorsanız, bu makale size birkaç sorun giderme fikri verecektir. Aşağıda, etkilenen diğer kullanıcıların sorunu tamamen çözmek için başarıyla kullandıkları birkaç olası düzeltmeyi bulacaksınız. Aşağıda sunulan yöntemlerin her birinin, etkilenen en az bir kullanıcı tarafından etkili olduğu onaylanmıştır.
En iyi sonuçlar için, sorun giderme kılavuzlarını sırayla izlemenizi (verimlilik ve zorluk derecesine göre sıralanırlar) ve senaryonuz için geçerli olmayanları atmanızı öneririz. Sonunda, bir yöntem, soruna neden olan suçludan bağımsız olarak sorunu çözmekle yükümlüdür.
Hadi başlayalım!
Yöntem 1: Birim normalleştirmeyi devre dışı bırakma
Etkilenen bazı kullanıcılar, ses düzeylerinin otomatik olarak düşürülmesinin nedeninin Hacim Normalleştirme adı verilen yerleşik bir özellik olduğunu bildirdi. Bu özelliğin, her şarkının aynı ses seviyesinde çalınmasını sağlaması gerekiyor, ancak bazı kullanıcılar ayarlamanın şarkı başladıktan birkaç saniye sonra gerçekleştiğini ve bu durumun bazı kullanıcıları rahatsız etme eğiliminde olduğunu bildirdi.
Hacim normalleştirme umurunuzda değilse, sorunu Spotify'ın Ayarlar menüsünden özelliği devre dışı bırakarak çözebilmelisiniz. İşte yapmanız gerekenler:
- Aç Spotify UWP uygulamasına gidin ve ekranın sol üst kısmındaki işlem düğmesine (üç nokta simgesi) tıklayın.
- Yeni açılan içerik menüsünden şu adrese gidin: Düzenle ve tıklayın Tercihler (bağlam menüsünün altında).
- Ulaştığınızda Ayarlar Spotify menüsünde aşağı kaydırarak Müzik Kalitesi sekmesine gidin ve ile ilişkili geçişin işaretini kaldırın Sesi normalleştir - Tüm şarkılar için aynı ses seviyesini ayarlayın.
- Spotify uygulamanızı yeniden başlatın ve sorunun çözülüp çözülmediğine bakın.
Bu prosedürün Spotify uygulamasıyla otomatik ses ayarı sorununu çözmenize izin vermemesi durumunda aşağıdaki sonraki yönteme geçin.
Yöntem 2: İletişim Sırasında Ses Ayarını Devre Dışı Bırakma
Etkilenen birkaç kullanıcının keşfettiği gibi, Windows 10 (ve daha eski sürümler), ses kaydedilirken sesi otomatik olarak düşüren bir seçenek içerir. Normalde bu işlev yalnızca iletişim uygulamaları tarafından kullanılır, ancak diğer uygulamaların da (Spotify dahil) bu Windows ayarını kullanması alışılmadık bir durum değildir.
Bu ayar, Denetim Masasının Ses sekmesinde bulunabilir. Varsayılan olarak, diğer tüm seslerin sesini (iletişim görevi dışında) %80'e indirecek şekilde ayarlanmıştır. Etkilenen birkaç kullanıcı, Spotify'ın varsayılan davranışı değiştirdikten sonra sesi otomatik olarak ayarlamayı bıraktığını bildirdi.
Klasik Kontrol Paneli arayüzünden otomatik ses ayarının nasıl devre dışı bırakılacağına dair hızlı bir kılavuz:
- Basın Windows tuşu + R açmak için Çalıştırmak iletişim kutusu. Ardından yazın "kontrol" çalıştırma kutusunun içinde ve klasik Kontrol Paneli arayüzünü açmak için Enter tuşuna basın.
- Denetim Masası'na girdikten sonra, arama yapmak için sağdaki arama işlevini kullanın "ses" ve bas Giriş sonuçları almak için. Sonra tıklayın Ses sonuçlardan.
- Ses penceresinin içinde, İletişim üstteki yatay menüden sekme.
- İletişim sekmesinin içinde, "Windows iletişim etkinliğini algıladığında”İçin Hiçbir şey yapma.
- Tıklayın Uygulamak değişiklikleri kaydetmek için, ardından bilgisayarınızı yeniden başlatın. Bir sonraki başlangıç dizisi tamamlandığında, Spotify uygulamasını açın ve otomatik ses ayarının durup durmadığını görün.
Aynı sorun hala devam ediyorsa (Spotify hacmi otomatik olarak azalır), aşağıdaki sonraki yönteme geçin.
Yöntem 3: Kulaklık sürücüsünü güncelleme / yeniden yükleme (varsa)
Bu sorunun yalnızca bir kulaklık kullanırken oluştuğunu görüyorsanız, muhtemelen gerçekten bir sürücü sorunuyla uğraşıyorsunuzdur. Etkilenen birkaç kullanıcı, kulaklık sürücülerini güncelleyerek veya yeniden yükleyerek ve bilgisayarlarını yeniden başlatarak sorunu çözmeyi başardıklarını bildirdi.
Bu senaryo sizin için geçerliyse, kulaklık sürücünüzü güncellemek / yeniden yüklemek ve bunun sorununuzu çözüp çözmediğini görmek için aşağıdaki kılavuzu izleyin:
- Basın Windows tuşu + R açmak için Çalıştırmak iletişim kutusu. Ardından yazın "Devmgmt.msc" ve bas Giriş Aygıt Yöneticisi'ni açmak için.
- Aygıt Yöneticisi'ne girdikten sonra, aygıtlar listesinde ilerleyin ve ilgili açılır menüyü genişletin. Ses, video ve oyun denetleyicileri.
- Ses cihazları listesinden kulaklığınıza çift tıklayın.
Not: Bir Bluetooth kulaklık kullanıyorsanız, biri Stereo ve diğeri korelasyon için olmak üzere iki farklı listeye sahip olma olasılığınız vardır. Bu yöntemin etkili olmasını sağlamak için aşağıdaki adımları her ikisiyle de tekrarlamanız gerekecektir. - İçinde Özellikleri kulaklığınızın ekranını seçin Sürücü ekranın üst kısmındaki menüden sekme. Ardından, üzerine tıklayarak başlayın. Sürücüyü güncelle.
- Bir sonraki ekrandan tıklayın Güncellenmiş sürücü yazılımını otomatik olarak arayın. Prosedür tamamlanana kadar bekleyin, ardından farklı bir yapı bulunursa en yeni sürümü yüklemek için ekrandaki talimatları izleyin.
- Bilgisayarınızı yeniden başlatın ve bir sonraki başlatma tamamlandıktan sonra sorunun çözülüp çözülmediğine bakın.
- Aynı sorun hala devam ederse, 1'den 4'e kadar olan adımları bir kez daha izleyin. Özellikleri menünün Kulaklık sürücüsü.
- Oraya döndüğünüzde, tıklayın Cihazı Kaldır ve kaldırma işlemini tamamlamak için ekrandaki talimatları izleyin. İşlem tamamlandığında, Windows Update'in bir sonraki başlatma sırasında eksik sürücüyü otomatik olarak yeniden yüklemesine izin vermek için bilgisayarınızı yeniden başlatın.
- Spotify uygulamasını bir kez daha açarak sorunun çözülüp çözülmediğini kontrol edin.
Aynı sorun hala devam ediyorsa, aşağıdaki sonraki yönteme geçin.
Yöntem 4: Ses Geliştirmelerini Devre Dışı Bırakma
Görünüşe göre, bu belirli sorun, Windows ses ayarlarınızdan Ses Geliştirmelerini etkinleştirdiyseniz de ortaya çıkabilir. Etkilenen birkaç kullanıcı, tüm ses geliştirmelerini devre dışı bıraktıktan sonra sorunun çözüldüğünü bildirdi.
Bu ses geliştirmelerinin Spotify'ın UWP sürümünde sorunlara neden olduğu bilinmektedir. Bu ses geliştirme paketlerinin neden olabileceği herhangi bir çatışmadan kaçınmak istiyorsanız, bunları tamamen devre dışı bırakmak için aşağıdaki adımları izleyin:
Not: Özel bir ses kartı kullanıyorsanız, kendi ses geliştirme seçenekleriyle birlikte gelmesi olasıdır. Bu durumda, bunları özel programdan devre dışı bırakmalısınız çünkü Windows eşdeğerlerini devre dışı bırakmak sorunu çözmeyecektir.
Güncelleme: SRS Premium Sound veya SRS Premium Sound kullanıyorsanız, ilgili kutunun işaretini kaldırın. Ses Geliştirme sorunu çözmek için.
- Basın Windows tuşu + R Çalıştır iletişim kutusunu açmak için. Ardından yazın "kontrol" Çalıştır kutusunun içinde ve Giriş klasik Kontrol Paneli arayüzünü açmak için.
- Kontrol paneline girdikten sonra, aramak için arama işlevini (sağ üst köşe) kullanın Ses. Sonra tıklayın Ses sonuçlardan.
- Sen içindeyken Ses emin olun Geri çalma sekmesi seçilir, ardından sorunla karşılaştığınız oynatma cihazına sağ tıklayın ve Özellikleri bağlam menüsünden.
- Oynatma cihazınızın Özellikler ekranında, Artırma sekmesi (yatay menüden) ve ilgili kutuyu işaretleyin. Tüm geliştirmeleri devre dışı bırakın.
- Tıklayın Uygulamak değişiklikleri kaydetmek için, ardından bilgisayarınızı yeniden başlatın ve bir sonraki başlatma sırası tamamlandığında sorunun çözülüp çözülmediğine bakın.
Yöntem 5: Firefox'u güncelleme veya ondan uzaklaşma (varsa)
Spotify web oynatıcısıyla bu sorunu yaşıyorsanız ve Firefox kullanıyorsanız, genellikle adı verilen, tekrar eden bir sorunla başa çıkabilirsiniz. "Kompresör dalgalanması". Birkaç Spotify kullanıcısı, yalnızca Mozilla Firefox'ta ortaya çıktığı için bu sorun hakkında bildirimde bulundu.
Bu sorunla karşılaşan etkilenen kullanıcıların çoğu, Chrome'a geçmenin otomatik ses ayarlamalarının artık yapılmasını durdurduğunu bildirdi. Firefox'tan pek hoşlanmıyorsanız, Chrome'un en son sürümünü indirmeyi deneyin (İşte) ve sorununuzu çözüp çözmediğine bakın.
Firefox'u bırakmak istemiyorsanız, mevcut en son sürüme sahip olduğunuzdan emin olun - sorun şimdiye kadar bir düzeltme ile çözülebilir. İşte bunu yapmak için hızlı bir kılavuz:
- Firefox'u açın ve ekranın sağ üst kısmındaki işlem düğmesine (üç nokta simgesi) tıklayın.
- Yeni açılan bağlam menüsünden, Yardım bölümüne tıklayın ve tıklayın Firefox hakkında.
- İçinde Mozilla Firefox hakkında menüsünü tıklayın. Firefox'u güncellemek için yeniden başlatın buton.
- Güncelleme tamamlandıktan ve tarayıcınız yeniden başladıktan sonra, Spotify'ın web sürümünü bir kez daha açarak sorunun çözülüp çözülmediğini kontrol edin.
Yöntem 6: Dijital ses sınırlamasıyla başa çıkma
Yukarıdaki yöntemlerden hiçbiri sorunu çözmenize izin vermediyse, sorunun nedeni büyük olasılıkla kullandığınız dijital ses kanalındaki bir sınırlamadır. Bir PCM akışının (ses veri akışı) her zaman Windows ana ses ayarı tarafından belirlenen bir maksimum ses yüksekliği değerine sahip olduğunu unutmayın.
Tüm programların birleşik ses yüksekliği bu maksimum değeri aşmaya yakınsa, sistem, o ses düzeyine ulaşmak için tüm ses kaynaklarının ses düzeyini düşürmek üzere otomatik olarak kablolanır. Bu senaryo mevcut durumunuz için geçerliyse, sorunu şu şekilde çözebileceksiniz: Spotify'ın sesini düşürmek ve sistem hacmini artırmak telafi etmek için.