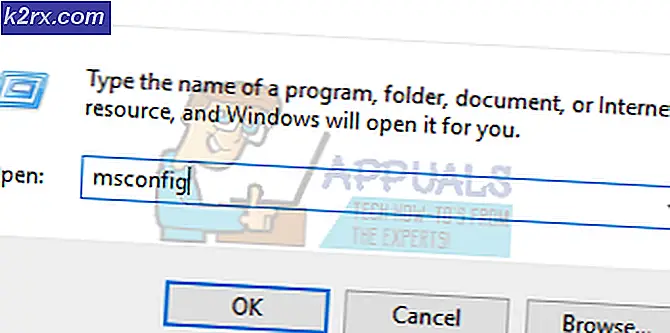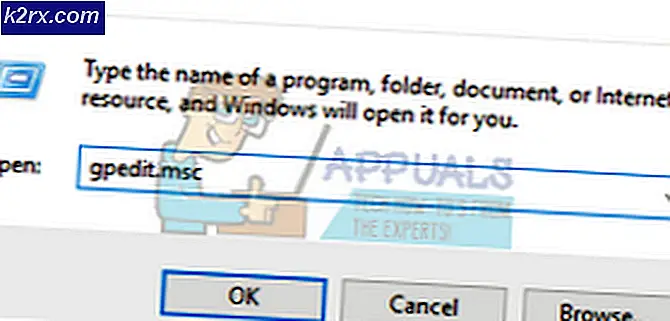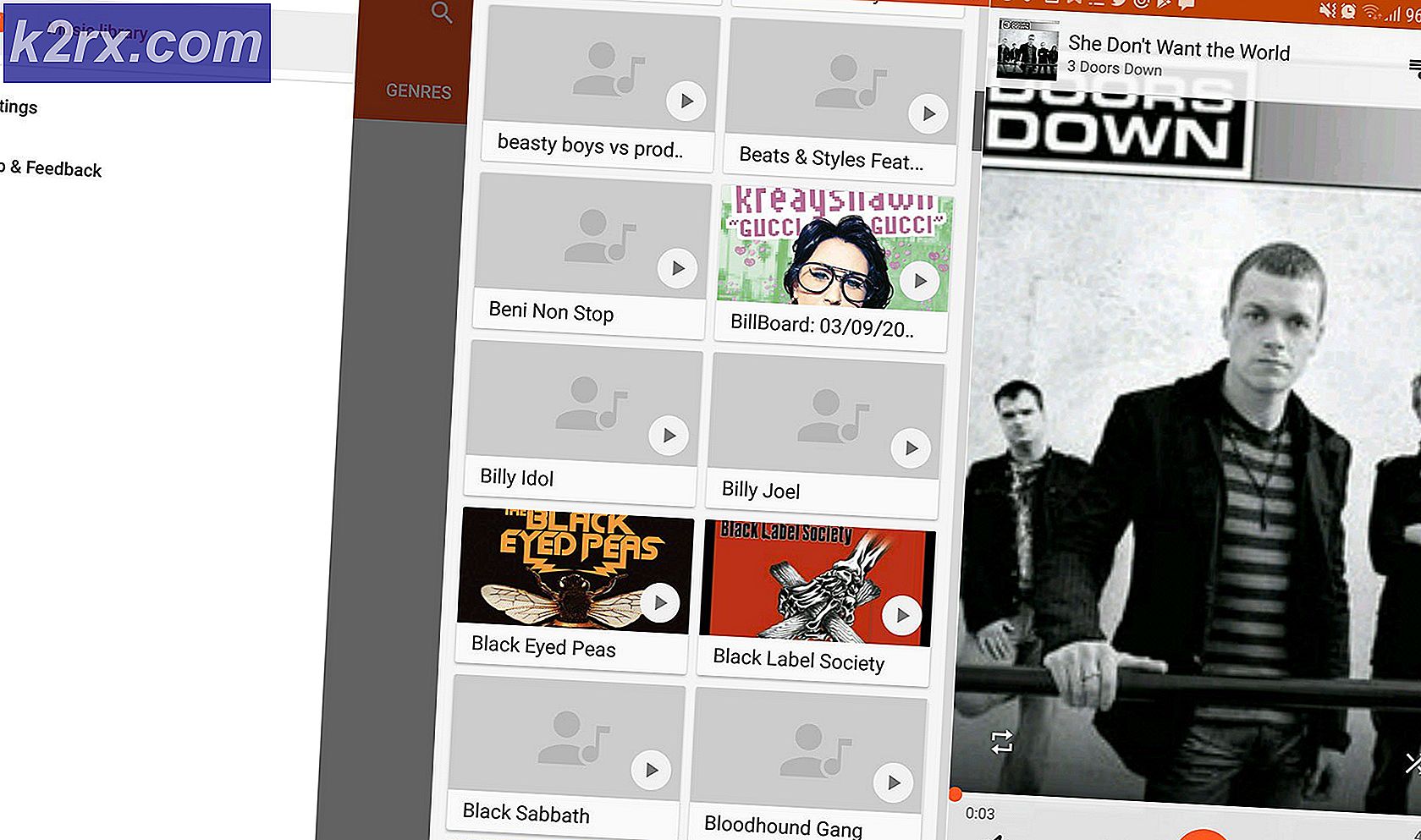Düzeltme: 0x87e105dc Xbox Hata Kodu
Xbox One konsolunda bir oyun veya uygulama başlatmaya çalışırken birkaç kullanıcının bu sorunla karşılaştığı bildiriliyor. Bu belirli sorun, belirli bir oyun veya uygulama için beğenilmiyor ve rastgele zamanlarda ortaya çıkıyor gibi görünüyor. Ancak, etkilenen kullanıcıların çoğu, bu sorunun yalnızca dijital olarak satın alınan oyunlarda veya uygulamalarda meydana geldiğini bildiriyor.
0x87e105dc Xbox Hata Koduna neden olan nedir?
Bu sorunu, çeşitli kullanıcı raporlarına ve etkilenen kullanıcıların çoğunun bu sorunun altına inmek için uyguladığı onarım stratejisine bakarak araştırdık. Keşfettiğimiz şeye dayanarak, bu belirli hata mesajını tetiklediği bilinen birkaç yaygın suçlu var:
Şu anda bu belirli hata mesajını çözmekte zorlanıyorsanız, bu makale size benzer durumdaki diğer kullanıcıların da kullandığı doğrulanmış sorun giderme adımlarının bir seçimini sağlayacaktır. En iyi sonuçlar için, potansiyel düzeltmeleri verildikleri sırayla izleyin.
Aşağıdaki düzeltmelerden biri sorunu çözmeli veya en azından hata kodunu neyin tetiklediğini belirlemenize izin vermelidir.
Yöntem 1: Xbox Live sunucularının durumunu doğrulama
Başka bir düzeltmeyi denemeden önce soruna Xbox Live Core Hizmetlerinin neden olmadığından emin olmanız önemlidir. Çoğu zaman,0x87e105dchata, Xbox Live sunucularındaki bir sorundan kaynaklandı.
Neyse ki, Xbox Live hizmetlerinin durumunu kontrol etmek son derece kolaydır. Tek yapmanız gereken bu kılavuzu ziyaret etmek (İşte) ve herhangi bir temel hizmetin etkilenip etkilenmediğini kontrol edin.
Xbox Live hizmeti çalışmıyorsa,0x87e105dc hatası ve konsolunuzu hesabınız için Ana Sayfa olarak ayarlayarak dijital olarak indirilen oyunları oynayın. İşte bunun nasıl yapılacağına dair hızlı bir kılavuz:
- Xbox düğmesine basın veAyarlar menü, ardından seçinTüm ayarlar.
- İçindeAyarlar menüsüne gidin,Kişiselleştirme sekmesine gidin, ardından sağ bölmeye gidin veGiriş Xbox'ım.
- Mevcut hesap birincil olarak ayarlanmadıysa, bunu giriş Xbox'ı yapma seçeneğiniz olacaktır (bizim de yapmak istediğimiz şey budur). Bunu yapmak için, basitçeBunu benim ev Xbox'ım yap. İşte bu, artık dijital olarak indirdiğiniz oyunları oynayabilmelisiniz
Durum sayfası Microsoft Live hizmetleriyle herhangi bir tutarsızlık göstermezse, muhtemelen listeden bir sunucu sorununu ortadan kaldırabilir ve aşağıdaki sonraki yönteme geçebilirsiniz.
Yöntem 2: İnternet bağlantısını test etme
Araştırmanız gereken ikinci potansiyel suçlu, kendi ağ bağlantınızdır. Bu belirli sorun, internet bağlantınız uygun değilse ve Canlı özelliği oyununuzun lisanslarını doğrulayamadığında da ortaya çıkabilir.
Ağ bağlantınız iyi gibi görünse bile, uygun olmayan şekilde atanmış bir ağ geçidi, Xbox Live hizmetinin oyun lisanslarınızı doğrulamasını karıştırabilir. İşte Xbox'ınızda İnternet bağlantısını nasıl doğrulayacağınızla ilgili hızlı bir kılavuz:
- Basın Xbox Rehber menüsünü açmak için düğmesine basın. Ardından, şuraya gidin: Ayarlar simgesine dokunun ve Tüm Ayarlar Menü.
- Ayarlar ekranında aşağıya gidin. Ağ sekme ve seç Ağ ayarları.
- İçinde Ağ pencere, şuraya git: Sorun giderme sekmesine tıklayın ve tıklayın Ağ bağlantısını test et.
- Test, bir bağlantı sorununuz olduğunu ortaya çıkarsa, aldığınız hataya göre uygun adımları atmak için bu destek bağlantısını (burada) izleyin.
Önerilen onarım stratejisi uygulandıktan sonra, konsolunuzu bir kez daha yeniden başlatın ve sorunun bir sonraki başlangıçta çözülüp çözülmediğine bakın.
Bir oyunu veya uygulamayı başlatırken hala aynı hata koduyla karşılaşıyorsanız, aşağıdaki sonraki yönteme geçin.
Not: Bu ekrandayken, NAT Türü ayarlandı Açık (altında Mevcut Ağ Durumu)
Yöntem 3: Bekleyen güncelleştirmeyi yükleme
Bu sorunla karşılaşmanızın oldukça yaygın bir nedeni de, ele alınması gereken bekleyen bir güncellemedir. Bekleyen bir donanım yazılımı güncellemesinden bahsediyorsak, büyük olasılıkla en son sürüme geçiş yapana kadar dijital oyun koleksiyonunuza erişemeyecek veya çevrimiçi oynayamayacaksınız.
Aynı hata koduyla karşılaşan birkaç kullanıcı, sorunun konsol güncellemesini yükledikleri anda çözüldüğünü bildirdi.
Bekleyen bir güncelleme görmezseniz, konsolunuzu yeniden başlatın ve güncellemenin konsolunuzda açılıp açılmadığına bakın. Ekranınızda bir güncelleme bildirimi görüntülenmezse, sonraki talimatları izleyin:
- Konsolunuzun internete bağlı olduğundan emin olun ve Xbox Rehber menüsünü açmak için düğmesine basın. Ardından, erişim sağlamak için ayarlar simgesine gidin. Ayarlar Menü.
- İçinde Ayarlar menüsüne gidin, Sistem sekmesine gidin, sağ taraftaki menüye gidin ve Güncellemeler Menü.
- Bu menüye erişir erişmez, sistem mevcut bir güncellemeyi kontrol edecektir. Daha yeni bir sürüm bulunursa, güncellemeniz istenecektir.
- En son sürüme güncellemek için ekrandaki talimatları izleyin, ardından konsolu yeniden başlatın ve sorunun çözülüp çözülmediğine bakın. Hala aynı sorunla karşılaşıyorsanız, aşağıdaki sonraki yönteme geçin.
Yöntem 4: Donanımdan sıfırlama gerçekleştirme
Bu belirli hata mesajını çözmek için uğraştığımız birkaç kullanıcı, Xbox One konsolunda donanımdan sıfırlama yaptıktan sonra hata kodunun nihayet düzeltildiğini bildirdi. Bu prosedürün uygulanması oldukça kolaydır:
Not: Donanımdan sıfırlama, tüm verilerinizi (uygulama, kaydetme, kullanıcı tercihleri vb.) koruyacaktır. Normal bir yeniden başlatma / kapatmadan tek büyük fark, önbelleğin temizlenmesi ve bazı oturum açma / oyun başlatma prosedürleriyle ilgili bazı ayarların geri döndürülmesidir.
Donanımdan sıfırlama yapmak için, sisteminiz açıkken güç düğmesini 10 saniye basılı tutun. İlk birkaç saniye boyunca, konsolunuz kapanmaya başlayacaktır (ancak tam miktar için düğmeyi basılı tutmaya devam edin). Konsolu tekrar çalıştırdığınızda, yeşil başlangıç ekranını görmeye başlayacaksınız.
Konsolunuz donanımdan sıfırlamadan sonra yeniden başlatıldığında, önceden başlatılan uygulamayı veya oyunu açın. 0x87e105dchata kodu ve sorunun çözülüp çözülmediğine bakın.
Hala aynı sorunla karşılaşıyorsanız, aşağıdaki sonraki yönteme geçin.
Yöntem 5: Profili kaldırma ve yeniden yükleme
Bu belirli hata kodunu çözmek için mücadele eden birkaç kullanıcı, sorunun yalnızca Microsoft hesaplarından çıkış yaptıktan ve açtıktan sonra çözüldüğünü bildirdi. Bu prosedürün neden etkili olduğu doğrulanmamış olsa da, etkilenen birkaç kullanıcı bu süreçte hesapla ilgili bazı verilerin temizlendiğini düşünüyor.
İşte yapmanız gerekenler:
- Xbox düğmesine basın veAyarlar simgesi. Ardından, sağdaki menüye gidin veTüm ayarlar.
- İçindeAyarlar menü, şuraya gidin:Hesap sekmesi. Ardından, sağ taraftaki menüye gidin veHesapları kaldır.
- Kaldırmak istediğiniz hesabı seçin ve kaldırma işlemini onaylayın.
- Konsolunuz yeniden açıldığında, hesabınızla tekrar oturum açın ve sorunun çözülüp çözülmediğine bakın.
Hala karşılaşıyorsanız0x87e105dchata, son yönteme geçin.
Yöntem 6: Alternatif Mac Adresini Temizleme
Bu noktaya kadar bir sonuç almadan geldiyseniz, deneyebileceğiniz son şeylerden biri Alternatif MAC Adresinizi silmektir. Benzer bir durumda olan birçok kullanıcı (bu çözüm iki yıl öncesine dayanıyor), aşağıdaki adımları uyguladıktan sonra sorunun çözüldüğünü bildirdi.
Bu çözümün genellikle, kullanıcı bir veya iki çok oyunculu oyuna (dijital olarak indirilen oyunların tamamı değil) erişirken bu sorunla karşılaşırsa başarılı olduğu bildirilir.
Xbox One Konsolunuzun Alternatif MAC Adresini temizlemek için yapmanız gerekenler:
- Düğmesine basarak başlayın. Xbox Rehber menüsünü açmak için düğmesine basın. Ardından, şuraya gidin: Ayarlar simgesine dokunun ve Tüm Ayarlar Menü.
- İçinde Ayarlar ekran, aşağı gidin Ağ sekme ve seç Ağ ayarları.
- İçinde Ağ menü, erişim Gelişmiş Ayarlar Menü.
- İçinde ileri ayarlar menüsüne gidin Alternatif Mac adresi.
- İçinde Alternatif Kablolu / Kablosuz MAC adresi menüsü, seçin Açık ve sonra seç Tekrar başlat değişiklikleri uygulamak için.
Bir sonraki başlangıçta, önceden başlatmayı tetikleyen oyunu veya uygulamayı açın.0x87e105dcve sorunun şimdi çözülüp çözülmediğine bakın.