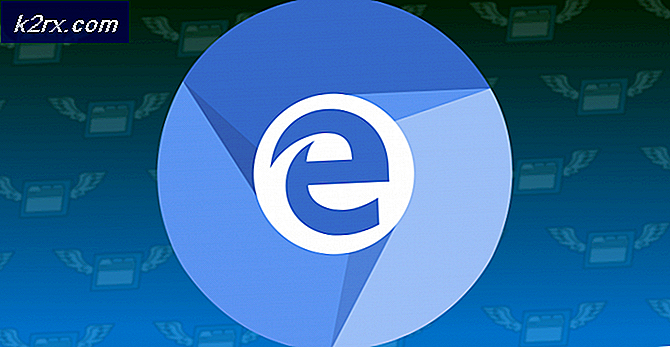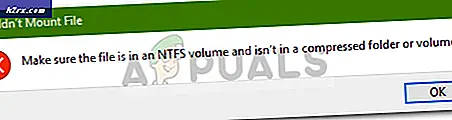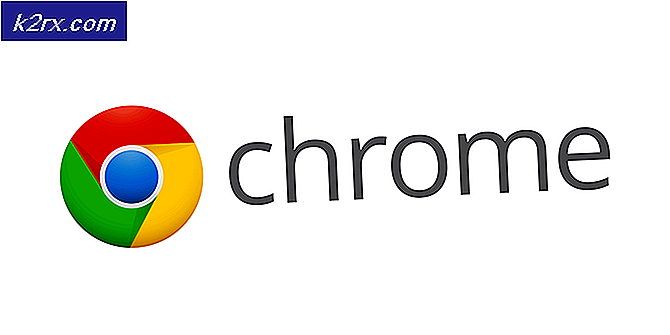chkdsk / f / r vs chkdsk / r / f
Hemen hemen her birimiz hemen hemen tüm Windows sürümlerinde kullanılabilen chkdsk (Check Disk Utility) hakkında bilgi sahibiz. Chkdsk'nin ne olduğunu bilmeyen kişiler için, bu kontrol diski olarak telaffuz edilir ve Komut İstemi / Güç kabuğundan veya Özellikler penceresinden çalıştırabileceğiniz bir komuttur. Chkdsk komutunu kullanabilmek için, kullanıcılar kendi sistemlerinde Autochk.exe dosyasına sahip olmalıdır.
Neden Chkdsk kullanmalı?
Artık bir chkdsk komutunun ne olduğunu biliyorsunuz, bu komutu kullanacağınız senaryoyu merak etmelisiniz. Chkdsk komutu, hedeflenen diskteki hataları kontrol etmek ve düzeltmek için kullanılır. Örneğin, belirli bir diske erişemiyorsanız veya bir dosyanın bozuk olabileceğinden şüpheleniyorsanız, herhangi bir hata için sürücüyü kontrol etmek ve hataları düzeltmek için chkdsk komutlarını kullanabilirsiniz.
Chkdsk'ın kullanabileceği iki şey vardır:
- Disk Hataları: Chkdsk, seçili disk biriminin bir dosya sisteminin bütünlüğü ile ilgili herhangi bir sorunu algılamak için kullanılabilir. Dosya sisteminin bütünlüğü veya dosya sistemi meta verileriyle ilgili herhangi bir sorun bulursa, o mantıksal hataları otomatik olarak düzeltir.
- Fiziksel Hatalar: Chkdsk, seçili disk hacmindeki bozuk kesimleri tespit etmek için kullanılabilir. Bozuk bölümler, ya diskinize fiziksel zarar verebileceği için ya da kötü yazılı bölümler yüzünden gerçekleşebilir. Birincisi sert kötü sektör olarak bilinir ve ikincisi yumuşak kötü sektör olarak bilinir. Chkdsk bu hataları otomatik olarak düzeltir.
Çoğu kişi chkdsk komutlarını kullanmanın en iyi disk denetimi aracı olmadığından ve çok fazla zaman aldığından şüphelenir. Bu doğru olabilir, ancak chkdsk veri kaybını önlemeye yardımcı olabilir ve kullanımı çok kolaydır. İşletim sisteminizde zaten mevcut olduğundan, hiçbir şey indirmenize gerek kalmaz ve tam olarak chkdsk'yi hedeflenen disk üzerinde çalıştırmak için birkaç tıklatmanız yeterlidir.
Chkdsk Anahtarları / Seçenekler
Chkdsk komutuyla kullanılabilecek birçok seçenek vardır. Chkdsk ile kullanılabilen seçeneklerin kendi özel işlevleri vardır.
Biçim
Bu komutları kullanma biçimi chkdsk [/?]. Nerede ? Kullanmak istediğiniz seçenek ile değiştirilecektir.
Örnek
Örneğin, chkdsk / r komutunu kullanarak hedeflenen sürücüdeki bozuk kesimleri bulabilir ve okunabilir bilgileri kurtarmaya çalışır.
Not: Bu seçenekler ayrıca Anahtarlar olarak bilinir.
Chkdsk Hacmi ve Dosya Yolu
Chkdsk belirli sürücüler ve klasörlerde çalıştırılabilir. Bir sürücüyü veya klasörü (yolunu vererek) belirlediğinizde, chkdsk sadece hedeflenen sürücüyü / dosyayı kontrol edecektir. Bu, belirli bir sürücü veya dosya / klasör ile ilgili sorunlardan şüpheleniyorsanız çok fazla zaman kazandıracaktır. Tüm sabit diskte chkdsk çalıştırmak zorunda değilsiniz.
Biçim
Bir birim veya dosya yolu belirtme biçimi şöyledir: CHKDSK [birim [[path] dosya adı]]] [/ Switch]
Örnek
Örneğin, sisteminizde D sürücüsünü kontrol etmek isterseniz, şu komutu yazacaksınız: chkdsk d: / r
chkdsk / f / r veya chkdsk / r / f? Hangisini Kullanmalı?
Bugün kullanılan en yaygın komutlardan biri chkdsk / f / r veya chkdsk / r / f'dir. Bazı insanlar, chkdsk / f / r komutunu kullanarak, diğer kullanıcıların chkdsk / r / f'yi yolsuzluk sorunlarını gidermek için kullandığı hataları düzeltmeyi tercih ederler. Hem / r hem de / f anahtarlarının amaçlarını zaten görmüş olabilirsiniz. / R bozuk kesimleri arar ve okunabilir bilgileri kurtarır. / F anahtarı sürücüdeki hataları düzeltin. Bozuk bir sürücüyü veya başka bir dosyayı düzeltme üzerine bir araştırma yapıyorsanız, bazı kişilerin chkdsk / f / r kullanacağını söyleyeceği bazı kişilerin chkdsk / r / f'yi kullanmanızı tavsiye edeceğini göreceksiniz.
Her iki komut da aynı mı?
Peki, hangi komutu kullanmalısın? Birini diğerinin kullanmanın faydaları var mı? Şey, her ikisi de oldukça benzer komutlardır. Bu komutların ikisi de aynı şeyi yapıyor ama sadece farklı bir sırayla. Chkdsk / r / f bozuk kesimleri bulur ve okunabilir bilgileri kurtarır ve hataları düzeltir. Chkdsk / f / r aynı şeyi yapar ama tam tersi sırada.
Asıl fark
/ R ve / f komutu arasındaki temel, / r'nin diskteki fiziksel hataları bulmak için kullanılırken / f, disk hatalarını bulmak için kullanılır.
En iyi seçenek
Buradaki en iyi seçenek, bu komutların hiçbirini kullanmamaktır. Bunun nedeni / f anahtarının kullanılıp kullanılmayacağının / f anahtarının kullanılıp kullanılmayacağıdır. / R komutu, bozuk kesimleri bulur ve / f anlamına gelen okunabilir tüm bilgileri kurtarır. Bu, / r ile kullanırken / f seçeneğini gereksiz hale getirir. Chkdsk / r kullanırsanız, chkdsk / r / f'yi otomatik olarak kullandığınız anlamına gelir. / R, o / f'nin yaptığı her şeyin yanı sıra ekstra bir şey yaptığı anlamına gelir.
Yani, burada cevap chkdsk / r komutunu kullanmanız gerektiğidir. Bu komut yeterlidir ve / f içermesine gerek yoktur.
Not: Sadece disk hatalarını bulmak ve düzeltmek istiyorsanız, sadece / f komutunu kullanmalısınız.
Chkdsk nasıl kullanılır?
Chkdsk'yi 2 şekilde kullanabilirsiniz. İlk yol, komut istemi aracılığıyla veya başka bir deyişle, zor yoldan. Bunun nedeni, komutları yazmanız gerekecek ve sizin için biraz teknik olabilir. İkinci seçenek, grafiksel arayüzü kullanmaktır. Bu seçenek, özellikle teknoloji meraklısı olmayan kullanıcılar için kullanıcıların çoğunluğu için uygundur. Chkdsk'yi bu seçeneklerin her ikisini kullanarak kullanmak için adımlar aşağıda verilmiştir.
Komut İstemi veya Güç Kabuğu
Komut İstemi'nde chkdsk komutlarını çalıştırmak için aşağıdaki adımları izleyin.
- Windows tuşuna bir kez basın
- Aramayı Başlat'da komut istemi yazın
- Arama sonuçlarından Komut İstemi'ni sağ tıklayın ve Yönetici olarak çalıştır'ı seçin.
- Şimdi chkdsk d: / r yazıp Enter'a basın. D'yi kontrol etmek istediğiniz sürücü harfiyle değiştirin.
Grafiksel kullanıcı arayüzü
Chkdsk yardımcı programını komut istemi veya güç kabuğu olmadan da kullanabilirsiniz. Chkdsk yardımcı programını kullanma adımları aşağıdadır
- Chkdsk yoluyla kontrol etmek istediğiniz klasöre veya diske gidin. Örneğimizde, E sürücüsünü kontrol edeceğiz
- Hedeflenen birime sağ tıklayın ve Özellikler'i seçin.
- Araçlar sekmesini seçin
- Hata Denetimi bölümünde Kontrol Et düğmesine tıklayın. Windows 7'ye sahipseniz, düğme adı Şimdi Kontrol Edilecektir .
- Taramayı çalıştırmanızın gerekmediğini söyleyen bir diyalog görebilirsiniz. İletişim kutusunu kapatabilir ve normal kullanımınıza geri dönebilir ya da chkdsk yardımcı programını zorlamak için Sürücüyü tara'yı tıklatabilirsiniz. Not: Düğmeye tıkladıktan sonra Windows 7'ye sahip olursanız, Dosya sistemi hatalarını otomatik olarak düzelt seçeneğiyle yeni bir iletişim kutusu görebilir ve Bozuk bölümleri taramak ve taramak için girişimde bulunabilirsiniz. Bu seçeneklerin seçimini kaldırın veya sizin için uygun olanı seçin. veya bu seçeneklerden ikisini de seçin. Tamamlandığında, taramayı başlatmak için Başlat'a tıklayın. Her iki seçenekle chkdsk çalıştırmanın çok zaman alacağını, muhtemelen birkaç saat süreceğini unutmayın.
- Tarama tamamlandığında, bir onay iletişim kutusu görürsünüz. Ayrıntılara bakmak için Ayrıntıları görüntüle'yi tıklayabilir veya iletişim kutusunu kapatmak için iptal edebilirsiniz.
Not: Taramayı başlattığınızda, diskin kullanımda olduğunu ve taramanın bir sonraki açılışta gerçekleştirileceğini söyleyen iletişim kutusunu görebilirsiniz. Bir sonraki açılışta taramak istemiyorsanız, onaylamak için Diske zamanla onay kutusunu tıklayın veya iptal et seçeneğini tıklayın.
Chkdsk ile ilgili sorunlar
Chkdsk komutunu çalıştırmaya çalışırken bir hata mesajı göreceğiniz durumlar olacaktır. İşte bir çok yaygın hata mesajı ve bu sorunların nasıl çözüleceğine dair adımlar.
Tanımlanmamış bir hata meydana geldi
Chkdsk, Belirtilmemiş bir hata oluştu hatası veriyorsa, diskinizi hatalar için kontrol edemeyeceksiniz. Hata böyle görünecek
Çözüm
Bu sorunu nasıl çözeceğimize dair ayrıntılı bir yazımız var. Makale, bu durumu düzeltmek ve chkdsk'i herhangi bir sorun olmadan çalıştırmak için adım adım bir kılavuz içermektedir. Belirtilmemiş hatayı chdsk tıklayın ve bu makaledeki talimatları izleyin.
Not: Makaledeki adımlar sorunu çözmezse ve düşük frekanslı bir AMD CPU kullanıyorsanız, burayı tıklayın ve Microsoft'un resmi web sitesinden Düzeltmeyi indirin. İndirildikten sonra, Düzeltmeyi çalıştırın ve sorunu çözüp çözmediğini kontrol edin.
Salt okunur modda devam edemiyor
Chkdsk / f komutunu (çoğu zaman) çalıştırırsanız, Salt okunur mod hatası devam edemez. Hata böyle görünecek
Çözüm
Bu hatayı görürseniz, chkdsk / r komutunu veya chkdsk [sürücü harfi] / r komutunu çalıştırmalısınız. Bir mesaj görebilirsin
Chkdsk, birim başka bir işlem tarafından kullanıldığından çalıştırılamıyor. Sistem yeniden başlatıldığında kontrol edilecek bu birimi programlamak ister misiniz? (E / H)
Bu mesajı görürseniz, Y'yi yazıp, taramayı zamanlamak için Enter tuşuna basın. Bittiğinde, yeniden başlatın ve tarama başlangıçta çalışacaktır.
Geçerli sürücü kilitlenemiyor
Chkdsk bir Cannot lock current drive hatası verirse, diskinizi hatalar için kontrol edemezsiniz. Hata böyle görünecek
Çözüm
Bu sorunu nasıl çözeceğimize dair ayrıntılı bir yazımız var. Makale, bu durumu düzeltmek ve chkdsk'i herhangi bir sorun olmadan çalıştırmak için adım adım bir kılavuz içermektedir. Tıklat güncel sürücüyü kilitleyemiyor ve bu makaledeki yönergeleri izleyin.
PRO TIP: Sorun bilgisayarınız veya dizüstü bilgisayar / dizüstü bilgisayar ile yapılmışsa, depoları tarayabilen ve bozuk ve eksik dosyaları değiştirebilen Reimage Plus Yazılımı'nı kullanmayı denemeniz gerekir. Bu, çoğu durumda, sorunun sistem bozulmasından kaynaklandığı yerlerde çalışır. Reimage Plus'ı tıklayarak buraya tıklayarak indirebilirsiniz.