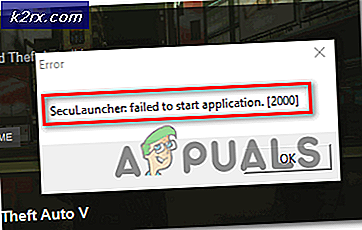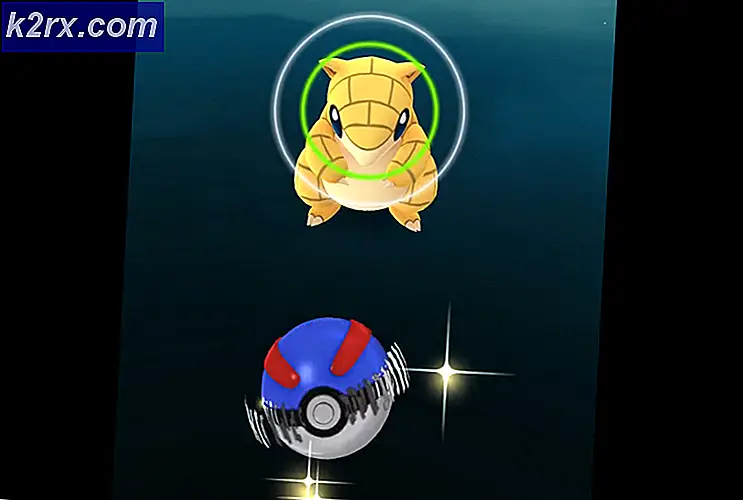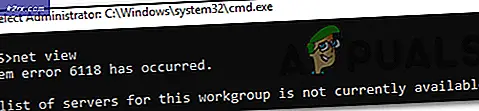Düzeltme: Hiçbir ses çıkış aygıtı yüklü değil
Görev çubuğundaki hoparlör simgesi üzerinde kırmızı, artı işareti göründüğünde, ses bağdaştırıcınız (kart) artık çalışmıyor demektir. İmleci simgenin üzerine getirdiğinizde, Ses çıkış cihazının yüklü olmadığı mesajı alırsınız. Sorunları belirtmek için bipleme için panonun içine yerleştirilmiş mini hoparlörden gelen uyarılar için bip sesini duyabilirsiniz.
Bu sorun, bir takım nedenlerden dolayı oluşur. Ancak, zamanın% 90'ı, bu sorun, sistem yükseltmesi ve sonuçta ortaya çıkan donanım veya yazılım arızası nedeniyle tetiklenir. Kullanıcılar sistemlerini yükselttiklerinde, sürücüler uyumsuzluklarından dolayı çalışmayı durdururlar.
Bu kılavuzda, bu sorunu çözmek için takip edebileceğiniz birkaç yöntemden geçeceğiz. Bir çok kullanıcı için son derece yararlı oldukları kanıtlandığı için, önce 1. ve 2. yöntemleri denemenizi tavsiye ederim.
Yöntem 1: Ses Sorun Gidericisini Kullan
Ses Sorun Gidericisi'ni başlatmak için şu adımları izleyin .
Hoparlör Simgesine sağ tıklayın, bir açılır pencere görünecektir. Ses sorunlarını giderme'yi tıklayın.
Ses sorun giderici, sorunları araştırır ve arama tamamlandığında sonuçları görüntüler.
Sesi kontrol etmek için herhangi bir ses dosyasını oynatın. Ses varsa, sorununuz çözülür. Aksi halde, Ek seçenekleri keşfet'i tıklayın ve buna göre ilerleyin.
Yöntem 2: Ses bağdaştırıcınızı devre dışı bırakın ve yeniden etkinleştirin.
Bu en kolay çözümlerden biridir ve çoğu kullanıcı için çalışmıştır.
Windows tuşunu basılı tutun ve R tuşuna basın . Hdwwiz.cpl yazın ve Tamam'a tıklayın. Genişlet, Ses, video ve oyun denetleyicileri Sağ Ses Adaptörünüzü tıklayın ve Devre Dışı Bırak'ı seçin. Tekrar sağ tıklayın ve ardından Etkinleştir'i seçin .
Yöntem 3'e taşınmazsa sesin şimdi geri olup olmadığını test edin.
Yöntem 3: Ses Sürücülerini Kaldırma ve Güncelleştirme
Yöntem 1 ve 2 sorunu çözmezse, bunu deneyin. Ses sürücüsünü kaldırmak ve PC'nizi yeniden başlatmak ses sürücüsünü otomatik olarak yeniden kuracaktır. Ses sürücünüzü kaldırmak için aşağıdaki adımları izleyin.
Windows tuşunu basılı tutun ve R tuşuna basın . Hdwwiz.cpl yazın ve Tamam'a tıklayın. Genişlet, Ses, video ve oyun denetleyicileri Sağ Ses Adaptörünüzü tıklayın ve Kaldır'ı seçin. Bilgisayarınızı yeniden başlatın ve sesin şimdi geri olup olmadığını kontrol edin.
Aygıt Yöneticisi'nde eksik bir Ses, video ve oyun denetleyicisi kategorisi nedeniyle yukarıdaki yöntemleri gerçekleştiremiyorsanız, aşağıdaki adımları izleyin.
PRO TIP: Sorun bilgisayarınız veya dizüstü bilgisayar / dizüstü bilgisayar ile yapılmışsa, depoları tarayabilen ve bozuk ve eksik dosyaları değiştirebilen Reimage Plus Yazılımı'nı kullanmayı denemeniz gerekir. Bu, çoğu durumda, sorunun sistem bozulmasından kaynaklandığı yerlerde çalışır. Reimage Plus'ı tıklayarak buraya tıklayarak indirebilirsiniz.Ses, video ve oyun denetleyicisi kategorisini cihaz yöneticisinde bulamıyorsanız, geri almak için aşağıdaki adımları izleyin.
Windows tuşunu basılı tutun ve R tuşuna basın . Hdwwiz.cpl yazın ve Tamam'a tıklayın.
Üst çubuktaki Eylem sekmesini tıklayın.
NOT: Sadece Yardım seçeneği görünürse, liste bölmesindeki boş alana tıklayın ve yine menü çubuğundan Eylem'i seçin.
Eski Donanım Ekle'yi seçin .
Ekranda Donanım Ekleme Sihirbazı görünecektir.
İleri'yi tıklayın. Donanımı otomatik olarak arayın ve kurun (Önerilen ).
Mesaj sihirbazı yeni bir donanım bulamadıysa İleri'yi tıklayın.
Ekranınızda bir donanım listesi görünecektir. Ses Videosu ve Oyunu bulana kadar aşağı kaydırın Kontrolörler
Bu seçeneği seçin ve İleri'ye tıklayın ve sol panelden Ses Kartı Üreticisini seçin ve modeli sağdan seçin ve Sonraki / Son'u tıklayın.
Kategori artık Ses Kartı listenizle Aygıt Yöneticisi'nde görünmelidir.
PRO TIP: Sorun bilgisayarınız veya dizüstü bilgisayar / dizüstü bilgisayar ile yapılmışsa, depoları tarayabilen ve bozuk ve eksik dosyaları değiştirebilen Reimage Plus Yazılımı'nı kullanmayı denemeniz gerekir. Bu, çoğu durumda, sorunun sistem bozulmasından kaynaklandığı yerlerde çalışır. Reimage Plus'ı tıklayarak buraya tıklayarak indirebilirsiniz.