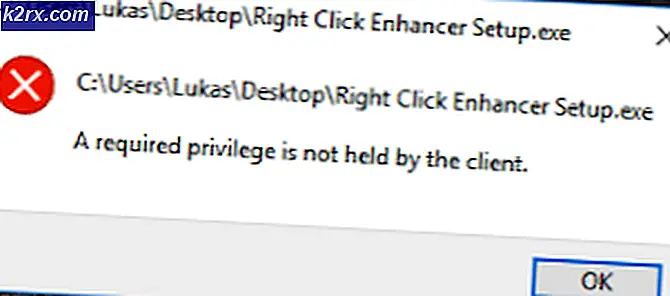Onar: OneDrive 1709 Güncellemesinden Sonra Çalışmıyor (İsteğe Bağlı Özellik de yok)
OneDrive, Microsoft tarafından işletilen bir dosya barındırma hizmetidir. Kullanıcıların, diğer kişisel verilerin yanı sıra dosyaları herhangi bir yerden erişilebilen sunucularda depolamasına olanak tanır. Bu dosyalar PC ile senkronize edilebilir ve web tarayıcıları veya mobil cihazlardan da erişilebilir.
Windows 10'un lansmanından sonra, OneDrive varsayılan olarak sisteme kuruldu ve sisteme entegre edildi. Bu, kullanıcıların dosya / klasörlerini kolayca OneDrive'a kaydederek kolayca yedekleyebilmeleri için kullanıcılara kolay erişim sağladı. Sonbahar İçerik Oluşturucuları 1709 Güncellemesinden sonra, OneDrive'ın erişilemediği ve dosyaların doğru şekilde senkronize edilemediği birçok durum ortaya çıktı. OneDrive on Demand olarak bilinen bir başka özellik de, bu güncellemede mevcut olduğu bildirilmiş olsa da eksikti. Bu sorunu gideren birkaç geçici çözüm vardır. Bir göz at.
Çözüm 1: OneDrive'ın Son Sürüme Güncelleştirilmesi
OneDrive güncellemede otomatik olarak güncellenmiş olsa bile, çoğu durumda, o değildi. Uygulamayı en son sürüme manuel olarak güncellemeyi deneyebilir ve sorunun el altında olup olmadığını kontrol edebiliriz.
- Resmi Microsoft Web sitesinden OneDrive'ın son sürümünü indirin.
- OneDrive şimdi kendini kurmaya başlayacak. Tamamlanana kadar ekrandaki talimatları takip edin.
- Görev çubuğunda bulunan OneDrive simgesini sağ tıklayın ve diyalog kutusundan ayarları seçin.
- Ayarlar sekmesini tıklayın ve Dosyalar İsteğe Bağlı seçeneğinin tekrar kullanılabilir olup olmadığını kontrol edin.
- Dosya Gezgini'ni açın ve sol gezinti çubuğunda bulunan OneDrive düğmesine tıklayın. Yeşil bir onay, tüm içeriğin senkronize edildiği anlamına gelir, mavi oklar ise aşağıdaki klasör / dosyaların OneDrive ile senkronize edilmesini beklediği anlamına gelir.
Çözüm 2: İstek Üzerine Özelliği Kayıt Defterini Düzenleme
Çalışmakta olan bir diğer çözüm, önizleme oluşturmak için bir kayıt defteri anahtarı eklemektir. Bu, uygulamayı el ile güncelledikten veya Windows'a güncelleştirme asistanı üzerinden güncellendikten sonra bile bilgisayarınızda mevcut değilse OneDrive İsteğe Bağlı özelliğini otomatik olarak etkinleştirir. Bu herhangi bir değişiklik getirmezse, anahtarı silerek değişiklikleri geri almaktan çekinmeyin.
- Çalıştır uygulamasını başlatmak için Windows + R tuşlarına basın. İletişim kutusuna regedit yazın ve Enter tuşuna basın.
- Kayıt defteri düzenleyicide, aşağıdaki dosya yoluna gidin:
Microsoft \ WindowsSelfHost \ Uygulanabilirliği \ HKEY_LOCAL_MACHINE \ SOFTWARE
- İstenen yere girdikten sonra, ekranın sağ tarafındaki boş tarafa sağ tıklayın ve Yeni> DWORD'u seçin.
- Yeni sözcüğü EnablePreviewBuilds olarak adlandırın ve değeri 1 olarak ayarlayın .
- Değişiklikleri kaydettikten sonra, bilgisayarınızı yeniden başlatın ve bunun eksik seçeneği düzelip düzelmediğini kontrol edin.
Çözüm 3: Yeni bir Yerel Hesap Oluşturma
Birçok insan için çalışan senkronizasyon sorunları için bir çözüm, bilgisayarlarında yeni bir yerel hesap oluşturuyordu. Birçok örnekte, kullanıcının mevcut profilleri, bilinen bazı nedenlerden ötürü bozulmuştur ve bu da uygulamanın kendi özelliklerini kaybetmesini sağlamıştır. Yeni bir yerel hesap oluşturabilir ve çalışmazsa, değişiklikleri geri almakta özgürsünüz.
- Bir yönetici hesabı açın. Başlat menüsü iletişim kutusuna Ayarlar yazın ve Hesaplar'a tıklayın.
- Şimdi, pencerenin sol tarafında bulunan Aile ve diğer kullanıcı seçeneklerini tıklayın.
- İçeri girdikten sonra, bu PC'ye başka birini ekle'yi seçin.
- Şimdi Windows, yeni bir hesap oluşturmaya dair sihirbazında size rehberlik edecektir. Yeni pencere geldiğinde, Bu kişinin oturum açma bilgilerine sahip değilim .
- Şimdi Microsoft olmadan kullanıcı ekle seçeneğini seçin. Windows şimdi yeni bir Microsoft hesabı oluşturmanızı ve bunun gibi bir pencere görüntülemenizi ister.
- Tüm detayları girin ve hatırlayabileceğiniz kolay bir şifre seçin.
- Şimdi Ayarlar> Hesaplar> Hesabınıza gidin .
- Hesap resminizin altındaki alanda, bunun yerine Yerel hesapla oturum aç seçeneğini belirten bir seçenek göreceksiniz.
- Komut istemi geldiğinde mevcut parolanızı girin ve İleri'ye tıklayın.
- Şimdi yerel hesabınız için kullanıcı adı ve şifre girin ve Çıkış'a tıklayın ve bitirin .
- Bu yeni yerel hesabın OneDrive'ın beklendiği gibi çalışıp çalışmadığını kontrol edin. Eğer varsa, çözümün geri kalanı ile devam edin.
- Artık yeni bir yerel hesaba kolayca geçebilir ve tüm kişisel dosyalarınızı engel olmadan kullanabilirsiniz.
- Şimdi Ayarlar> Hesaplar> Hesabınıza gidin ve bunun yerine bir Microsoft Hesabı ile oturum aç seçeneğini belirleyin.
- Kullanıcı adınızı ve şifrenizi girin ve Oturum aç'ı tıklayın.
- Artık eski hesabınızı güvenle silip bunu kullanmaya devam edebilirsiniz.
Çözüm 4: OneDrive'ı Yeniden Bağlama
Yukarıdaki çözümler işe yaramadıysa, OneDrive'ı yeniden bağlamayı deneyebilir ve bunun, karşılaştığımız eşitleme sorununa herhangi bir değişiklik getirip getirmediğini kontrol edebiliriz.
- Ekranın sağ alt tarafındaki görev çubuğunda bulunan OneDrive simgesini sağ tıklayın ve Ayarlar'ı seçin.
- Ayarlar'a girdiğinizde, Hesap sekmesinin altında bulunan Bu Bilgisayarın Bağlantısını Kaldır düğmesine tıklayın.
- Windows, yönergeleri yürütmeden önce eylemlerinizi onaylayacaktır. Bilgi geldiğinde Bağlantıyı kaldır üzerine tıklayın.
- Birkaç saniye sonra, Windows e-posta adresinizi girmenizi isteyen başka bir pencere açacaktır. Gerekli bilgileri girin ve hesabınızın OneDrive ile tekrar senkronize edilinceye kadar bekleyin.
- Bilgisayarınızı yeniden başlatın ve sorunun çözülüp çözülmediğini kontrol edin.
Çözüm 5: OneDrive dosyalarınızı yeniden senkronize edin
Yukarıdaki yöntemler işe yaramıyorsa OneDrive dosyalarınızı yeniden senkronize etmeyi deneyebiliriz. Uygulamayı, senkronize edilmiş dosyalarınızda göstermesi gereken tüm dizinleri yeniden oluşturmaya zorlayacak bir komut isteminde çalıştıracağız.
- Arama çubuğunu başlatmak için Windows + S tuşlarına basın. Diyalog kutusuna komut istemi yazın, uygulamaya sağ tıklayın ve Yönetici olarak çalıştır'ı seçin.
- Komut istemine bir kere, aşağıdaki talimatları uygulayın:
% localappdata% \ Microsoft \ OneDrive \ onedrive.exe / sıfırlama
Bu komut OneDrive uygulamanızı sıfırlayacaktır. Durum çubuğunuzdaki OneDrive sembolünün, geri görünmeden önce birkaç dakika boyunca kaybolabileceğini fark edebilirsiniz.
- Birkaç dakika sonra görünmüyorsa, aşağıdaki komutu yürütün:
% localappdata% \ Microsoft \ onedrive \ onedrive.exe
Bu komutu yürüttükten sonra, OneDrive simgenizde dosyaların senkronize edildiğini gösteren mavi oklar göreceksiniz. Senkronizasyon işleminden sonra, tüm dosyaların doğru şekilde senkronize edilip edilmediğini kontrol edin ve problem çözüldü.
PRO TIP: Sorun bilgisayarınız veya dizüstü bilgisayar / dizüstü bilgisayar ile yapılmışsa, depoları tarayabilen ve bozuk ve eksik dosyaları değiştirebilen Reimage Plus Yazılımı'nı kullanmayı denemeniz gerekir. Bu, çoğu durumda, sorunun sistem bozulmasından kaynaklandığı yerlerde çalışır. Reimage Plus'ı tıklayarak buraya tıklayarak indirebilirsiniz.