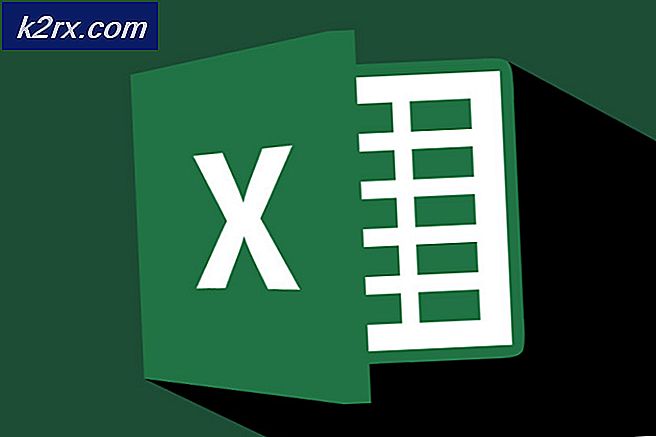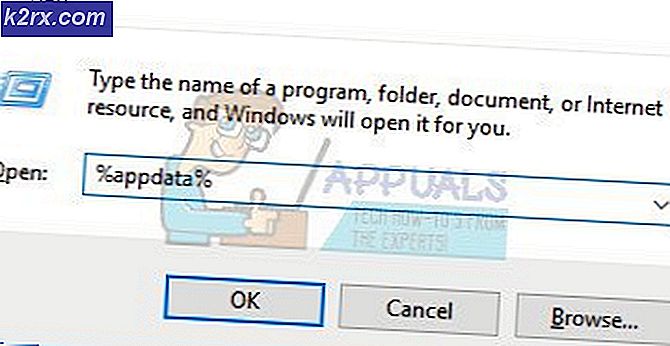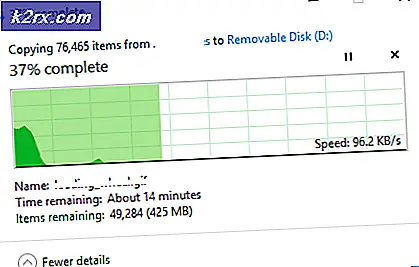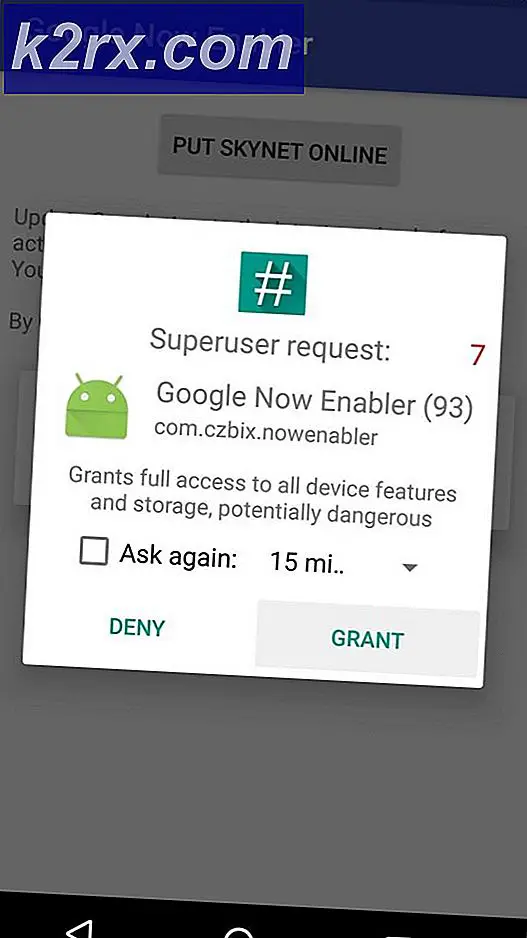Düzeltme: Skype Video Çalışmıyor
Skype, en popüler telekomünikasyon uygulamasıdır. Güvenilirliğine rağmen, hataların kısa olmamasıdır. Bu sorunların en yaygın olanlarından biri, video başlatılamıyor diyen bir hatadır. Web kameranızı kullanabilecek diğer programları kapatmayı deneyin. Benzer bir hata durumu Lütfen desteklenen bir cihazı takın. Kamerayı test ederken. Bu hatalar, diğer tüm çalışan programlar kapalı olduğunda bile, bu kullanıcıların bir video görüşmesi başlatamayacağı anlamına gelir. Bazı kullanıcılar video çalışmasının kısa bir anını bildirir ve sonra boş kalır. Bununla birlikte, diğer kişiyi hala diğer kişilerden görebilirler. Sorun, harici / USB web kameralarından daha entegre web kameralarıyla daha yaygın. Bu konu bu makalede ve çözümlerle birlikte açıklanmıştır.
Skype video / web kamerası neden çalışmıyor?
Kameranızı test etmek için dizüstü bilgisayar web kameranızın resmi uygulamalarını indirebilirsiniz. YouTube ve Facebook ayrıca web kamerası kayıtlarına izin veriyor ve web kameranızı orada denemeyi deneyebilirsiniz. Web kameranızı Windows 8 / 8.1 / 10 Kamera uygulamasıyla test etmek için : Kameraya Başlat ekranını yazın ve Kamera uygulamasını açmak için Enter tuşuna basın> İstenirse, kamerayı kullanmasına izin vermek için Bilgisayarınıza izin ver seçeneğini belirleyin> Herhangi bir sorun olup olmadığını kontrol edin. Ekranınızda çıktı> Kamera uygulamasını kapatın. Skype web kameranızı seçmek için Skype'ı açın, Skype penceresindeki menü çubuğunda 'Araçlar' seçeneğini tıklayın, ardından açık pencerede Seçenekler 'Video ayarları' seçeneğini belirleyin ve ardından açılır menüden web kameranızı seçin.
Hata bildirildiği için, web kameranız başarıyla başlatılamadığından video başlayamaz. Skype'taki açık olan şey, web kameranızın yalnızca başka bir program tarafından kullanılmakta olmasıdır. Bu her zaman böyle olmayabilir. Bazen bu sorun, kötü veya uyumsuz sürücülerden kaynaklanır. Web kameranız başka uygulamalarda çalışıyorsa, sorun web kameranız ile çalıştığınız Skype sürümü arasındaki uyumsuzluk olabilir.
Ayrıca Microsoft’dan, burada bildirildiği gibi Windows 10 Yıldönümü güncellemesi tarafından bir çok web kamerasının 'öldürüldüğü' konusunda bir onay alındı. Nadiren, mekanik bir vuruntuyu sürdüren veya yakın zamanda açılan bilgisayarlarda görüldüğü gibi, sorun, web kamerası konektörünün gevşek veya bağlantısız olabileceği mekanik bir sorun olabilir. İşte bu sorunun çözümleri.
Yöntem 1: Web kamerası sürücülerinizi kaldırma ve yeniden yükleme
Windows genellikle bir sürücü deposu ile birlikte gelir. Kötü web kamerası sürücülerini kaldırmak (özellikle tümleşik sürücüler için), web kameranız için doğru sürücüleri yeniden yükler ve Skype üzerinde çalışmasına izin verir.
- Çalıştır açmak için Windows Tuşu + R tuşlarına basın
- Devmgmt.msc yazın ve cihaz yöneticisini açmak için enter tuşuna basın
- 'Görüntüleme Cihazları' bölümünü genişletin
- Web kamerası sürücülerinize sağ tıklayın ve 'Cihazı kaldır' seçeneğini seçin.
- Görünen uyarı mesajında, bu sürücüleri kaldırmak için 'Evet' veya 'Kaldır' seçeneğini tıklayın.
- Bilgisayarı yeniden başlatın. Windows sürücüleri otomatik olarak yeniden yükler. Skype'ın şimdi çalışıp çalışmadığını kontrol edin.
Yöntem 2: Web kamerası sürücülerinizi modern Windows sürücüleri ile güncelleyin.
Windows 10 kullanıyorsanız veya Windows 7'den Windows 8/10'a yükseltildiyseniz, Windows 8/10 için üreticiniz üreticiden almanız gerekir. Sürücülerinizi almanın en iyi yolu, bilgisayarınıza veya web kamerası üreticisine gitmek ve işletim sisteminizle ve bilgisayarınız ile uyumlu sürücüleri indirmek. Tümleşik web kamerası sürücülerini bilgisayar üreticinizden, örneğin Dell veya hp'den almanızı öneririz, çünkü bu üreticiler genellikle genel sürücülerin sahip olmadığı bazı özellikler ve destekler ekler. Dell kullanıcıları buraya gidebilir, hp kullanıcıları buraya gidebilirken, Lenovo kullanıcıları buraya gidebilir. Windows ayrıca cihaz yöneticisi üzerinden güncellemeler sağlar.
- Çalıştır açmak için Windows Tuşu + R tuşlarına basın
- Devmgmt.msc yazın ve cihaz yöneticisini açmak için enter tuşuna basın
- 'Görüntüleme Cihazları' bölümünü genişletin
- Web kamerası cihazınıza sağ tıklayın ve 'sürücü yazılımını güncelle' seçeneğini seçin. İnternet bağlantısı size daha iyi sonuçlar verecektir.
- Bir sonraki pencerede güncellenmiş sürücü yazılımı için otomatik olarak Ara'yı tıklayın.
- Aygıt yöneticisi çevrimiçi sürücüleri arayacak ve bunları yükleyecektir.
- Etkinin gerçekleşmesi istenirse, bilgisayarınızı yeniden başlatmanız gerekebilir.
Yöntem 3: Skype uygulamanızı güncelleyin
Skype, yeni özellikler eklemenin yanı sıra hataları ve yama güvenlik risklerini çözmek için düzenli olarak güncellenir. Bazı web kameralarının çalışmadığı sorun, özellikle Dell tümleşik web kamerası iyi bilinmektedir. Daha yeni sürümler bu sorunu çözebilir.
PRO TIP: Sorun bilgisayarınız veya dizüstü bilgisayar / dizüstü bilgisayar ile yapılmışsa, depoları tarayabilen ve bozuk ve eksik dosyaları değiştirebilen Reimage Plus Yazılımı'nı kullanmayı denemeniz gerekir. Bu, çoğu durumda, sorunun sistem bozulmasından kaynaklandığı yerlerde çalışır. Reimage Plus'ı tıklayarak buraya tıklayarak indirebilirsiniz.- Sadece Skype indirme sayfasına gidin ve işletim sisteminiz için en son sürümü indirin.
- İndirilen dosyayı açın ve Skype uygulamanızı güncellemek için uyarıları takip edin
Yöntem 4: Eski bir Skype sürümüne geri dön
Daha yeni sürümler daha iyi görünebilir, ancak daha yeni bir Skype sürümü çalışmıyorsa eski sürümler çalışabilir. Yamalar ve hatalar daha yeni sürümler için düzeltilmiş olsa da, arayüzler bu nedenle bir işleve neden olabilir veya prosedür problemini çağırabilir. Daha eski sürümler bu sorunu çözebilir.
- Bu sayfaya gidin ve daha eski bir Skype sürümünü indirin. Skype sürüm 6.3.0.105 ve 6.1.0.129, bu sorun için çalışıyor olduğu belirtildi. Bu sürüm artık desteklenmiyorsa, sürümü ondan sonra deneyin.
- Mevcut Skype uygulamanızı kaldırmanız gerekecek. Programlar ve özellikler açmak için Çalıştır> Type appwiz.cpl dosyasını açmak için Windows + R tuşlarına basın ve Skype'a bakın ve sağ tıklayıp 'Kaldır / Değiştir' seçeneğini seçin ve Skype'ı kaldırmak için ekran komutlarını izleyin. Windows 10 metro uygulamaları için, başlat tuşuna basın ve arama kutusuna Skype yazın> Skype uygulamasına sağ tıklayın ve 'Kaldır' seçeneğini seçin ve kaldırma işlemini tamamlamak için ekran uyarılarını takip edin.
- İndirilen eski Skype sürümünü açın ve yüklemek için ekran komutlarını takip edin. Programı çalıştırın ve sorunun çözülüp çözülmediğini kontrol edin.
- Sorununuz çözüldüğünde, otomatik güncellemeleri devre dışı bırakmanız gerekecek. Skype menüsünden, Araçlar'a gidin ve Seçenekler'e tıklayın.
- Gelişmiş'e tıklayın -> Otomatik güncellemeler -> Otomatik güncellemeleri kapat
Yöntem 5: Web kamerası bağlayıcınızı yeniden yerleştirin.
Skype dahil olmak üzere başka programların web kamerasına erişmekte hala sorun yaşıyorsanız, web kameranızı tekrar aramayı yeniden denemek isteyebilirsiniz. Dizüstü bilgisayarınız düştüyse veya mekanik bir şok geçirdiyse, tümleşik web kamerası gevşeyebilir. Konektör ayrıca takılı kalmış olabilir veya dizüstü bilgisayarın çıkarıldığı son seferde doğru şekilde yeniden takılmamış olabilir.
Sadece dizüstü ekran çerçevenizdir. Dizüstü bilgisayar modelinize bağlı olarak önce etraftaki birkaç vidayı çıkarmanız gerekebilir. Web kamerası konektörünü fişten çekin ve ön çerçeveyi tekrar monte etmeden önce tekrar takın. Entegre web kameranızı nasıl yeniden yerleştireceğinize dair birkaç ders var. Bilgisayarınızı açarken rahat değilseniz, bunu yapmak için bir profesyonel alın.
Yöntem 6: ASUS AI Charger'ı Güncelle +
ASUS dizüstü bilgisayarlarla ASUS AI Suite ile birlikte gelen bir hatanın özellikle Logitech web kameralarında bu soruna neden olduğu bilinmektedir. 1.00.03 ve 1.000.5 sürümlerinde AI Charger + bileşeni içinde bir hata vardı. Daha önce buradaki temizleyiciyi kullanarak bu paketi kaldırmanız gerekiyordu, ancak şimdi AI şarj cihazının + güncellenmiş bir sürümünü alabilirsiniz.
- Buradan AI şarj cihazının + güncellenmiş bir versiyonunu indirin veya buradan AI suite II V 2.04.02'yi veya buradan AI Suite II V 1.02.40'ı kullanın.
- Güncellenen sürümü çalıştırmak ve yüklemek için indirilen dosyayı çift tıklayın.
PRO TIP: Sorun bilgisayarınız veya dizüstü bilgisayar / dizüstü bilgisayar ile yapılmışsa, depoları tarayabilen ve bozuk ve eksik dosyaları değiştirebilen Reimage Plus Yazılımı'nı kullanmayı denemeniz gerekir. Bu, çoğu durumda, sorunun sistem bozulmasından kaynaklandığı yerlerde çalışır. Reimage Plus'ı tıklayarak buraya tıklayarak indirebilirsiniz.