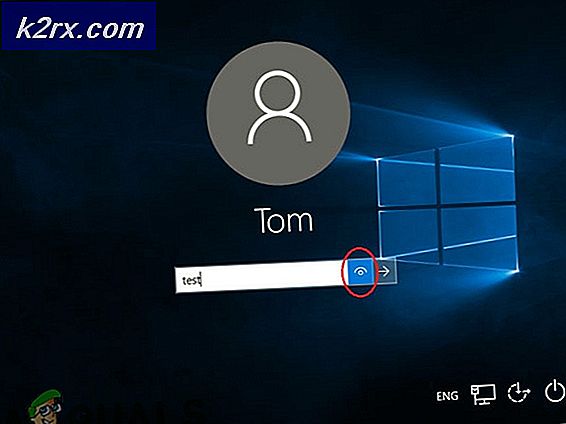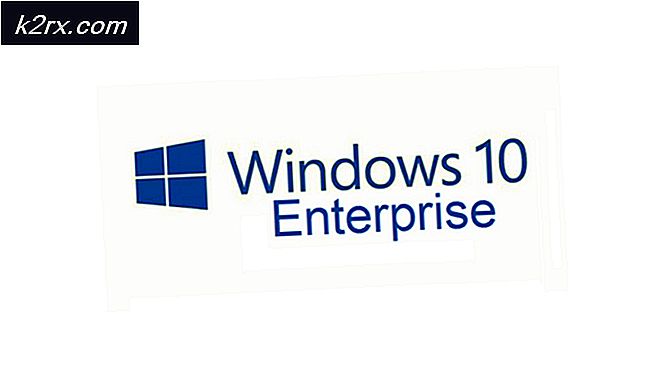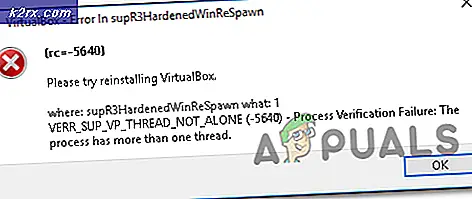Düzeltme: Bu Dosya Başka Bir Bilgisayardan geldi ve Engellendi
Başka bir bilgisayardan dosya aktardıysanız, bu dosyanın başka bir bilgisayardan geldiğini ve engellenebileceğini belirten bir mesajla karşılaşmış olabilirsiniz. Bu can sıkıcı bir mesajdır ve başka bir bilgisayardan dosya aktarırken veya başka bir bilgisayardan veri aktarırken olduğu gibi bir çok durumla karşılaşabilirsiniz.
Windows, bu güvenlik eylemini, bilgisayarınızı doğrulanmayan ve öncelikli olarak başka bir bilgisayara ait dosyalara karşı korumaya yardımcı olmak için alır. Bu, bazı durumlarda yararlı olabilse de, birçok protokolde bu protokolün uygulamaya konması bir sıkıntı haline gelir. Bu hata iletisini iyi için kaldırabileceğiniz birkaç yol vardır.
Çözüm 1: Grup İlkesini Değiştirme veya Kayıt Defteri Anahtarını Ekleme
Bu sorunu çözmenin en kolay yollarından biri, grup politikanızı düzenlemektir. Grup ilkesini düzenlemek, bilgisayardaki değişiklikleri yapar ve başka bir bilgisayarın dosyalarını açtığınızda hata tetiklenmez.
- Çalıştır uygulamasını başlatmak için Windows + R tuşlarına basın. İletişim kutusunda gpedit.msc yazın ve Grup İlkesi Düzenleyicinizi başlatmak için Enter tuşuna basın.
- Şimdi ekranın sol tarafında bulunan gezinme bölmesini kullanarak aşağıdaki yola gidin:
Kullanıcı Yapılandırması> Yönetim Şablonları> Windows Bileşenleri> Ek Yöneticisi
- Yukarıdaki dosya yoluna girdiğinizde, bölmenin sağ tarafına bakın ve dosya eklerinde bölge bilgilerini korumayın .
- Ayarı Etkin olarak etkinleştirin . Değişiklikleri kaydetmek ve menüden çıkmak için Uygula'ya basın.
- Bilgisayarınızı yeniden başlatın ve hala hata mesajını alıp almadığınızı kontrol edin. Aynı kaynaktan başka bir dosya aktarmayı deneyin. Bilgisayarınızdaki mevcut dosyaların bölge bilgilerini zaten kaydetmiş olabilir.
Grup ilkesi çalışmıyorsa veya sisteminizde buna erişiminiz yoksa bir kayıt defteri anahtarı eklemeyi deneyebiliriz. Bu durumda, kullanıcı yapılandırma politikalarınıza bir kayıt defteri anahtarı ekleyeceğiz. Bu, tüm gelen dosyalar için bu sorunu bilgisayarınıza çözecektir. Bununla birlikte, bilgisayarınızda zaten bulunan dosyalar hakkında da aynısı söylenemez.
- Çalıştır uygulamasını başlatmak için Windows + R tuşlarına basın. İletişim kutusuna regedit yazın ve Enter tuşuna basın. Bu, bilgisayarınızın kayıt defteri düzenleyicisini başlatır.
- Kayıt Defteri Düzenleyicisi'nde, aşağıdaki dosya yoluna gidin:
Microsoft \ Windows \ Bilgisayar \ HKEY_CURRENT_USER \ Software \ CurrentVersion \ Policies
- Politikalarda olduğunda, sağ tıklayın ve Yeni> Anahtar'ı seçin. Yeni anahtarı Ekler olarak adlandırın .
- Şimdi sağ bölmede, herhangi bir boş alana sağ tıklayın ve Yeni> DWORD'u seçin.
- Yeni kayıt defteri anahtarını SaveZoneInformation olarak kaydedin ve değerini 1 olarak ayarlayın .
- Bilgisayarınızı yeniden başlatın ve hata mesajının kaybolup gitmediğini kontrol edin.
Çözüm 2: ZIP klasöründeki dosyaların engellenmesi
Çok sayıda dosyayı toplu olarak (ZIP dosyaları) karşıdan yüklüyorsanız, her bir dosyanın her birini tek tek kaldırmak zorunda kaldığınız soruna rastlayabilirsiniz. Bu yorucu olabilir ve oldukça sıkıntı verici olabilir. Bu durumda, önce .ZIP dosyasının engelini kaldırmayı ve ardından verileri ayıklamayı deneyin. Dosyaları ayıkladığınızda, tek tek dosyalar .ZIP dosyasıyla aynı saat diliminde işaretlenecektir. Önce ZIP dosyasını engellerseniz, tek tek dosyalar sorun olmaz.
PRO TIP: Sorun bilgisayarınız veya dizüstü bilgisayar / dizüstü bilgisayar ile yapılmışsa, depoları tarayabilen ve bozuk ve eksik dosyaları değiştirebilen Reimage Plus Yazılımı'nı kullanmayı denemeniz gerekir. Bu, çoğu durumda, sorunun sistem bozulmasından kaynaklandığı yerlerde çalışır. Reimage Plus'ı tıklayarak buraya tıklayarak indirebilirsiniz.- ZIP dosyasına sağ tıklayın ve özellikleri açın. Seçeneklerin altında bir engelleme seçeneği göreceksiniz.
- Bu seçeneği işaretleyin, Uygula ve çık'ı tıklayın. Artık dosyaları herhangi birinde hata mesajı olmadan ayıklamaya devam edebilirsiniz.
Bu soruna yönelik bir başka çözüm de, tüm dosyaları .ZIP klasörüne kopyalayıp tekrar ayıklamaktır.
- Tüm dosyaları bir klasöre kopyalayın.
- Klasörü sağ tıklayın ve seçin:
Gönder> Sıkıştırılmış klasör
- Sıkıştırılmış klasör oluşturulduktan sonra, erişilebilir bir konuma geri alın. Bilgisayarınızı yeniden başlatın ve hata mesajının hala devam edip etmediğini kontrol edin.
Çözüm 3: Tüm Dizinlerin Engellenmesi
Diğer bir kolay yol, PowerShell kullanarak tüm dizinlerin engelini kaldırmaktır. Ancak, bu dizinde yer alan tüm dosyaların tamamen güvenli olduğundan ve bilgisayarınıza herhangi bir şekilde zarar vermeyeceğinden kesinlikle emin olmalısınız. PowerShell 3.0 için bilgisayarınızda Windows Management Framework 3.0 yüklü olmalıdır.
- Arama çubuğunu başlatmak için Windows + S tuşlarına basın. Diyalog kutusuna PowerShell yazın, sonuca sağ tıklayın ve Yönetici olarak çalıştır'ı seçin.
- PowerShell açıldığında, aşağıdaki komutu girin ve Enter tuşuna basın.
dir C: \ Yüklemeler -Recurse | Kaldır-Dosya
Ya da bu işe yaramazsa, deneyin
dir C: \ Dosyalar | Kaldır-Dosya
- Bu komut, herhangi bir dizinde bulunan tüm dosyaların engelini kaldıracaktır. İstediğiniz klasör / dizinin dosya yolunu değiştirebilirsiniz. Bilgisayarınızı yeniden başlatın ve bu dosyaları tekrar kontrol edin.
Çözüm 4: Güvenlik İletisinden kurtulmak için Veri Akışlarını Silme
Alternatif olarak, şu şekilde işaretlenmiş tüm akışları silebilirsiniz : Zone.Identifier: $ DATA . Bu, tüm güvenlik bloklarından anında kurtulacaktır. İnternetten bir dosya indirdiğinizde, bu bilgisayara ait olmadıklarını belirten bir akışla işaretlenirler. AlternateStreamView aracını kullanabilir ve tüm veri akışlarını silmeyi deneyebiliriz.
Not: Appuals'ın herhangi bir üçüncü taraf uygulamalarına herhangi bir linkle bağlantısı yoktur. Başvurular okuyucunun yararına listelenmiştir ve Appuals herhangi bir zarardan sorumlu olmayacaktır.
- Resmi web sitesinden AlternateStreamView'i indirin .
- Erişilebilir bir yerde çıkardıktan sonra , exe dosyasını açın .
- Tarama yerini seçmeniz istenecektir. Gözat'a tıklayın ve dizine göz atın . Taramayı başlatmak için Tara düğmesine basın.
- Şimdi taramadan sonra, program dosyalarınıza eklenen tüm akışları gösterecektir.
- Akışları bulmak için bunlara göz atın: Zone.Identifier: $ DATA. Sağ tıklayın ve Seçilen Akışları Sil'i seçin. Bu, seçilen tüm akışları artık dosyalarınızdan kaldıracaktır.
- Bilgisayarınızı yeniden başlatın ve güvenlik mesajının kaybolup gitmediğini kontrol edin.
PRO TIP: Sorun bilgisayarınız veya dizüstü bilgisayar / dizüstü bilgisayar ile yapılmışsa, depoları tarayabilen ve bozuk ve eksik dosyaları değiştirebilen Reimage Plus Yazılımı'nı kullanmayı denemeniz gerekir. Bu, çoğu durumda, sorunun sistem bozulmasından kaynaklandığı yerlerde çalışır. Reimage Plus'ı tıklayarak buraya tıklayarak indirebilirsiniz.