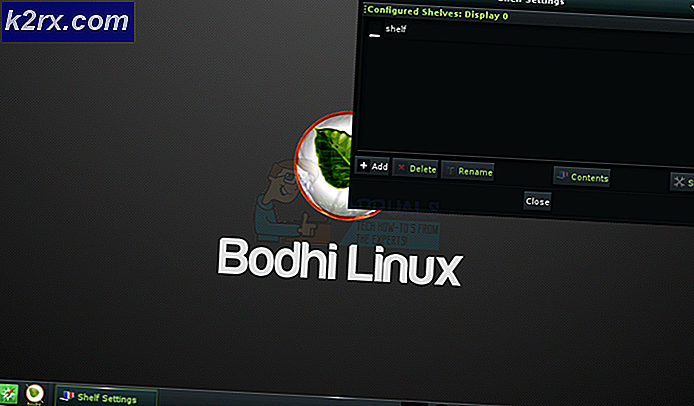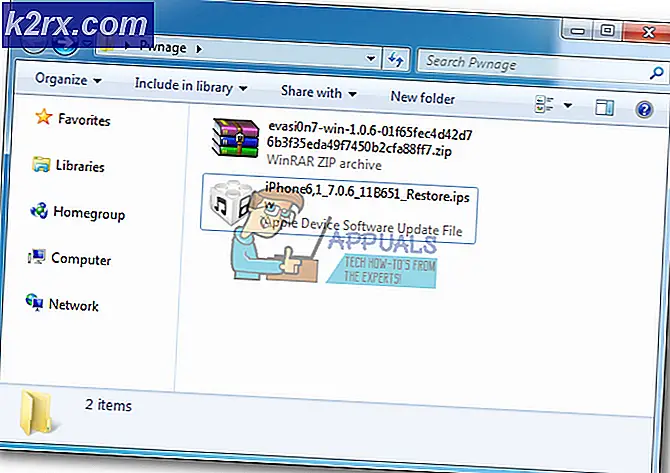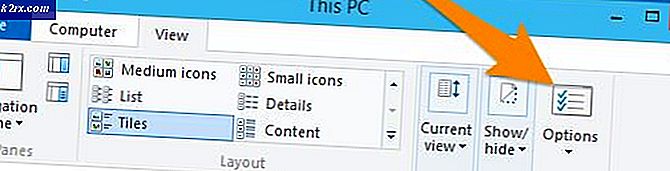Kodi v17 Krypton'da Altyazı Ekleme ve Etkinleştirme
İlk bakışta, Kodi sadece ücretsiz, basit, açık kaynaklı bir medya oyuncusu. Ancak Kodi, atabileceğiniz formatların çoğunu çalabilir, bu da onu gerçekten güvenilir kılar. Dahası, dünyanın her yerindeki kullanıcılar için gerçekten çekici olan şey, eklentilerin ve temel versiyonun üzerine kurulabilen yapıların bolluğu. Bu arada, hepsi özgür. Kodi PC sınırlarını çoktan geçti ve artık Android'den Fire TV Stick'e kadar her şeyde mevcut.
Doğru yapıları kullanarak, TV şovlarını, filmleri ve diğer multimedyaları akışlamak için Kodi'yi kullanabilirsiniz. Ayrıca, bazı eklentiler canlı TV izlemenize, radyo dinlemenize ve hatta oyun oynamanıza izin verir.
Kodi'nin ne kadar güçlü olduğu göz önüne alındığında, medya içeriğiniz için altyazıları görüntüleyebilecek kadar şaşırtıcı olmamalıdır. Açık kaynaklı bir projeden bekleyebileceğiniz gibi, Kodi'ye altyazı eklemenin birkaç yolu vardır.
Altyazı eklentilerinin nasıl indirileceğini ve bunları Kodi'de nasıl yapılandıracağınızı öğrenmek için aşağıdaki kılavuzu izleyin. Bir bonus olarak, belirli diller için otomatik altyazıları etkinleştiren bir rehber de ekledik.
Aşağıdaki adımlar pratik bir şekilde yapılandırılmıştır. Herhangi bir karışıklığı önlemek için, lütfen bunları sırayla takip edin. Hadi başlayalım!
Bölüm 1: Kodi 17 Kriptonda Altyazı Eklentileri Kurmak
Şimdi asıl kılavuza ulaşmadan önce, Kodi'nin hala çok parçalanmış olduğunun farkında olmalısınız. Birçok farklı yapı olduğundan, deriler versiyondan versiyona farklı olabilir. Aşağıdaki ekran görüntüleriyle aynı ekranları görmüyorsanız, Kodi ekranını Estuary olarak ayarladığınızdan emin olun .
Lütfen ana depo olarak resmi Kodi Eklenti Havuzuna sahip olduğunuzdan emin olun. Ancak Kodi yapınızda 3. taraf depolarını ayarlamadıysanız, durum böyle olmamalı.
Hazır olduğunuzda, yapmanız gereken şey:
- Kodi'yi açın ve ana ekrana doğru ilerleyin. Oradayken Eklentileri tıklayın.
- Eklentileri tıkladıktan hemen sonra, ekranın sol üst köşesinde bir eklenti simgesi görmelisiniz. Üzerine dokunun.
- Eklenti tarayıcı ekranına girdikten sonra , depodan yükle'yi tıklayın.
- Altyazılara kadar aşağı doğru ilerleyin.
- Listeden birkaç seçenek yükleyin. OpenSubtitles.org, her dilde iyi bir alt koleksiyona sahiptir. İngilizce altyazılı izlemeyi tercih ederseniz, Subscene.com da harika.
- En az 3 altyazı eklenmesi önerilir. Bir tane yüklemek için sadece bir girişe tıklayın ve Yükle'ye basın.
- Kodi için OpenSubtitles'ın bir hesap oluşturmanızı gerektirdiğini unutmayın. Bu bağlantıyı tıklayarak kolayca yapabilirsiniz. Ancak, e-posta adresinizi doğrulayana kadar hesap etkinleştirilmeyecektir.
- Hesap oluşturulduktan sonra ana ekrana dönün ve Eklentiler> Eklentilerim> Altyazılar'a gidin ve OpenSubtitles.org'a dokunun.
- Yapılandır'a tıklayın ve yeni kaydettiğiniz OpenSubtitles hesabıyla ilişkili kimlik bilgilerini girin.
Bölüm 2: Altyazı Dilinin Kodi 17 Kriptonda Ayarlanması
Artık bir dizi altyazı eklentisi kurduğunuza göre, bunları iyi bir kullanıma sunma zamanı. Bir sonraki adım, altyazımız için doğru dilleri belirlemektir. Sadece bunu yapmak için aşağıdaki adımları izleyin:
- Ana ekranda iken, Ayarlar simgesine tıklayın (ekranın sol üst köşesi).
- Oyuncu ayarları sekmesine dokunun.
- Oradan Dil'e gidin ve altyazıları indirmek için Diller'e dokunun.
- Yeni görünen menüyü gördüğünüzde, dil seçimine başlayabilirsiniz. Sadece bir tane değil, birden fazla dil seçebilirsiniz. Diller dizisinden memnun olduğunuzda Tamam düğmesine basın.
- Ayarlar'ın kök dizinine tekrar dönmeyin. Oradan, Varsayılan TV şov servisi'ni tıklayın . Bölüm 1’de yüklediğiniz diziden bir altyazı eklentisi seçin.
- Ayarlar'ın kök dizinine geri dönün, ancak bu sefer Varsayılan film hizmetini tıklayın. Bunun için bir altyazı servisi seçin ve kaydetmek için Tamam'a tıklayın.
Bölüm 3: Altyazıları TV Şovlarında ve Filmlerde Görüntüleme
Artık altyazılar tam olarak yapılandırılmış ve görüntülenmeye hazır. Yeni bir video açtığınızda bunları etkinleştirmeniz gerekir. İşte nasıl:
PRO TIP: Sorun bilgisayarınız veya dizüstü bilgisayar / dizüstü bilgisayar ile yapılmışsa, depoları tarayabilen ve bozuk ve eksik dosyaları değiştirebilen Reimage Plus Yazılımı'nı kullanmayı denemeniz gerekir. Bu, çoğu durumda, sorunun sistem bozulmasından kaynaklandığı yerlerde çalışır. Reimage Plus'ı tıklayarak buraya tıklayarak indirebilirsiniz.- Herhangi bir TV şovunu, filmi veya diğer video içeriğini açın ve Altyazılar simgesini tıklayın. Ekranın sağ alt bölümünde bulunur.
- Yeni açılan altyazı menüsünden İndir'e tıklayın.
- Kısa bir süre sonra, mevcut altyazıların bir listesini görmelisiniz. Üzerine tıklayarak listeden bir tane seç.
- Senkronizasyon kapalıysa, sağa gelene kadar Subtitle ofsetini düzeltin.
Bonus: Otomatik altyazıları etkinleştirme
Artık Kodi uygulamanızda altyazıları etkinleştirdiğinize göre, bu adımı tamamen atlayacak kadar içerik hissedebilirsiniz. Ancak çok sayıda TV şovu yaparsanız, Altyazılara gitme> Yeni bir bölüm her başladığında uygun altyazıları indir ve seç.
Neyse ki, Kodi'nin işleri daha rahat hale getirmenin bir yolu var. Autosubs adlı bir servis kurarak tüm altyazı sürecini kolaylaştırmak tamamen mümkün. Autosub'larla otomatik altyazıların nasıl yapılandırılacağını öğrenmek için aşağıdaki adımları izleyin. İşte nasıl:
- Ana ekranınızdayken Eklentileri tıklayın .
- Şimdi yeni çıkan Addon Browser (ekranın sol üst bölümü) üzerine tıklayın.
- Depodan yükle üzerine tıklayın .
Not: Bunun çalışması için, resmi Kodi Eklenti havuzunun varsayılan seçenek olarak ayarlanmış olması gerekir. - Yeni açılan listeden Hizmetler'i seçin.
- Şimdi bir AutoSubs girişine bakın ve üzerine dokunun.
- Yükle'ye basın ve işlemin tamamlanmasını bekleyin.
- Autosubs servisi yüklendiğinde, bir video başlattığınızda her zaman bir altyazı iletişim kutusu açılır.
Bonus 2: Yeni resmi OpenSubtitles eklentisini yükleme
Sadece işi daha da basitleştirmek için, OpenSubtitles.org'un kısa bir süre önce Kodi için resmi bir eklenti başlattığını söylemeliyim. Bu eklenti, kimliğinizi doğrulamanızı veya yeni bir hesap oluşturmanızı gerektirmez. Daha da fazlası, bir video oynatmadan önce altyazıları aramanızı sağlayacak bir Bağlam Menüsü eklentisiyle bunu birleştirebilirsiniz. İşte nasıl:
Not: Kodi yapınıza zaten yüklediyseniz eski OpenSubtitles eklentisini kaldırmak iyi bir fikir olur. Eski sürüm kimlik doğrulaması gerektirdiğinden, yeni olanla çakışmalara neden olabilir.
- Bu GitHub sayfasından resmi OpenSubtitles eklentisini indirin ve tanıdık bir yere yapıştırın.
- Kodi'yi açın ve Eklentiler> Eklenti Tarayıcısına (ekranın sol üst köşesi) gidin.
- Zip dosyasından yükle üzerine tıklayın.
- OpenSubtitles eklentisini indirdiğiniz yere yükleyin ve yüklemek için seçin.
- Bağlam Menüsü eklentisini buradan indirin ve tanıdık bir yerde saklayın.
- Eklentiler> Eklenti Tarayıcısına (ekranın sol üst köşesi) dönün.
- Zip dosyasından yükle üzerine tıklayın ve İçerik Menüsünün konumuna gidin .
Bu, altyazıları önceden hazırlamanıza izin verecek ve böylece kanepeden tekrar çıkmak zorunda kalmayacaksınız.
Sarmak
Bu konuda. Kodi 17 Krypton'da altyazıları etkinleştirmek ve yapılandırmak için gereken tüm bilgilere sahipsiniz. Bulunduğunuz yapıya bağlı olarak, bazı ayarlar buradan biraz farklı olabilir. Her halükarda, çeşitli Kodi eklentileriyle deney yapmaktan çekinmeyin ve altyazıları etkinleştirmek için daha iyi bir yöntem bulursanız bize bildirin.
PRO TIP: Sorun bilgisayarınız veya dizüstü bilgisayar / dizüstü bilgisayar ile yapılmışsa, depoları tarayabilen ve bozuk ve eksik dosyaları değiştirebilen Reimage Plus Yazılımı'nı kullanmayı denemeniz gerekir. Bu, çoğu durumda, sorunun sistem bozulmasından kaynaklandığı yerlerde çalışır. Reimage Plus'ı tıklayarak buraya tıklayarak indirebilirsiniz.