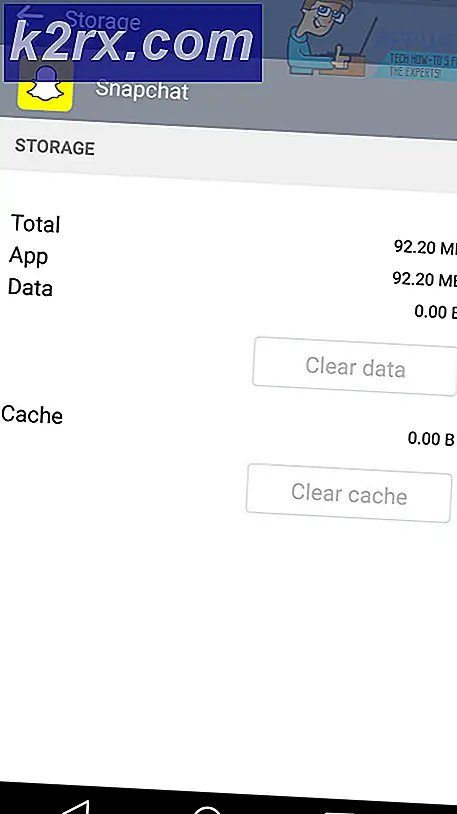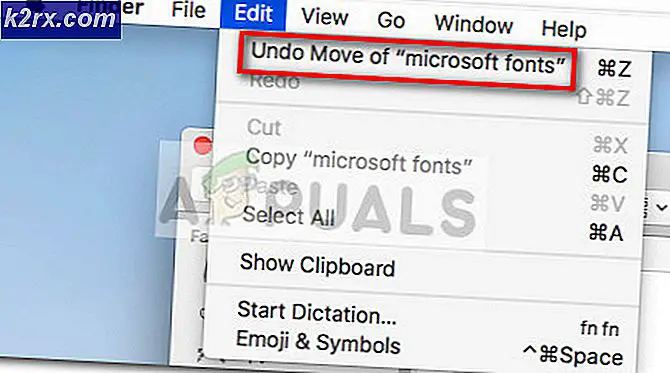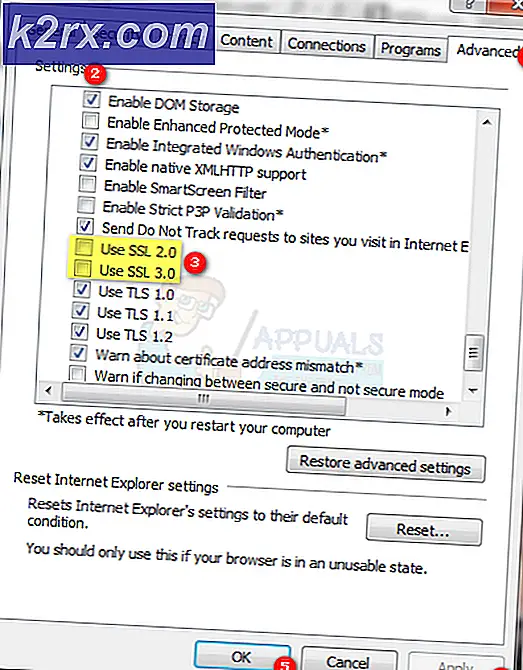Windows 10'da Varsayılan ve Görüntü Dili Nasıl Değiştirilir
Daha yeni bir ürüne geçmek kolay bir süreç olmalıdır. Yine de, bir şekilde, önceki Windows sürümlerinden Windows 10'a geçiş, yine de düzgün değil. Windows 10'daki varsayılan ve giriş dilleriyle ilgili sorunlar geniş çapta bildirilmiştir. Tipik bir durum, bir kullanıcının ekran dilinin normal İngilizce olmasını istemesine rağmen, giriş dilinin farklı olmasını istemesidir. Bu, dil özel karakterleri ve tercih edilen klavye düzenlerini hızlı bir şekilde kullanabilmelerini kolaylaştırır. Önyükleme zamanında, ekran dili genellikle varsayılan klavye dili ile aynıdır. Bu, esas olarak kullanıcının istediği dilde giriş yapmak istediğinde, her bilgisayar yeniden başlatıldığında klavyeyi veya giriş dilini değiştirmesi gerektiği anlamına gelir. Ama bunu çözmenin bir yolu var.
Diliniz Windows 10'da zaten yüklü olan dillerden biriyse, doğrudan birincil dil olmasını sağlayabilirsiniz. Aksi takdirde, Windows 10’da dil paketlerini indirme ve yükleme olanağı vardır.
NOT: Windows 10'unuz size dil değiştirme seçeneği sunmuyorsa, bunun nedeni Windows 10 Home'u kullanmanızdır. Windows 10 Pro Pack, size birden çok dili entegre etme olanağı sağlar.
Aşama 1: Tercih ettiğiniz dili kurun
Giriş dili seçiminiz, Windows 10 sürümünüzde önceden yüklenmiş diller listesi arasında değilse, dil yüklemesi gereklidir. Nasıl yapılacağı aşağıda açıklanmıştır:
Yönetici kimlik bilgileriyle Windows 10'a giriş yapın.
Başlat'ı ve ardından Ayarlar'ı seçin.
Görünen panelde, Aşağı ve Zaman diline ilerleyin .
Sol tarafta, Bölge ve dil'i seçin.
PRO TIP: Sorun bilgisayarınız veya dizüstü bilgisayar / dizüstü bilgisayar ile yapılmışsa, depoları tarayabilen ve bozuk ve eksik dosyaları değiştirebilen Reimage Plus Yazılımı'nı kullanmayı denemeniz gerekir. Bu, çoğu durumda, sorunun sistem bozulmasından kaynaklandığı yerlerde çalışır. Reimage Plus'ı tıklayarak buraya tıklayarak indirebilirsiniz.Şimdi sağ tarafta, Dil ekle'yi seçin ve artı (+) işaretine tıklayın.
Artık bilgisayarınızda yüklü olabilecek tüm dilleri gösteren yeni bir pencere görebilirsiniz. Alfabetik olarak sıralanırlar.
İhtiyacınız olan dili tıklayın ve indirme işlemi başlayacaktır.
2. Aşama: Birincil dili ayarlama
Şimdi tercih ettiğiniz dil seçim için kullanılabilir. Bunu ana dilin nasıl yapılacağı;
Ayarlar panelinin Zaman ve dil bölümüne geri dönün.
Yeni kurulmuş olan dili tıklayın (Hintçe, Almanca, Yunanca vs.) Bunun altında üç alternatif vardır; Varsayılan olarak ayarla, Seçenek ve Kaldır .
Seçenek'i ve ardından İndir'i tıklayın. Bu, söz konusu dil için klavye ve dil paketini indirir.
Tüm pencereleri kapat. Şimdi Denetim Masası -> Diller'e gidin. Windows ekran dilini ve ardından diğer yüklü dilleri göreceksiniz. Yüklediğiniz dilin yanında, Seçenekler'e tıklayın. Şimdi bu dili birincil dil olarak ayarlayın.
Dil ayarlarında listelenen birden çok dile sahip olmanın avantajı, spellchecker özelliğinin hepsini tanıyacağıdır. Windows + Boşluk çubuğuna basmak, dillerin klavyesi arasında geçiş yapar.
PRO TIP: Sorun bilgisayarınız veya dizüstü bilgisayar / dizüstü bilgisayar ile yapılmışsa, depoları tarayabilen ve bozuk ve eksik dosyaları değiştirebilen Reimage Plus Yazılımı'nı kullanmayı denemeniz gerekir. Bu, çoğu durumda, sorunun sistem bozulmasından kaynaklandığı yerlerde çalışır. Reimage Plus'ı tıklayarak buraya tıklayarak indirebilirsiniz.